Photoshop制作漂亮的小花紋裝飾的立體字
時間:2024-02-08 15:00作者:下載吧人氣:14

立體字的制作方法有很多,本教程用到的是較為常見的。大致方法:先選好要做成立體的文字或圖形,然后復制一份放到原文字后面適當錯開位置,然后用鋼筆勾出立體面的路徑加上填充色或漸變色,再適當調整好明暗,看上去有一定的立體感。后期再加上一些裝飾即可。
最終效果
<點小圖查看大圖>
1、新建如圖所示文檔。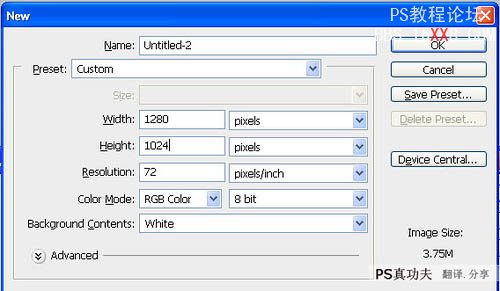
2、選擇矩形工具(U),注意勾選“形狀圖層”而不是“路徑”作出矩形形狀,大小布滿畫布,然后應用圖層樣式—漸變疊加—顏色 #af1854 #f0d6c0 #ffffff。漸變模式為徑向漸變。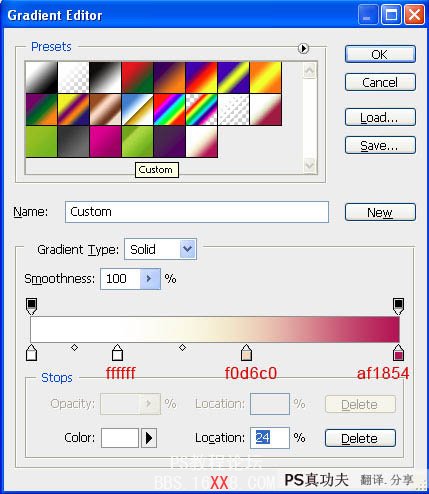
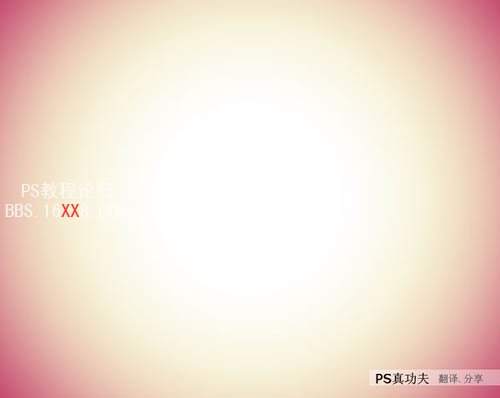
3、選擇文字工具(T),輸入文字“Think”,并命名該圖層為“Think”,字體Helvetica Neue 大小75 bold 。應用圖層樣式:內發光,混合模式:正片疊底;顏色:黑色;不透明度:8%;大小:13px;當然,數值按你自己的文字調整。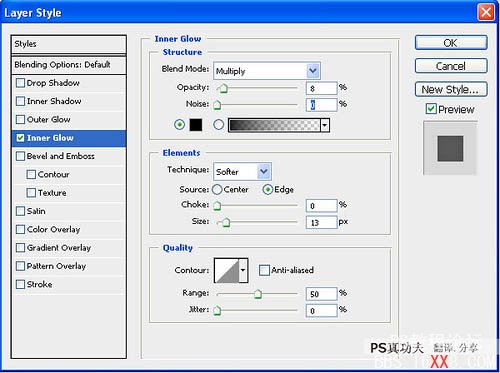

4、復制一層文字放到 Think 圖層后面并命名為“3D”。
5、怎樣使文字看上去更立體呢?我們先從T開始制作,選擇矩形工具(U)–勾選形狀圖層,在T上繪制一個矩形,顏色任意,不透明度20%。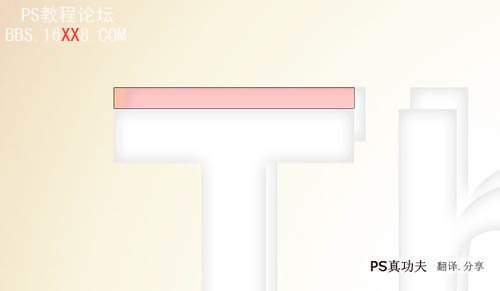
6、選擇選取工具(A),選擇剛才繪制的矩形兩上角調整并命名這個形狀為“T1”,如下圖。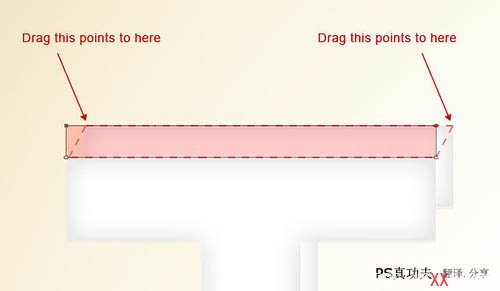
7、其他的如法炮制。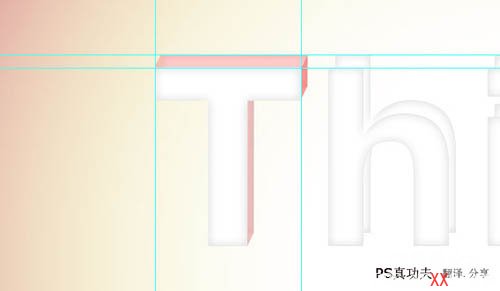
8、文字上面的陰影,作者是使用黑色畫筆畫的,所以更需要細心,尤其是我們這種畫畫功底不好的同志必須注意,細節是關鍵。
把 T1 形狀層改變為白色,按住CTRL 左鍵單擊 T1層,將T1層形狀載入選區,然后新建一層空白圖層,使用黑色畫筆細細的畫陰影。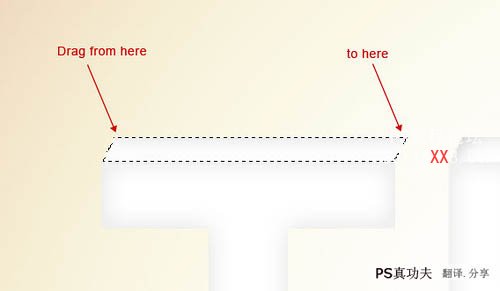
9、重復第四步和第五步,仔細的把陰影做好,不出意外的話,下面將會是你得到的效果。
10、除了背景圖層,把其他圖層都歸為一組并命名為該組為“Think”,復制這組并把這組合并為一個圖層,混合模式改為正片疊底,不透明度 50%。
11、制作文字底下的陰影,這步作者先做了輔助線,這個方法比較有意思,大家可以看看:
新建一個文檔 900X600 px,打開網格(ctrl+”),按電腦的Print screen鍵抓圖并保存下來使用PS打開,使用蒙版將不需要的區域擦去然后拉進我們的剛才的工作文檔,更改混合模式為正片疊底并調整好位置作為影子的輔助線。
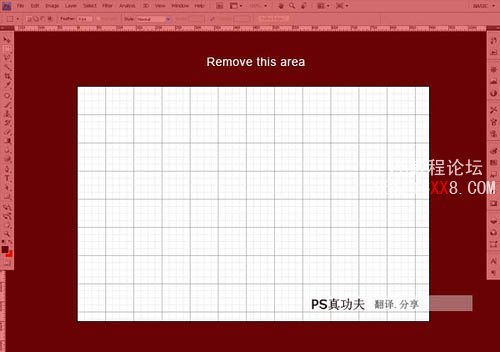

12、復制Think 圖層,填充黑色,配合第八步做好的輔助線調整位置。
13、把一些文字角落部分的影子沒做到,這是我們就要自己添加進去,填充黑色。
14、對第九步做好的陰影圖層執行高斯模糊,混合模式改為正片疊底,添加一個圖層蒙版,使用漸變工具淡化掉不需要的部分。

15、繪制線條,我們一般使用鋼筆工具描邊(P)。
16、要注意的就是鋼筆工具的使用了,首先設置好筆刷(筆刷決定描繪的線條,包括形狀,大小,顏色),選擇筆刷(B) 筆刷大小 5px 硬度100% 白色。
回到鋼筆工具(P),單擊鼠標右鍵選擇—描邊路徑—從下拉的菜單選擇畫筆,并勾選“模擬壓力”。
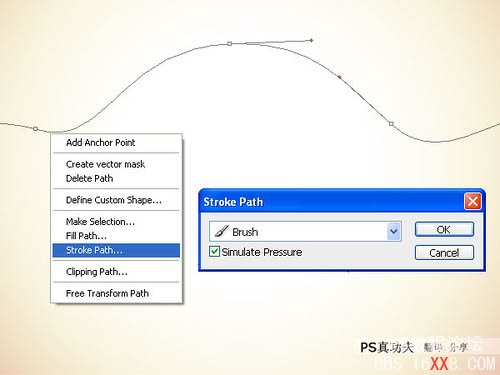

17、這步對曲線使用了“波浪濾鏡”效果挺不錯的,大家可以借鑒,把描邊好的圖層命名為“Wave 1”。選擇濾鏡—扭曲—波浪,設置如下。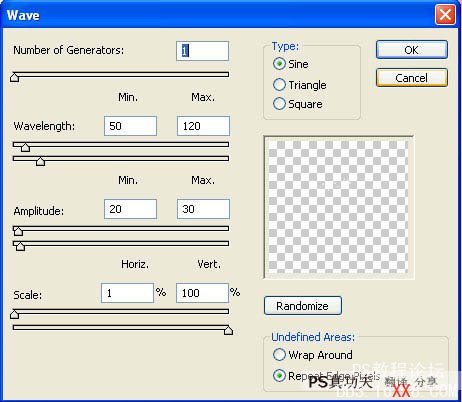

18、重復第11&12步驟繪制線條,并把它們圍繞著文字排版,適當配合高斯模糊使用,如下圖:
19、這步作者使用PS自帶的圖案自定義了星星筆刷,設置好筆刷,再使用鋼筆工具描繪好路徑,使用星星描繪路徑,飄帶就出來了,選擇自定義形狀(U),選擇大小為5點的星星。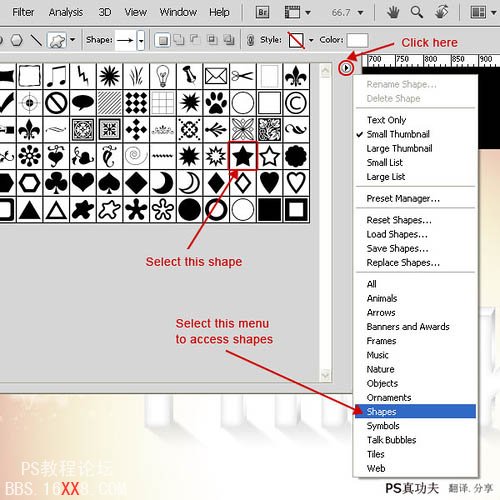
20、新建一個文檔100×100px,使用形狀工具繪制一個星星,填充黑色,按住ctrl+鼠標左鍵單擊星星載入選區 ,選擇:編輯—自定義筆刷預設—設置星星筆刷(當然,你偷懶的話可以直接下載筆刷,但你是來偷懶的嗎)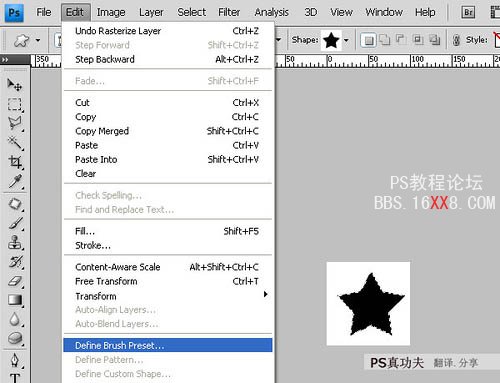
21、繼續設置筆刷,按F5調出筆刷設置面板,設置如下: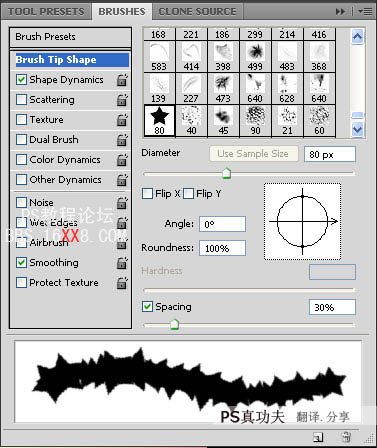
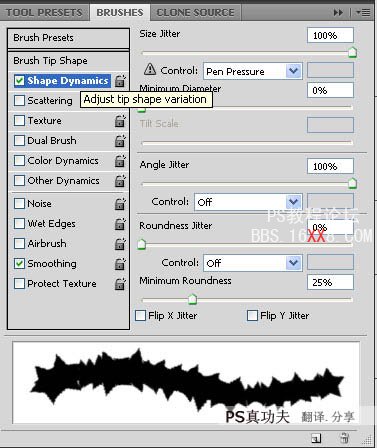
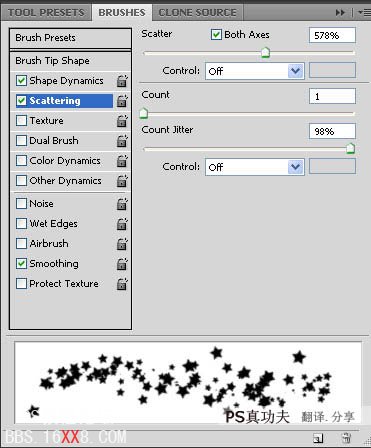
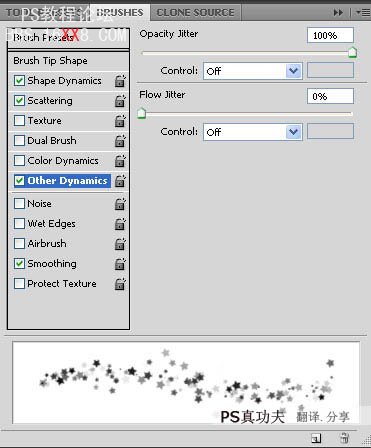
22、設置好筆刷后就開畫吧,大小設為15px,顏色為“#ff62ad”,使用鋼筆工具繪制路徑,然后單擊鼠標右鍵—選擇鋼筆描邊—勾選模擬壓力,命名該圖層為“Star Wave”。
23、我們可以建立蒙版,把星星的一部分擦去,使它看上去像穿過了文字,完成最終效果。
<點小圖查看大圖>

網友評論