Photoshop打造一對漂亮的藍色光束翅膀
時間:2024-02-10 15:45作者:下載吧人氣:20
光束的制作是非常講究耐心的,因為光的質地比較難把握,需要用較多的圖層疊加來表現光的層次感。制作的時候最好是多新建一些組,然后分段做出光的不同部分。
最終效果

1、由于翅膀是對稱圖形,我們制作的時候,只需要作出一邊就可以了,需要完成的效果如下圖。

<圖1>2、新建一個600 * 600像素的文檔,背景填充黑色。新建一個組,在組里新建一個圖層,用鋼筆勾出下圖所示的選區,并填充黑色。
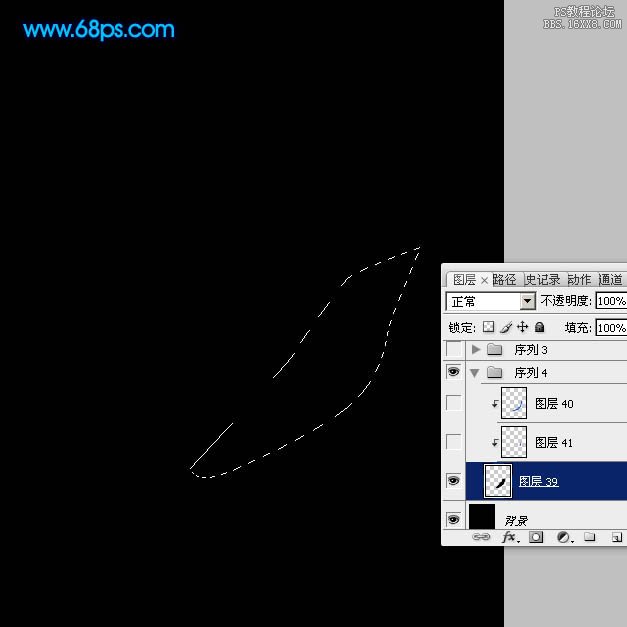
<圖2>
3、新建一個圖層,用鋼筆勾出下圖所示的選區,羽化3個像素后填充顏色:#003ABA。然后按Ctrl + Alt + G 與前一圖層編組。

<圖3>
4、新建一個圖層,然后按Ctrl + Alt + G 與前一圖層編組后,用鋼筆勾出下圖所示的選區,填充顏色:#225FCF。

<圖4>5、新建一個圖層,然后新建一個圖層,用鋼筆勾出下圖所示的選區,填充黑色。
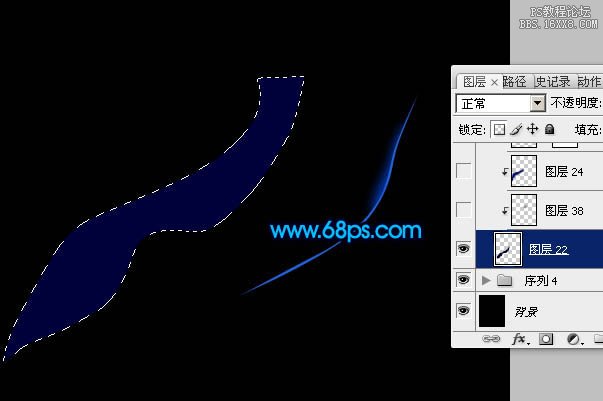
<圖5>
6、新建一個圖層,按Ctrl + Alt + G 與前一圖層編組,再在當前圖層下面新建一個圖層,用鋼筆勾出下圖所示的選區,羽化6個像素后填充深藍色:#00156F。

<圖6>
7、新建一個圖層,用鋼筆勾出中間高光部分的選區,羽化8個像素后填充藍色:#095CD1,取消選區后添加圖層蒙版,用黑色畫筆把需要過渡的部分擦出來。

<圖7>
8、新建一個圖層,用鋼筆勾出左下部暗調部分的選區,羽化3個像素后填充黑色,效果如下圖。

<圖8>9、新建一個圖層,用鋼筆勾出左邊邊緣高光部分的選區,羽化2個像素后填充顏色:#0037F0。

<圖9>
10、新建一個圖層,用鋼筆勾出左中邊緣高光部分的選區,羽化1個像素后填充顏色:#0037F0,效果如下圖。
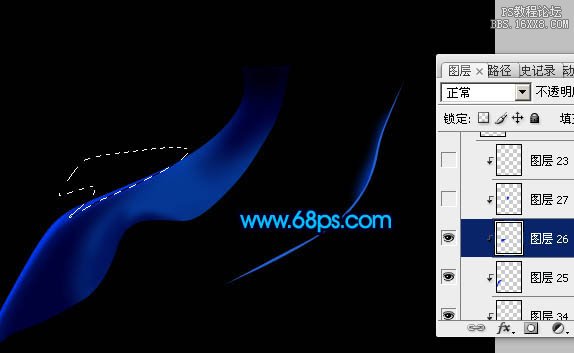
<圖10>
11、新建一個圖層,用鋼筆勾出右上邊緣高光部分的選區,羽化1像素后填充顏色:#0037F0,如下圖。

<圖11>
12、在本組圖層的最上面新建一個圖層,用鋼筆勾出下圖所示的選區,填充顏色:#0037F0,如下圖。
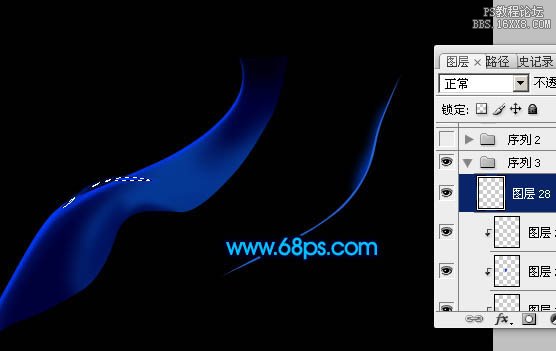
<圖12>13、新建一個組,在組里新建一個圖層,用鋼筆勾出下圖所示的選區后填充深藍色:#000F5C。

<圖13>
14、新建一個圖層,按Ctrl + Alt + G 與前一個圖層編組,然后在當前圖層下面新建一個圖層,用鋼筆勾出下圖所示的選區,羽化5個像素后填充藍色:#009EFF。
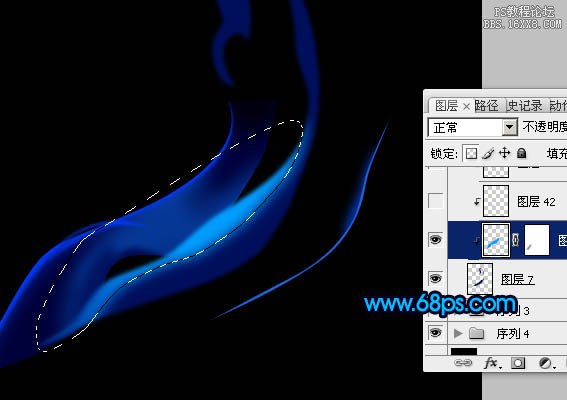
<圖14>
15、用鋼筆勾出下圖所示的選區,羽化3個像素后按Ctrl + J 把選區部分圖形復制到新建的圖層,混合模式改為“疊加”,增加局部亮度,效果如下圖。

<圖15>
16、新建一個圖層,用鋼筆勾出尾部高光部分的選區,羽化2個像素后填充顏色:#119CFF。

<圖16>17、新建一個圖層,用鋼筆勾出下圖所示的選區,羽化1個像素后填充顏色:#119CFF,取消選區后添加圖層蒙版,用黑色畫筆把兩端的過渡擦出來。

<圖17>
18、新建一個圖層,用鋼筆勾出下圖所示的選區,羽化1個像素后填充顏色:#119CFF。

<圖18>
19、新建一個圖層,用鋼筆勾出下圖所示的選區,羽化1個像素后填充顏色:#119CFF。

<圖19>
20、新建一個圖層,用鋼筆勾出下圖所示的選區,羽化1個像素后填充顏色:#119CFF。取消選區后添加圖層蒙版,用黑色畫筆把頂部的過渡效果擦出來。

<圖20>21、新建一個圖層,用鋼筆勾出下圖所示的選區,羽化2個像素后填充深藍色,效果如下圖。

<圖21>
22、新建一個圖層,用鋼筆勾出頂部暗調部分的選區,羽化2個像素后填充深藍色,局部需要用蒙版把過渡效果擦出來。

<圖22>
23、在本組圖層的最上面新建一個圖層,用鋼筆勾出圖23所示的選區,羽化2個像素后填充顏色:#21ADFF,取消選區后添加圖層蒙版,用黑色畫筆把過渡部分擦出來,同樣的方法制作中間的高光部分,如圖24。

<圖23>

<圖24>24、新建一個圖層,用鋼筆再勾出一些細線,然后填充藍色。

<圖25>
25、新建一個組,同樣的方法制作其它的光束部分。

<圖26>
26、新建一個組,再新建圖層后,把前景顏色設置為藍色,用畫筆隨意點一些小點,然后用涂抹工具涂抹,涂出下圖所示的煙霧效果。

<圖27>27、新建一個圖層,用漸變工具拉出自己喜歡的漸變色,給翅膀加上顏色,效果如下圖。

<圖28>
最后通過復制,把做好的光束拼合成一對完整的翅膀,完成最終效果。

最終效果

1、由于翅膀是對稱圖形,我們制作的時候,只需要作出一邊就可以了,需要完成的效果如下圖。

<圖1>2、新建一個600 * 600像素的文檔,背景填充黑色。新建一個組,在組里新建一個圖層,用鋼筆勾出下圖所示的選區,并填充黑色。
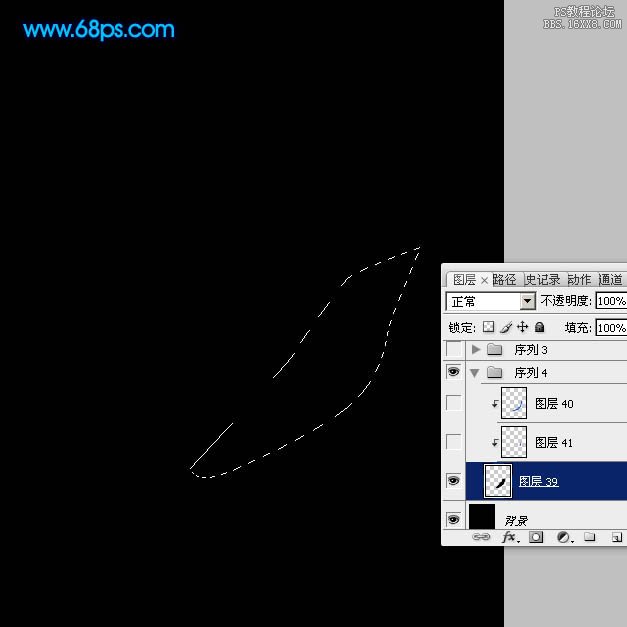
<圖2>
3、新建一個圖層,用鋼筆勾出下圖所示的選區,羽化3個像素后填充顏色:#003ABA。然后按Ctrl + Alt + G 與前一圖層編組。

<圖3>
4、新建一個圖層,然后按Ctrl + Alt + G 與前一圖層編組后,用鋼筆勾出下圖所示的選區,填充顏色:#225FCF。

<圖4>5、新建一個圖層,然后新建一個圖層,用鋼筆勾出下圖所示的選區,填充黑色。
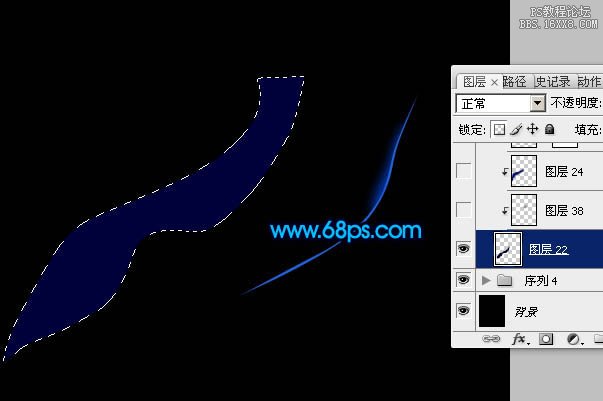
<圖5>
6、新建一個圖層,按Ctrl + Alt + G 與前一圖層編組,再在當前圖層下面新建一個圖層,用鋼筆勾出下圖所示的選區,羽化6個像素后填充深藍色:#00156F。

<圖6>
7、新建一個圖層,用鋼筆勾出中間高光部分的選區,羽化8個像素后填充藍色:#095CD1,取消選區后添加圖層蒙版,用黑色畫筆把需要過渡的部分擦出來。

<圖7>
8、新建一個圖層,用鋼筆勾出左下部暗調部分的選區,羽化3個像素后填充黑色,效果如下圖。

<圖8>9、新建一個圖層,用鋼筆勾出左邊邊緣高光部分的選區,羽化2個像素后填充顏色:#0037F0。

<圖9>
10、新建一個圖層,用鋼筆勾出左中邊緣高光部分的選區,羽化1個像素后填充顏色:#0037F0,效果如下圖。
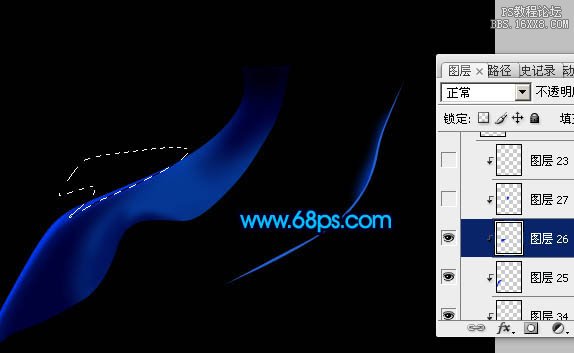
<圖10>
11、新建一個圖層,用鋼筆勾出右上邊緣高光部分的選區,羽化1像素后填充顏色:#0037F0,如下圖。

<圖11>
12、在本組圖層的最上面新建一個圖層,用鋼筆勾出下圖所示的選區,填充顏色:#0037F0,如下圖。
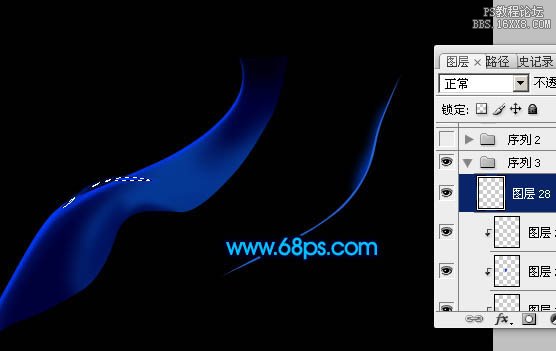
<圖12>13、新建一個組,在組里新建一個圖層,用鋼筆勾出下圖所示的選區后填充深藍色:#000F5C。

<圖13>
14、新建一個圖層,按Ctrl + Alt + G 與前一個圖層編組,然后在當前圖層下面新建一個圖層,用鋼筆勾出下圖所示的選區,羽化5個像素后填充藍色:#009EFF。
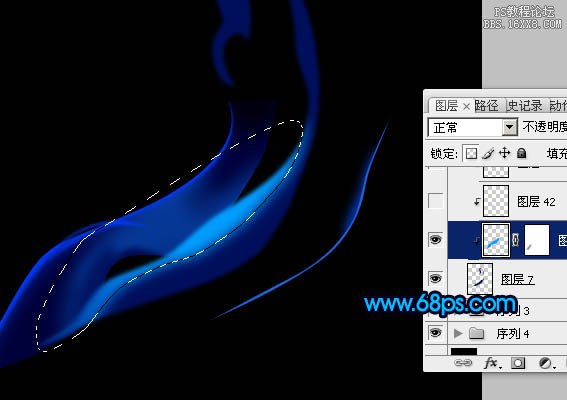
<圖14>
15、用鋼筆勾出下圖所示的選區,羽化3個像素后按Ctrl + J 把選區部分圖形復制到新建的圖層,混合模式改為“疊加”,增加局部亮度,效果如下圖。

<圖15>
16、新建一個圖層,用鋼筆勾出尾部高光部分的選區,羽化2個像素后填充顏色:#119CFF。

<圖16>17、新建一個圖層,用鋼筆勾出下圖所示的選區,羽化1個像素后填充顏色:#119CFF,取消選區后添加圖層蒙版,用黑色畫筆把兩端的過渡擦出來。

<圖17>
18、新建一個圖層,用鋼筆勾出下圖所示的選區,羽化1個像素后填充顏色:#119CFF。

<圖18>
19、新建一個圖層,用鋼筆勾出下圖所示的選區,羽化1個像素后填充顏色:#119CFF。

<圖19>
20、新建一個圖層,用鋼筆勾出下圖所示的選區,羽化1個像素后填充顏色:#119CFF。取消選區后添加圖層蒙版,用黑色畫筆把頂部的過渡效果擦出來。

<圖20>21、新建一個圖層,用鋼筆勾出下圖所示的選區,羽化2個像素后填充深藍色,效果如下圖。

<圖21>
22、新建一個圖層,用鋼筆勾出頂部暗調部分的選區,羽化2個像素后填充深藍色,局部需要用蒙版把過渡效果擦出來。

<圖22>
23、在本組圖層的最上面新建一個圖層,用鋼筆勾出圖23所示的選區,羽化2個像素后填充顏色:#21ADFF,取消選區后添加圖層蒙版,用黑色畫筆把過渡部分擦出來,同樣的方法制作中間的高光部分,如圖24。

<圖23>

<圖24>24、新建一個圖層,用鋼筆再勾出一些細線,然后填充藍色。

<圖25>
25、新建一個組,同樣的方法制作其它的光束部分。

<圖26>
26、新建一個組,再新建圖層后,把前景顏色設置為藍色,用畫筆隨意點一些小點,然后用涂抹工具涂抹,涂出下圖所示的煙霧效果。

<圖27>27、新建一個圖層,用漸變工具拉出自己喜歡的漸變色,給翅膀加上顏色,效果如下圖。

<圖28>
最后通過復制,把做好的光束拼合成一對完整的翅膀,完成最終效果。

標簽光束,翅膀,藍色,漂亮,打造,一對,Photoshop

網友評論