ps處理外景人物圖片時尚的淡調藍紫色
時間:2024-02-19 17:15作者:下載吧人氣:19
藍紫色是種比較時尚的顏色組合。調色方法也較為簡單,處理的時候分層次來鋪色。先用調色工具調出紫色的基調,然后慢慢把藍色加進去即可。
原圖 
最終效果 
1、打開原圖素材,創建可選顏色調整圖層,對紅、黃、白、中性色、黑色進行調整,參數設置如圖1 - 5,效果如圖6。這一步給背景增加一些紫色。 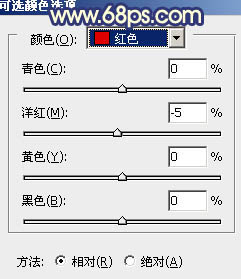
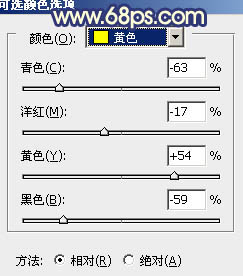
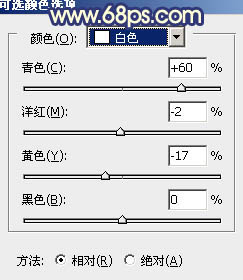
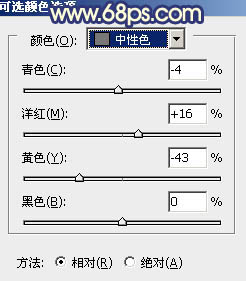
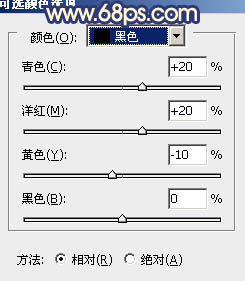

2、創建曲線調整圖層,對紅、綠、藍、RGB進行調整,參數設置如圖7 - 10,效果如圖11。這一步簡單調亮圖片,增加一些藍色。 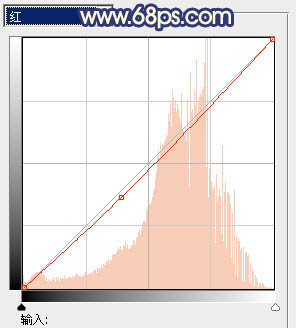
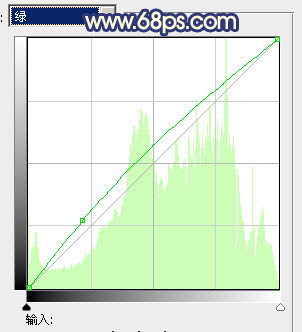
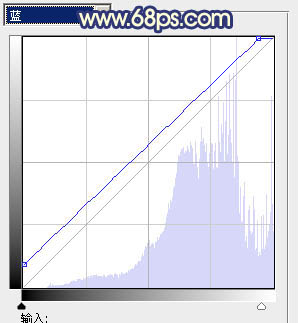
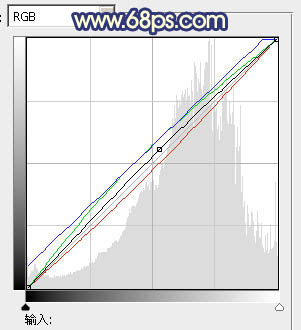

3、按Ctrl + J 把當前曲線調整圖層復制一層,不透明度改為:20%,效果如下圖。 
4、創建色彩平衡調整圖層,對陰影、中間調、高光進行調整,參數設置如圖13 - 15,確定后把圖層不透明度改為:60%,效果如圖16。這一步微調背景顏色。 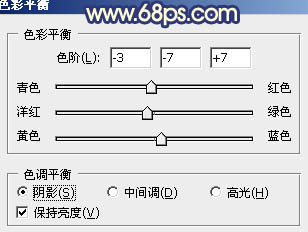
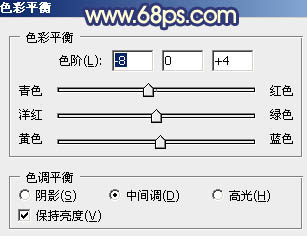
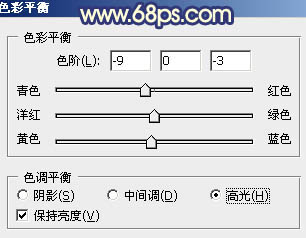

5、把背景圖層復制一層,按Ctrl + Shift + ] 置頂,按住Alt鍵添加圖層蒙版,用白色畫筆把人物部分擦出來,效果如下圖。 
6、調出人物選區,創建曲線調整圖層,對RGB,藍色進行調整,參數設置如圖18,確定后再用其他調色工具調整一下人物部分的顏色,效果如圖19。 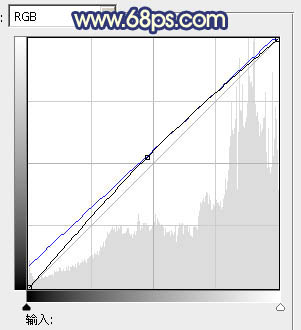

7、按Ctrl + Alt + ~ 調出高光選區,新建一個圖層填充青藍色:#4EBEEE,混合模式改為“柔光”,不透明度改為:30%,效果如下圖。這一步給畫面增加青藍色。 
8、創建色彩平衡調整圖層,對陰影、中間調、高光進行調整,參數設置如圖21 - 23,效果如圖24。這一步把畫面高光顏色調亮一點。 
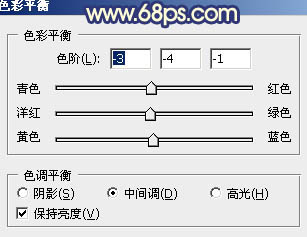
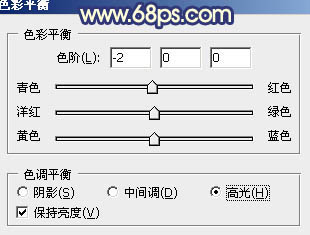

9、新建一個圖層,按Ctrl + Alt + Shift + E 蓋印圖層。執行:濾鏡 > 模糊 > 高斯模糊,數值為5,確定后把圖層混合模式改為“柔光”,不透明度改為:30%,加上圖層蒙版,用黑色畫筆把人物部分擦出來。 
10、創建色相/飽和度調整圖層,適當降低全圖飽和度,參數設置如圖26,確定后只保留人物部分,其它部分用黑色畫筆擦出來,效果如圖27。 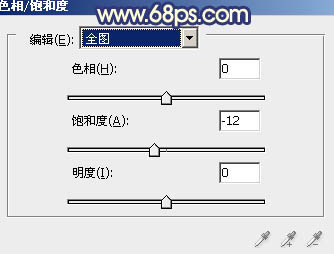

11、新建一個圖層,蓋印圖層。微調一下整體顏色,再用減淡工具把人物臉部高光稍微涂亮一點,效果如下圖。 
最后修飾想一下細節,完成最終效果。 

網友評論