ps使用抽出濾鏡摳圖教程
時間:2024-02-19 21:00作者:下載吧人氣:29
抽出濾鏡是一種采用先進算法的高級濾鏡。當主體邊緣有絲狀物(如頭發)時,只要絲狀物與背景有一定的色彩或灰度差別,用抽出濾鏡摳圖,就能毫發無損。
不知道為什么,在阿刀背官方PS-CS4版本里,抽出濾鏡被刪除。其實,在CS4中恢復抽出濾鏡功能并不難。只要將PS cs3 10.0中的“抽出”濾鏡組件(文件名:ExtractPlus.8BF )復制到“PS cs4 11.0的“Adobe Photoshop CS4--Plug-Ins--Filters”的目錄下,再重啟Photoshop即可添加成功。
打開方法:點擊濾鏡(菜單欄)——選擇抽出,這時,一個大大的抽出界面的對話框會出現,其左上角是一排工具,右側對話框可選擇畫筆尺寸、抽出和預覽方式(見下圖)。
抽出濾鏡操作界面介紹——
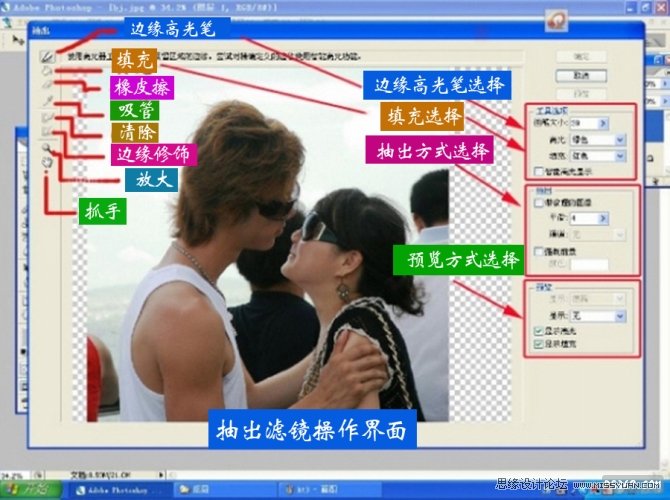
抽出濾鏡基本操作步驟和要領:
1、 在抽出對話框左上角選擇邊緣高光筆工具(一支半透明的彩色筆,色彩可選擇),便可使用它鉤出要摳出的主體。正確使用邊沿高光筆是抽出成功的關鍵。
理解并記住這句話:未被高光彩筆覆蓋的主體完全保留,未被彩筆覆蓋的主體以外的部分完全刪除,而彩筆覆蓋的部分則由軟件分析:與主體色彩相同的畫面保留,不同的刪除。
使用高光筆時,一定要使高光彩線條覆蓋主體的邊沿,否則會留下黑邊。
此外,彩條是可以用橡皮擦工具擦掉重畫的。
高光筆的粗細也可以選取。
照片可以用縮放工具放大(雙擊抓手工具還原),再用抓手移動。
遇到頭發,一定要用高光筆細致地覆蓋完。
使用高光筆時,以下技巧值得記取:
* 彩條兩側的顏色差是決定彩條內的圖像是否取舍的判據,因此,在高光覆蓋主體邊緣的前提下,應該盡量減少對主體邊緣的覆蓋,以免軟件誤判。
* 放大圖像并減小高光畫筆尺寸,抽出效果會好些。
*當需要精確繪出主體邊緣,可勾選右側的智能高光顯示。這時,高光筆有些像磁性筆。
2、選擇抽出界面左上角的油漆桶填充工具,在主體內點擊,主體被彩色填充(色彩可選擇)。
3、點擊抽出界面右側的預覽,主體便被摳出!主體后面的背景變為棋盤格,表示透明。
棋盤格使主體不夠清晰,可以在抽出界面右側預覽對話框里“顯示白色”,主體在白色背景下會清楚得多。
預覽不滿意,可以用高光筆、橡皮擦調整高光覆蓋的位置。
4、由于有的地方主體與背景色彩相近,預覽的摳圖并不完美。可先使用使用消除工具擦凈背景,再使用邊沿修飾工具修飾主體邊沿。對于不清晰的邊緣,邊沿修飾工具會根據不清晰的程度,做出清除或加強的選擇,以達到銳化主體邊緣的效果。若要精細地清除背景,可以充分放大圖像后再用消除工具。
5、只有當你滿意時,才能點擊確定,摳圖便告結束。點擊確定后,即使不滿意也無法再更改,只能重來。
6、如果出現個別位置的主體被擦除(使用邊沿修飾工具時可能會出現這種情況),這并不一定意味著摳圖失敗,誤擦除部分是可以用歷史記錄畫筆或用橡皮擦的抹到歷史記錄功能來恢復的。這兩個工具的應用會在第六講里介紹。
實例:將游輪上偷拍的情侶移到藍天下
素材——


摳圖并更換藍天背景后的效果——

步驟:1、打開藍天做背景;
2、打開情侶素材,用工具欄里的移動工具將其拖入藍天畫面,使其成為藍天背景里的圖層1;
(注意:可先將兩PP尺寸調到大致相同;兩PP界面不要最大化,使其可見)
3、對藍天界面里的圖層1(即情侶素材)執行抽出濾鏡操作(操作時,讓圖層調板上藍天背景縮略圖左側的眼睛消失,即關閉此圖層),滿意后合并圖層。
抽出濾鏡操作過程圖示:
1、 用邊緣高光筆描出主體邊緣 要注意放大圖像,選擇較細的畫筆,減小對主體的覆蓋這些要領。
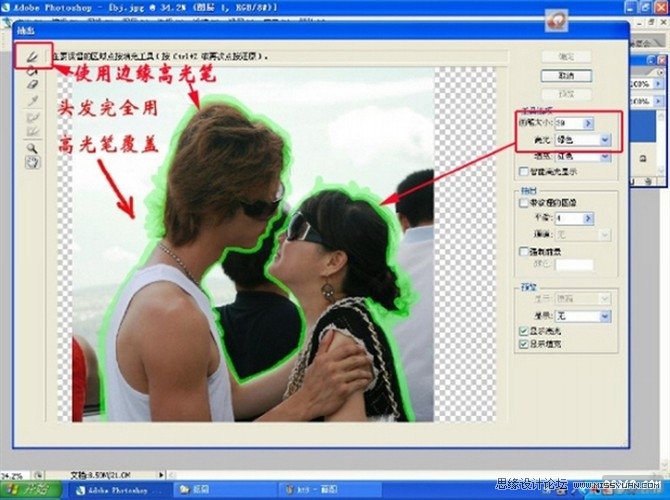
2使用填充工具填充主體內部

3、對對抽出的圖像先做預覽和改進
選擇合適的預覽底色,再使用消除工具和邊緣修飾工具改進摳圖的質量。這一步驟必不可少。消除工具可以 清除殘留背景,邊緣修飾工具可以銳化清晰主體邊緣。練習幾次,你便會掌握要領。
在使用消除工具時,可以充分放大圖像,這樣可獲得更準確的主體邊緣。
在使用消除工具和邊緣修飾工具時,你可能不慎造成了情侶身體的部分缺失,但摳圖并未失敗,使用歷史記錄就可恢復缺失的主體(見第六講)。
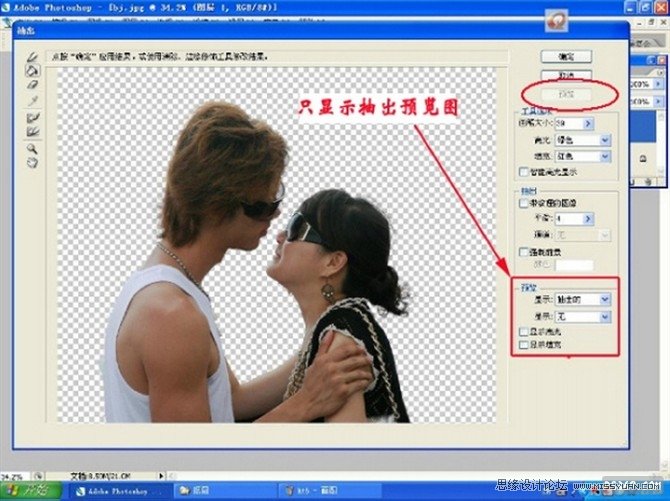
抽出濾鏡強制前景的使用:
在抽出方式對話框中選中此項時,抽出濾鏡只抽出高光筆覆蓋的圖像中事先指定的顏色部分,而這種指定是用左側的吸管工具完成的。當主體色彩單一時,這種方法效率很高。
實例:抽出下圖中的植物,換成白色背景。
素材——

強制前景抽出的操作過程——

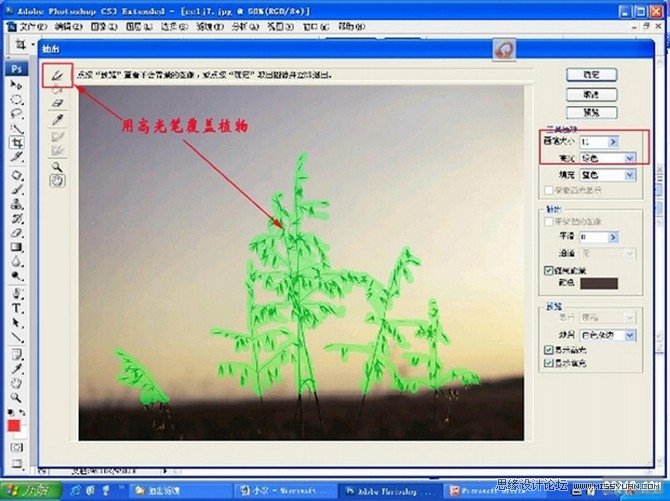

第五講結束

網友評論