ps處理油菜花美女圖片好看的橙黃色
時間:2024-02-20 06:45作者:下載吧人氣:19
暖色圖片調色過程較為簡單,可以用漸變映射或顏色疊加快速上色。不過要注意好暖色之間的層次處理,不能用單一的暖色。最好暗部渲染一些冷色,可更好的豐富畫面色彩。
原圖 
最終效果 
1、打開原圖素材,把背景圖層復制一層,簡單的給人物磨一下皮,方法任選,大致效果如下圖。 
2、創建可選顏色調整圖層,對紅、黃、綠進行調整,參數設置如圖2 - 4,效果如圖5。這一步把油菜花部分的黃綠色轉為黃綠色。 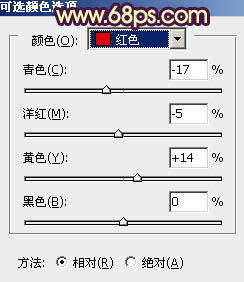
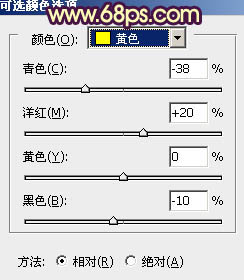
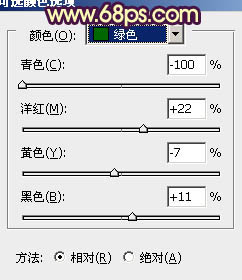

3、按Ctrl + J 把當前可選顏色調整圖層復制一層,加強背景部分的暖色,效果如下圖。 
4、創建可選顏色調整圖層,對紅、黃、白、中性、黑色進行調整,參數設置如圖7 - 11,效果如圖12。這一步加強暖色及暗部的顏色。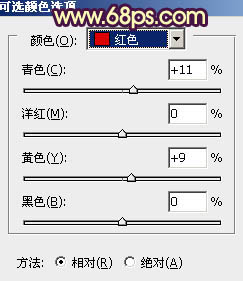
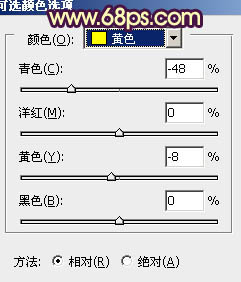
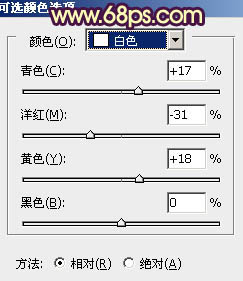

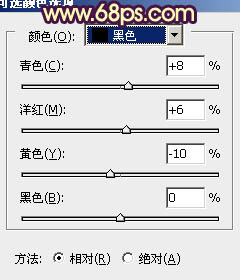

5、創建曲線調整圖層,對綠及藍色微調,參數設置如圖13,確定后把圖層不透明度改為:50%,效果如圖14。這一步給畫面增加淡淡的藍色。 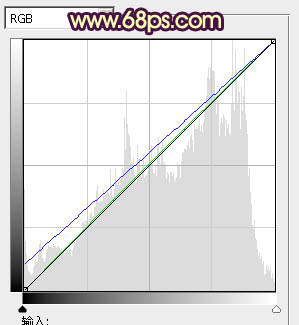

6、創建色彩平衡調整圖層,對陰影、高光進行調整,參數設置如圖15,16,效果如圖17。這一步增強暗部及高光部分的顏色。 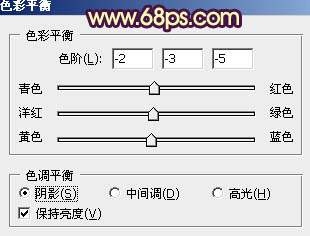
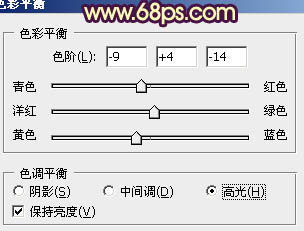

7、按Ctrl + Alt + ~ 調出高光選區,按Ctrl + Shift + I 反選,新建一個圖層填充藍紫色:#31123D,混合模式改為“濾色”,不透明度改為:80%,效果如下圖。
8、再創建可選顏色調整圖層,對紅、黃、白、黑色進行調整,參數設置如圖19 - 22,效果如圖23。這一步增加畫面的暖色。 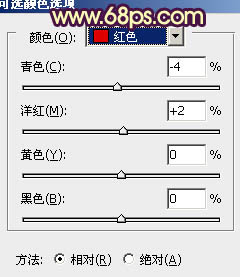
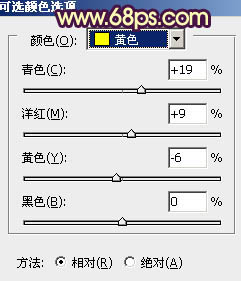
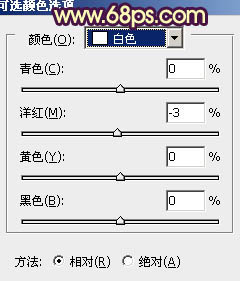
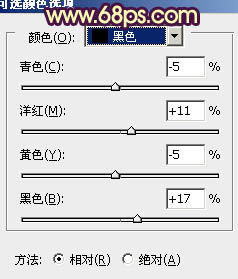

9、新建一個圖層,按Ctrl + Alt + Shift + E 蓋印圖層。按Ctrl + Shift + U 去色,混合模式改為“正片疊底”,不透明度改為:30%,按住Alt鍵添加圖層蒙版,用白色畫筆把底部擦出來,增加底部的暗部。 
10、新建一個圖層,混合模式改為“濾色”。把前景顏色設置為淡黃色:#F8E773,用畫筆把右上角部分涂上高光,再適當降低圖層不透明度,效果如下圖。 
11、新建一個圖層,蓋印圖層。適當把圖層柔化處理,大致效果如下圖。 
12、創建可選顏色調整圖層,對藍,黑進行調整,參數設置如圖27,28,效果如圖29。這一步微調暗部的藍色。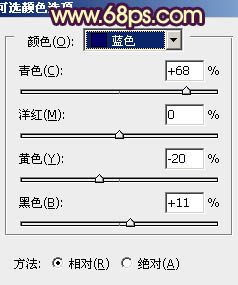
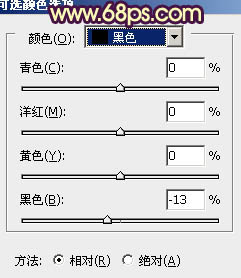

最后微調一下細節和顏色,完成最終效果。 

網友評論