Phhotoshop繪制可愛的卡通雪人動畫教程
時間:2024-02-20 21:00作者:下載吧人氣:20
先看看效果圖

Step 1
首先打開PS,創建一個新文件。我一般習慣建一個大一點的文件,這樣比較方便處理一些細節的效果。 使用 #89defd顏色填充背景。

Step 2
創建一個新圖層,先用橢圓形選框工具畫一個大圓做身體,之后再創建一個新圖層,同樣的工具畫一個小圓當腦袋,(不需要100%圓)用白色填充,將小圓圖層置于大圓圖層上面。

Step 3
在頭和身體圖層之間創建一個新圖層(圖層1),使用筆刷工具(如下圖),選擇#CCCCCC畫一個灰色圓形,這個將作為頭部的陰影。下面回到身體圖層,CTRL+鼠標左鍵 將身體形狀選出,然后CTRL+J復制陰影圖層。你會看到圖層面板中多了一個圖層,將它命名為head-shadow,然后刪除圖層1,這樣頭部陰影就做好了。
筆刷截圖:


面板截圖:

最終效果 :

Step 4
CTRL+鼠標左鍵點擊身體圖層,將身體形狀選出。之后使用漸變工具,將漸變不透明度設為20%,由圓心向外拉動,效果如下。然后使用同樣的方法在頭部做漸變效果。

Step 5
下面我們要為雪人添加一點質感。打開畫筆設置,首先設置形狀動態,如圖:

接著設置 散布,如圖:

最后設置其他動態,如圖:
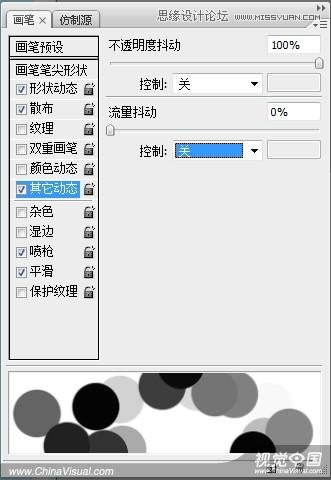
現在創建一個新圖層,命名為brush,在新圖層上添加圓點。在身體和頭部的邊緣部分多加一些圓點,圓心部分少一些,之后將brush圖層的圖層混合模式改為正片疊底,不透明度設為 35-40%.

Step 6
創建新圖層,命名為eyes,清除之前的畫筆設置,選擇黑色圓點畫兩只眼睛。然后打開圖層樣式

投影:

內發光:

斜面和浮雕:

眼睛最終效果:

Step 7
創建新圖層,命名nose,使用鋼筆工具,畫一個胡蘿卜形狀的鼻子,用橘黃色 # e37b19填充。現在我們使用減淡工具(dodge tool)在右側添加高光效果,同時使用加深工具(burn tool)在左側添加陰影。

Step 8
下面我們來制作鼻子的陰影。所以先創建一個新圖層,命名圖層2,使用黑色圓點畫筆工具,如下圖為之畫一個圓圈;之后CTRL+鼠標左鍵點擊腦袋的圖層,并CTRL+J復制圖層2,命名為nose-shadow,刪除圖層2,在nose-shadow圖層上添加蒙曼,然后用光滑的圓形橡皮擦擦除多余部分。最后降低nose-shadow的不透明度,最終效果如下圖:

Step 9
現在我們開始給雪人畫一個最薄。創建新圖層,命名mouse,使用橢圓選框工具,如圖在頭部中間畫一個圓形,然后編輯>描邊,然后用橡皮擦擦掉上半部分,如果感覺線條太生硬,可以將圖層混合模式設為溶解,填充30%-35%


使用畫筆工具完成下面工作:


Step 10
現在開始制作帽子。首先創建新圖層,命名hat1,使用鋼筆工具按照下圖畫帽檐。然后CTRL+鼠標左鍵載入帽檐選區,使用畫筆工具選區灰色將左邊部分稍微加深一點。

Step 11
再創建一個新圖層,命名hat2,開始制作帽子。用鋼筆工具按照下圖繪制。然后用 # a90505填充顏色。現在將之前下載的圣誕紋理打開,并拖入畫面,命名texture圖層,將其置于hat圖層的上面,然后將texture圖層混合模式設為亮度,不透明度為25-30%,用橡皮擦擦除多余區域。


Step 12
為帽子添加明暗調子。在hat2圖層使用減淡(Dodge)和加深(Burn)工具,如下圖:

圖層面板截圖:

Step 13
現在讓我們一起來做紐扣~這一步幾乎和畫眼睛的步驟一樣。選擇圓形筆刷在雪人的身體上畫幾個紐扣,然后設置圖層樣式:
斜面和浮雕:

投影:

Step 14
創建新圖層,命名fur,使用橢圓選框工具在帽子尖處畫一個圓形,用白色填充,然后用畫筆沾取灰色給它加一點陰影,如圖。

現在選擇畫筆,打開畫筆預設,將形狀動態、散布、其他動態勾選,就得到了我們最開始設置的筆刷,然后在帽子尖端的圓形添加質感。

Step 15
現在我們開始制作圍巾!創建新圖層命名為scarf,將其置于head圖層下面,然后使用鋼筆工具,參考下圖繪制,顏色為#8b0404


然后再用鋼筆工具在圍巾上加一些綠色條紋,顏色 #0b6a16。畫好后合并所有圍巾圖層,用加深和減淡工具添加明暗調子。


最后創建一個新圖層,命名為scarf-shadow,用筆刷(流量設為40%)參考下圖為圍巾加一點陰影。

圖層面板截圖:

Step 16
創建新圖層,命名為bottom-snow,使用普通筆刷在畫面下緣添加積雪的效果,你想畫多深都行~
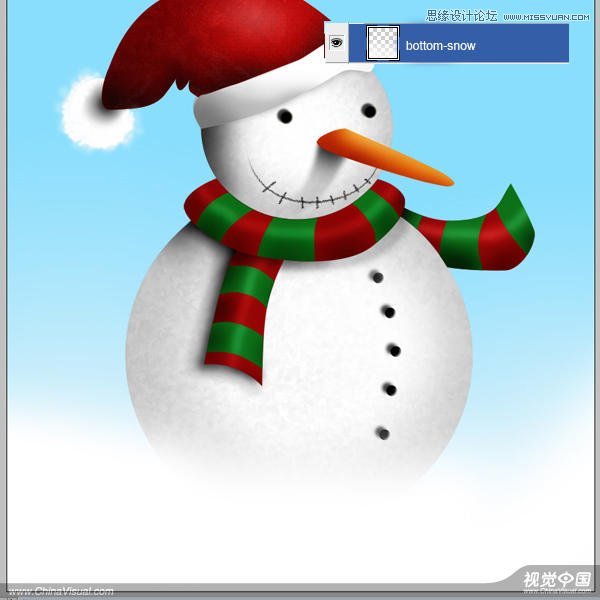
Step 17
現在這一步有點長,要有耐心噢~我們現在要給雪人添加一點效果,讓它看起來不那么像個硬邦邦的圖標..首先合并雪人圖層(出了帽子、鼻子、圍巾圖層),命名為snow-man
調整曲線(CTRL+M):

打開濾鏡>濾鏡庫 >藝術效果>水彩:
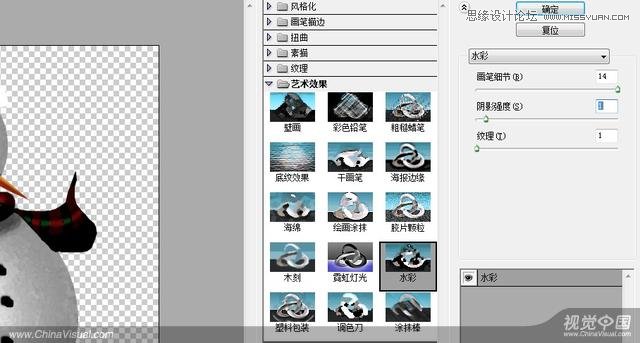
打開圖像>調整>照片濾鏡

打開圖像>調整>色彩平衡

打開圖像>調整>漸變映射:

現在對圍巾scraf圖層添加效果:打開濾鏡>濾鏡庫 >畫筆描邊>強化的邊緣:

對背景圖層添加效果:圖像>調整>色彩平衡 +38, +31, -41

再次調整曲線:

圖層面板截圖:

Step 18
創建一個比雪人文件大的新文件(透明),然后用白色光暈畫筆制作雪花效果。我也加了一點雪花筆刷。這里需要注意的是雪花圖層要比雪人圖層大,這樣才能制作出雪花飄落的效果。另外你看到我用了一個藍色的背景,但這只是為了讓大家看的明白,這里你需要使用透明背景。

Step 19
將雪花拖入正在做的文件,命名為snow frame1,讓它的位置看起來是這樣的。

打開窗口>動畫,你會看到屏幕下方出現了一個新的界面,第一幀雪花的位置就是我們剛才放置的位置

復制snow frame1圖層,命名為snow frame2,將其位置調整如下圖:

在打開的動畫面板中點擊復制所選幀,在第二針隱藏snow frame1,只顯示snow frame2,這個時候第二幀的雪花顯示的就是snow frame2的雪花位置。

以此類推,每次復制一次snow frame1圖層,都要將圖層位置,按照雪花飄落的角度變換一下, 同時每添加一幀,都要隱藏其他雪花圖層。通過上圖的圖層面板,你可以看到,我一共做了5個snow frame,每一個的位置都不一樣。
而我做了7幀動畫,除了5幀按照snow frame1-5制作之外,第六幀和第七幀是點擊過渡動畫幀得來的。使用過渡動畫幀時要注意,一定不要使用同樣位置的幀,因為如果位置一樣,雪花就不會動了。其實簡單來說,也就是每一幀的雪花位置都不一樣,只有這樣雪花才能飄落。

下面這個是小P做的~勉勉強強算60分吧~你的呢?做好了嗎?

如果你有任何疑問請給PP留言,并附上聯系方式以方便回復,或者也可以發郵件至

網友評論