ps處理外景人物圖片柔和的古典暗調青紫
時間:2024-02-21 13:30作者:下載吧人氣:20
本教程介紹暗調圖片調色方法。其中用到了替換通道調色,這樣可以快速得到由紅色及青色構成的雙色圖片,再用調色工具把紅色及青色轉為我們想要的顏色,即可實現快速調色。
原圖 
最終效果 
1、打開原圖素材,按Ctrl+ J 把背景圖層復制一層,得到“圖層1”,進入通道面板,選擇綠色通道,按Ctrl + A 全選,按Ctrl + C 復制。選擇藍色通道,按Ctrl+ V 粘貼,點RGB通道,返回圖層面板,效果如下圖。 
2、創建色相/飽和度調整圖層,對紅,青進行調整,參數設置如圖2,3,效果如圖4。這一步調整圖片的紅色和青色。 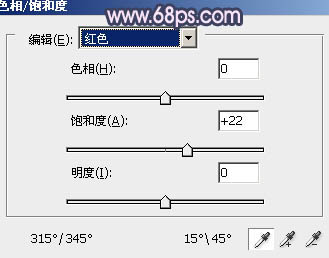
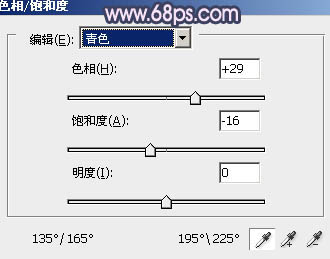

3、創建可選顏色調整圖層,對紅、青、藍、黑進行調整,參數設置如圖5- 8,效果如圖9。這一步增強圖片的紅色和藍色。 
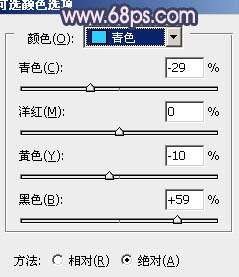
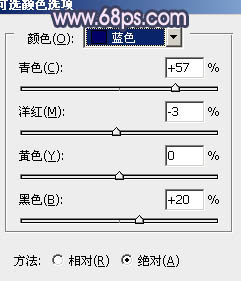
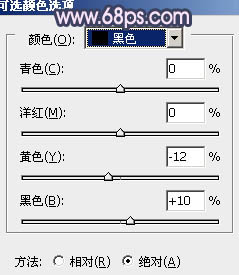

4、按Ctrl+ J 把當前可選顏色調整圖層復制一層,效果如下圖。 
5、創建色彩平衡調整圖層,對陰影,高光進行調整,參數設置如圖11,12,效果如圖13。這一步加強暗部和高光顏色。人物部分會有一點顏色失真,后面會修復。 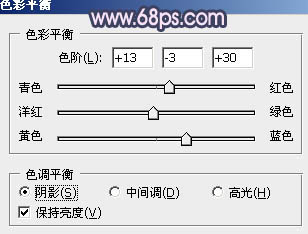
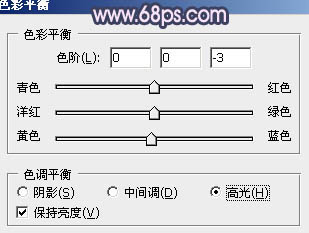

6、創建曲線調整圖層,對藍色進行調整,參數設置如圖14,效果如圖15。這一步增加圖片暗部的藍色。 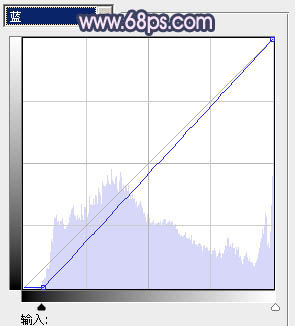

7、創建創建可選顏色調整圖層,對紅色進行調整,參數設置如圖16,效果如圖17。這一步加深紅色部分。 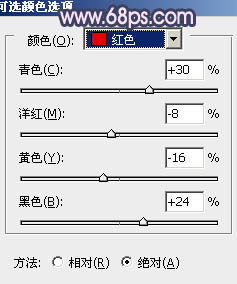

8、按Ctrl+ J 把當前可選顏色調整圖層復制一層,不透明度改為:20%,效果如下圖。 
9、把底部“圖層1”復制一層,按Ctrl+ Shift + ] 置頂。按住ALt鍵添加圖層蒙版,用白色畫筆把人物部分擦出來,效果如下圖。 
10、創建色彩平衡調整圖層,對陰影,高光進行調整,參數設置如圖20,21,效果如圖22。這一步微調暗部及高光顏色。 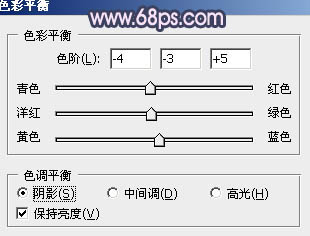


11、按Ctrl+ J 把當前色彩平衡調整圖層復制一層,效果如下圖。 
12、創建可選顏色調整圖層,對白,黑進行調整,參數設置如圖24,25,效果如圖26。 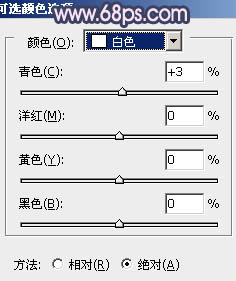
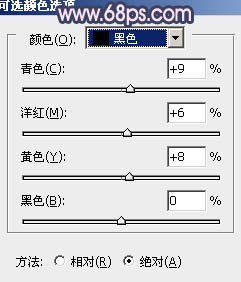

13、新建一個圖層,填充淡紫色:#EFBCEB,混合模式改為“濾色”,按住Alt鍵添加圖層蒙版,用白色畫筆把左上角部分擦出來,效果如下圖。 
14、新建一個圖層,按Ctrl+ Alt + Shift + E 蓋印圖層。執行:濾鏡 > 模糊 > 動感模糊,角度為-45度,距離為150,確定后把圖層混合模式改為“濾色”,不透明度改為:30%,加上圖層蒙版,用黑色畫筆把不需要加亮的部分擦出來,效果如下圖。 
15、新建一個圖層蓋印圖層。簡單給圖片加上暗角,效果如下圖。 
最后微調一下整體顏色和細節,完成最終效果。 

網友評論