利用ps批量裁剪圖片(自由選擇你滿意的位置)
時間:2024-02-21 15:45作者:下載吧人氣:18
網上有很多利用photoshop的Action進行批量處理圖片的方法,在實踐中發現在aciton中執行過程即使暫停也不支持鼠標的動作,但是在很多時候,我們的處理的照片要裁剪的大小雖然一樣,但每張圖片中你喜歡的地方卻不盡相同,這就需要根據每張圖片的不同來改變選區的位置,然后再繼續執行動作,進行處理。
本方法的最主要地方,是要根據需要改變選區,在批處理的過程中,如何改變選區呢?在錄制動作的過程中添加以下步驟即可。
1.建立好選區后,執行菜單→選擇→變換選區→在對話框中設置選區的位置(千萬不改變選區的大小)→點擊對號確定退出。
2.在動作面板中把切換對話開關選上。
3.繼續你的裁剪或保存之類的其他動作直到結束。
這樣在運行剛才建制的動作時就會彈出一個設置選區位置的對話框了,設置確定后,動作會繼續進行。
為了更好的幫助朋友們了解這個過程,特把天極網懶貓的文章拿來,加以補充說明。這篇文章介紹如何錄制動作和進行批量處理圖片,方法很詳細,是一篇很好的文章,但他介紹的自定義裁剪部分,在處理一張圖片時還行,量大時就不方便了,被我刪除不轉載了。本人的批量自定義方法,修改的部分在錄制的第十步之后。文章比較長,請朋友耐心學習。
一、錄制動作
使用Photoshop的“動作”功能幫我們實現圖像裁剪的時候,首先我們需要準備一張用來錄制動作的照片,并用PhotoShop
CS打開這張照片。為防止初次操作時的意外,請做好該張照片的備份工作。懶貓在此用作范例的這張照片,原始分辨率為3264×2448像素,為像素比為4:3的數碼照片。
圖1
1.在PhotoShop CS中打開該照片后,如果你如果動作面板沒出現在PhotoShop
CS的編輯窗口中,我們需要通過窗口菜單下的“動作”選項,將動作面板呼叫出來。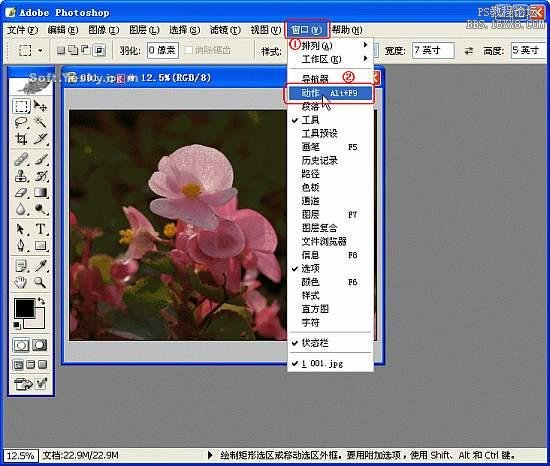
圖2
2.接著在動作面板中按一下“創建新動作”按鈕,然后在彈出的“新動作”對話框中,根據自己的使用習慣給新動作編輯一個名稱后,按下記錄按鈕。在此,懶貓以要裁剪5×7英寸的照片為例,將該動作命名為“裁剪5×7英寸照片”。
圖3
3.打開“圖像”菜單,然后點選“圖像大小”選項。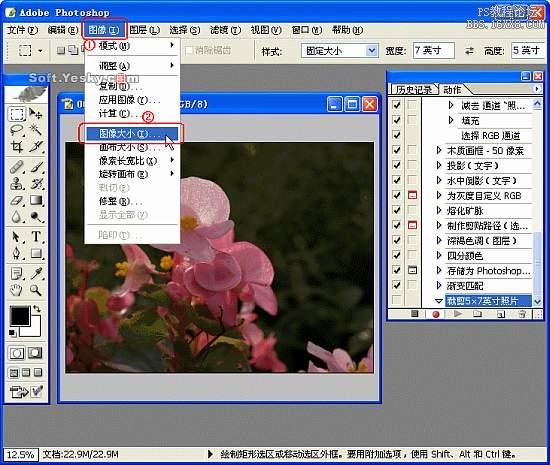
圖4
4.在彈出的“圖像大小”對話框中,先將分辨率的數值改為想要輸出照片的300dpi。這時,我們會發現對話框中“像素大小”一欄的數值,將會跟著發生變化。
圖5
5.將被改變的像素大小一欄,按最右邊的下拉式菜單,將單位選定為“百分比”,并將寬度的數值設定為“100”。這時,高度的數值和單位也會自動跟著發生變化。
圖6
6、因為我們要裁剪適合5×7英寸沖印條件的照片,所以在“文檔大小”一欄中,懶貓在最右邊的“單位”下拉式菜單中,將尺寸單位選定為“英寸”,并將圖像尺寸的寬度設定為“7”。這時,高度的數值和單位也會自動跟著改變。同時我們剛剛設置過的像素大小也會隨之發生變化。
圖7
7.設置好“圖像大小”對話框,按對話框右上角的“好”按鈕退出。接下來,我們就可以在動作面板中,看到我們剛才所操作的“圖像大小”動作給記錄下來了。
圖8
8.在工具面板中選擇矩形工具,然后在窗口上方的樣式選項中,選擇“固定尺寸”,并在輸入框中分別輸入寬7英寸、高5英寸。
圖9
9.用鼠標在照片上的任意一個位置,點一下左鍵,照片上就會出現一個裁剪的選取框,而且左右兩邊都應該是貼齊照片邊緣的。
圖10
10.繼續按住鼠標左鍵不放,然后用鼠標拖動選取框上下調整,最好是一次定位。此外,照片上部裁剪框外的區域,將是自動裁剪時最先被剪去的區域,因而在定位裁剪范圍時請結合自己的構圖習慣進行。
圖11
以下紅色部分為本人加入的步驟,用于處理大批圖片時,可以自由選擇每張圖片所需要的部分。
補充1.執行菜單→選擇→變換選區。→在對話框中設置選區的位置(千萬不改變選區的大小)→點擊對號確定退出。


2.在動作面板中把切換對話開關選上。
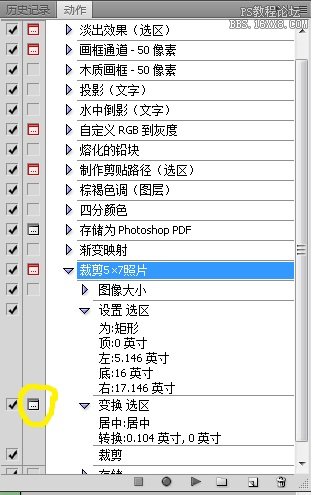
11.定位好裁剪范圍后,執行“圖像”菜單下的“裁切”命令。這時不在選取框內圖像部分,就會被裁剪掉。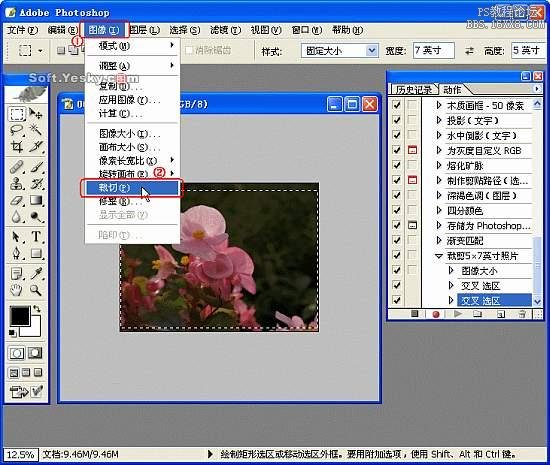
圖12
12.執行“選擇”菜單下的“取消選擇”命令。
圖13
13.執行“文件”菜單下的“存儲為”命令。在彈出的“存儲為”對話框中,不要改動文件名稱,直接按“保存”按鈕。這時會出現一個詢問是否要替換原文件的窗口,選擇“確定”。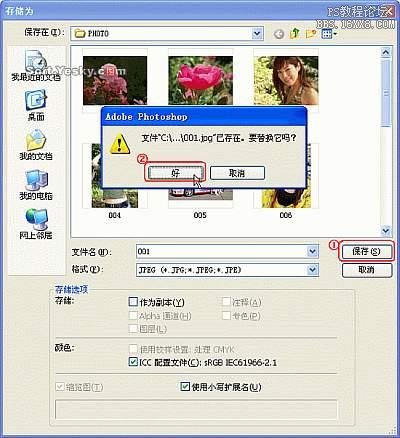
圖14
14.
接下來又將出現“JPEG選項”窗口,在這里請根據自己的需求進行設置,設置好后按“好”按鈕退出,然后關掉圖像顯示窗口。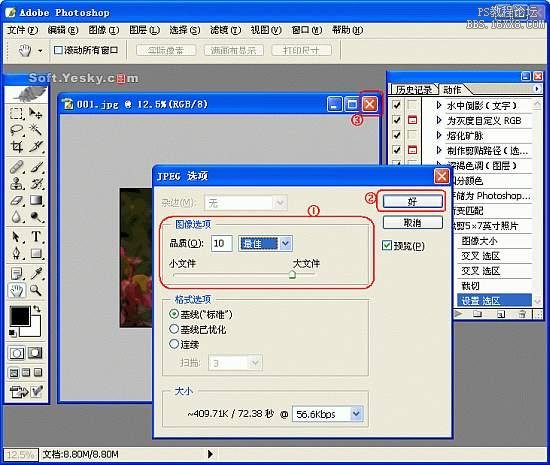
圖15
15.確認所有的動作從頭到尾都已經被記錄下來后,按下動作面板中的“停止錄制”按鈕,動作的錄制部分至此完成。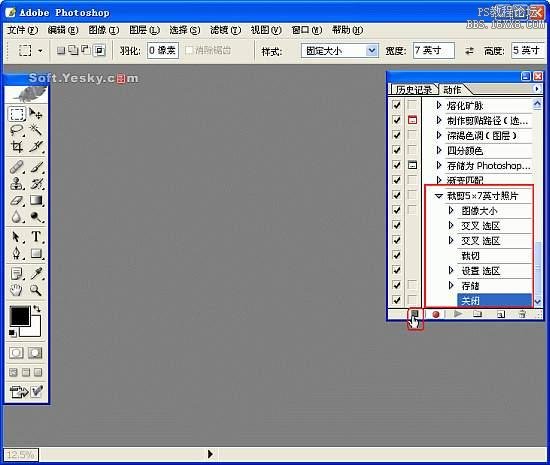
圖16
二、用定義好的動作做批量裁剪
動作錄制好后,我們就可以進行5×7英寸照片裁剪的批處理了。
1.打開“文件”菜單,然后選擇“自動”選項中的“批處理”命令。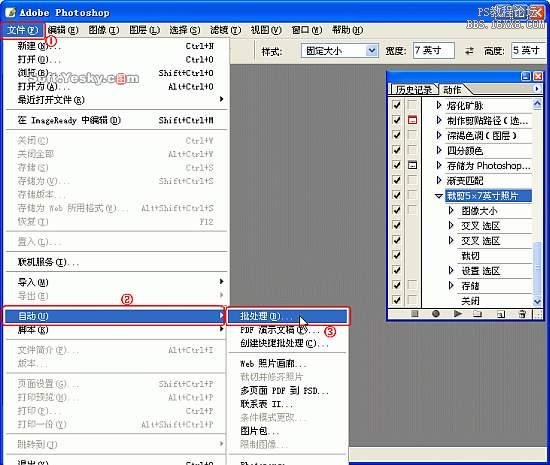
圖17
2.在彈出的“批處理”設置面板中,打開“動作”的下拉式菜單,點選我們剛剛錄制好的“裁剪5×7英寸照片”選項。
圖18
3.要處理保存在文件夾中的照片,在“源”后面的下拉式菜單中選擇文件夾。接著按下“選取”按鈕,在新打開的“瀏覽文件夾”窗口中,找到并點選所要裁剪照片所在的文件夾,然后按“確定”按鈕退出。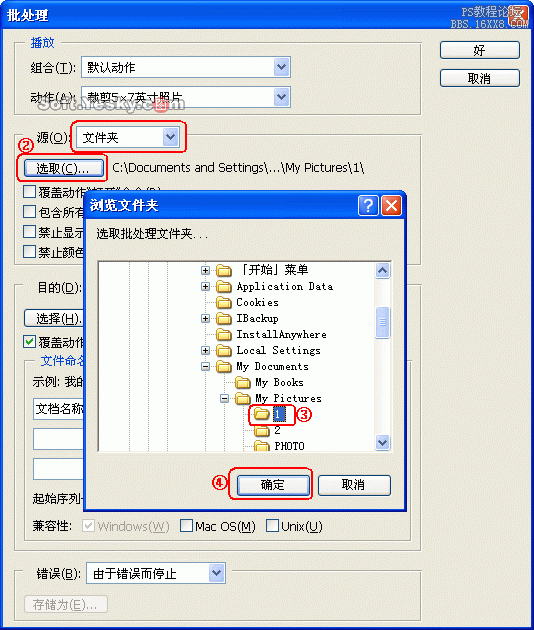
圖19
下面的四個選項,根據自己的需求進行選擇,一般情況下可以不進行設定。
4.“目的”一欄中,依舊是通過下拉式菜單選擇“文件夾”。接著按下“選擇”按鈕,在“瀏覽文件夾”窗口中,選擇要將裁剪后的照片保存在其中的文件夾。如果需要新建文件夾的話,也可以通過窗口下部的“新建文件夾”按鈕來實現。此外,如果系統沒有自動勾選的話,記得要在“覆蓋動作‘存儲為’命令”選項前要打勾。
圖20
5.“文件命令”一欄,直接使用直接使用系統給出的設置就行了。接著按下面板右上角的“好”按鈕退出。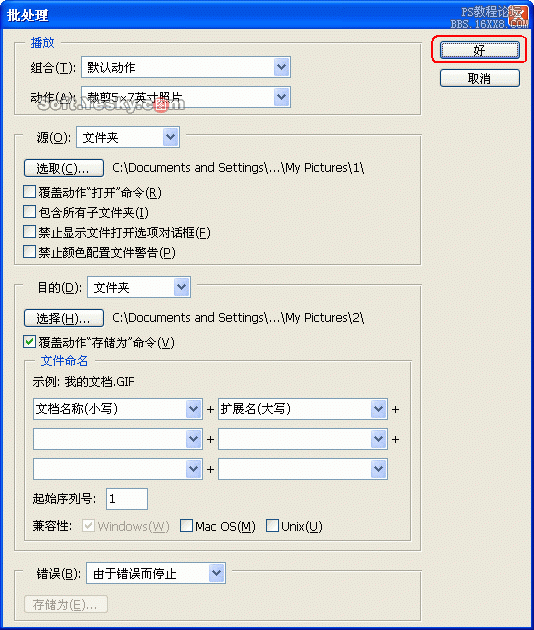
圖21
6.下面,去看看電視或者是泡杯咖啡休息一下吧,無論你有多少的照片要裁剪,PhotoShop
CS都會自動幫你處理出來。
圖22
補充說明一下,我們創建的這個動作只能裁剪橫幅照片,如果應用在直幅照片上的話,那么只會在直幅照片的上部裁剪出一張橫幅照片來。因而要對直幅照片進行裁剪,只有事先將直幅照片調整為橫幅模式,或者是重新創建一格用于直幅照片的動作。同理,直幅照片的裁剪動作也不能應用到橫幅照片上。

網友評論