創意合成,ps創意合成燈泡中的金魚
時間:2024-02-22 12:45作者:下載吧人氣:20
各位ps學習愛好者,或許當你看到這張ps創意合成作品時,你的腦海里已經對這一類作品有著諸多的印象,你們可能會說:“像這樣的作品,我看的多了,就跟這差不多。”甚至還有人做過這類合成作品的案例。可是當作品發生一些改變的時候,往往就會有更多的人“丈二的的和尚摸不著頭腦”不知道該怎么樣去解決這一變化。
談及于此,我不得不說,這是山寨教程害了我們,這類教程僅限于表面效果的講解,往往忽略了軟件工具本身的內涵!我們不能掌握其本質性的東西,試問一下,我們又如何表現創意?
針對這種情況,本人想通過這個案例,教會大家軟件表達時應該要掌握的思想——分析,同時也讓大家知道一個道理,一副好的作品必然從周密的分析中產生。
教程中需要的素材:http://pan.baidu.com/密碼:qtdx
最終效果圖:

另一副作品:

第一步:打開素材文件

第二步:打開素材文件2 并使用移動工具拖入素材文件1中 得到圖層1


【思想1:制作燈中水效果】
第三步:選中圖層1 ,Ctrl+T 調出自由變換控制框 進行調整-確定,選擇移動工具 將其放置圖像的右上方位置 并設置該圖層的混合模式為明度
效果如下:

第四步:由于圖層1是不透明的蓋在燈泡上面,我們可以適當的改一下圖層1的不透明度,以便于我們更好的調整【提示:做完后,要記得將不透明度調回100%】

第五步:選擇圖層1使用橢圓選框工具按住shift繪制圓形,得到如下如下圖所示選區,單擊添加圖層蒙板按鈕 為圖層1添加圖層蒙板,設置前景色為黑色,選擇畫筆工具,并在其工具選項條中設置適當的畫筆大小和硬度進行涂抹效果如下圖 【技巧提示:繪制圓形的時候試試看,shift+alt+空格,組合鍵會有什么效果】

蒙板狀態【技巧小提示:要想查看蒙板狀態,按住alt鍵+鼠標單擊蒙板】

【思想2:制作燈中水氣泡效果】
第六步:打開素材3,使用“橢圓選框”工具,按住shift鍵繪制如圖所示選區。按住ctrl+c進行復制,返回至燈圖像文件,按ctrl+v鍵執行“粘貼,得到圖層2,單擊”添加圖層蒙版“按鈕為圖層2添加蒙板,設置前景色為黑色選擇畫筆工具, 并在其工具選項條中設置適當的畫筆大小和硬度進行涂抹。
重復以上操作得到圖層3.




【思想3:加入魚素材】
第七步:打開素材4并拖入圖像文件中得到圖層4,按ctrl+t鍵調出自由變換控制框,按住shift鍵拖動自由變換控制句柄以縮小圖像,確認變換操作。
選擇移動工具將其放置于氣泡下方的位置,設置圖層4的混合模式為”正片疊底“。并添加圖層蒙版。設置前景色為黑色 選擇畫筆工具,并在其工具選項條中設置適當的畫筆大小和硬度進行涂抹。得到最終效果。

另外一副作品制作講解:
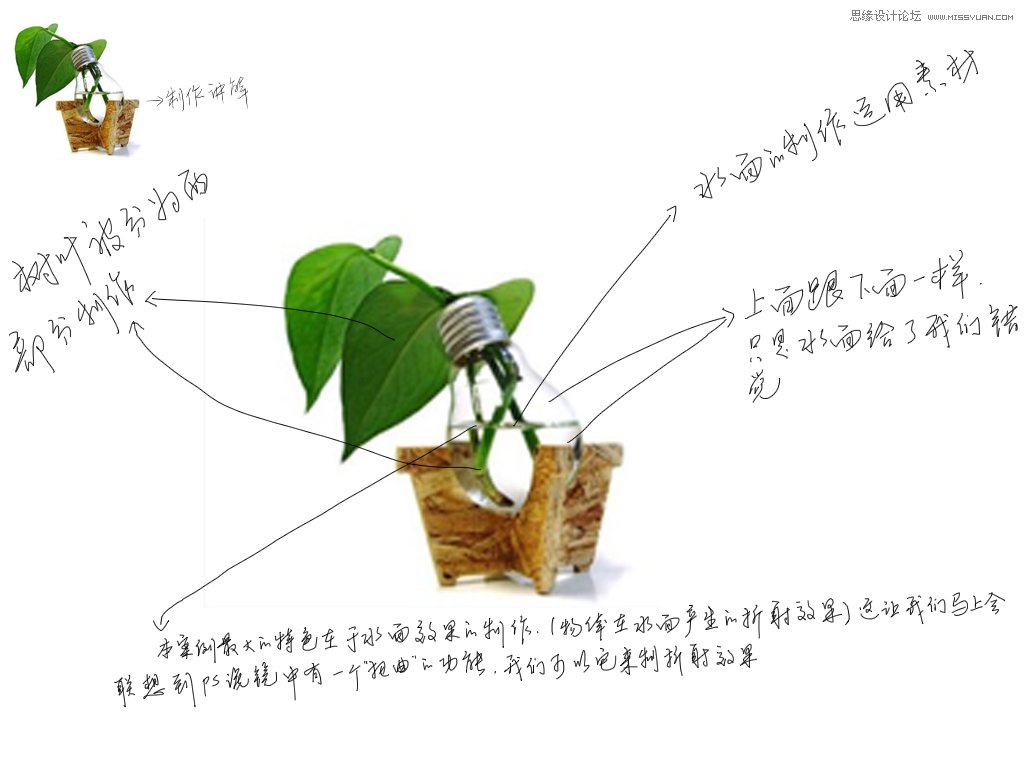

網友評論