ps非主流粉褐色
時間:2024-02-23 21:45作者:下載吧人氣:23
粉色與褐色也是比較容易搭配的顏色。調(diào)色過程也并不復(fù)雜,可以用通道替換或直接調(diào)色把圖片轉(zhuǎn)為雙色或單色圖片,然后把高光部分轉(zhuǎn)為粉色,暗部調(diào)成褐色即可。
原圖

最終效果

1、打開原圖素材,創(chuàng)建曲線調(diào)整圖層,對紅、綠、藍(lán)進(jìn)行調(diào)整,參數(shù)設(shè)置如圖1- 3,效果如圖4。這一步增加全圖的暖色。
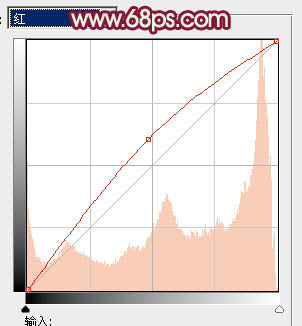
<圖1>
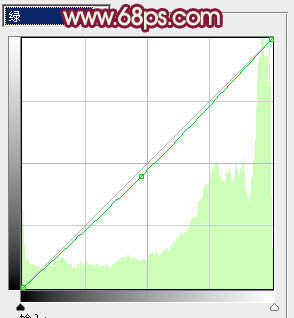
<圖2>
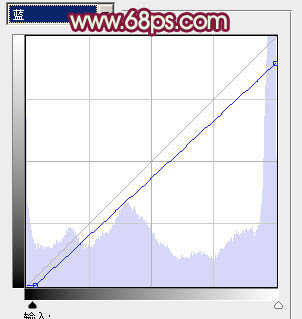
<圖3>

<圖4>
2、創(chuàng)建可選顏色調(diào)整圖層,對紅、黃、綠進(jìn)行調(diào)整,參數(shù)設(shè)置如圖5- 7,效果如圖8。這一步把背景部分的黃色及綠色轉(zhuǎn)為橙紅色。
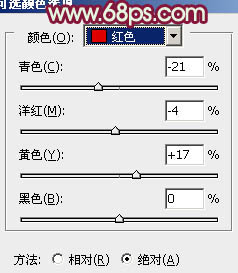
<圖5>
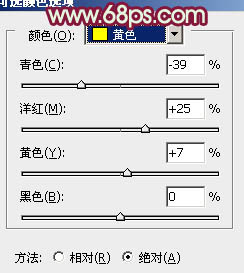
<圖6>
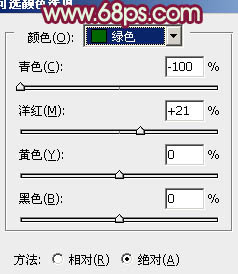
<圖7>

<圖8>
3、再創(chuàng)建可選顏色調(diào)整圖層,對黃、綠、黑進(jìn)行調(diào)整,參數(shù)設(shè)置如圖9- 11,效果如圖12。這一步增加圖片暖色亮度。
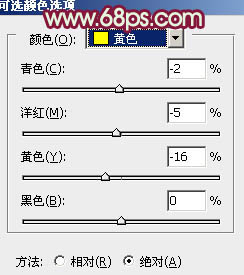
<圖9>

<圖10>
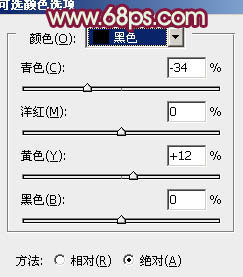
<圖11>

<圖12>
4、創(chuàng)建色彩平衡調(diào)整圖層,對陰影,高光進(jìn)行調(diào)整,參數(shù)設(shè)置如圖13,14,效果如圖15。這一步增加圖片暗部紅色。
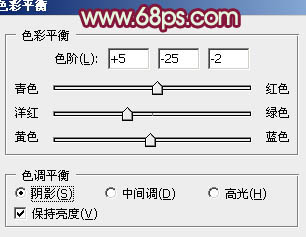
<圖13>
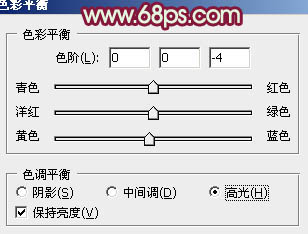
<圖14>

<圖15>
5、按Ctrl+ Alt + Shift + 2 調(diào)出高光選區(qū),新建一個圖層填充粉紅色:#FCD3B2,混合模式改為“濾色”,不透明度改為:40%。這一步增加圖片高光部分的亮度。

<圖16>
6、調(diào)出高光選區(qū),新建一個圖層,填充淡黃色:#FCF4B2,不透明度改為:20%,效果如下圖。

<圖17>
7、創(chuàng)建可選顏色調(diào)整圖層,對紅、黃、白進(jìn)行調(diào)整,參數(shù)設(shè)置如圖18- 20,效果如圖21。這一步增加圖片的紅色。
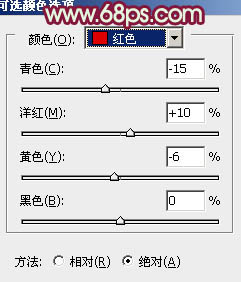
<圖18>
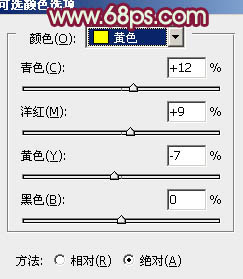
<圖19>
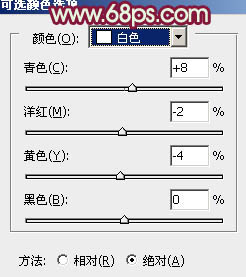
<圖20>

<圖21>
8、經(jīng)過上面的幾步處理,人物部分有點偏色現(xiàn)在來修復(fù)一下。
把背景圖層復(fù)制一層,按Ctrl + Shift + ] 置頂。進(jìn)入通道面板,選擇綠色通道,按Ctrl + A 全選,按Ctrl+ C 復(fù)制,再選區(qū)藍(lán)色通道,按Ctrl + V 粘貼。回到圖層蒙版,按住ALt鍵添加圖層蒙版,用白色畫筆把人物頭部及膚色部分擦出來,效果如下圖。

<圖22>
9、調(diào)出當(dāng)前圖層蒙版選區(qū),創(chuàng)建色彩平衡調(diào)整圖層,把人物膚色稍微調(diào)整一下,跟背景基本接近即可,效果如下圖。

<圖23>
10、新建一個圖層,按Ctrl+ Alt + Shift + E 蓋印圖層。簡單給人物磨一下皮,再微調(diào)一下高光顏色,效果如下圖。

<圖24>
11、創(chuàng)建可選顏色調(diào)整圖層,對白色進(jìn)行調(diào)整,參數(shù)設(shè)置如圖25,效果如圖26。這一步增加高光部分的青色。
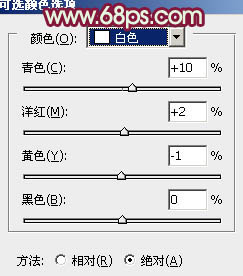
<圖25>

<圖26>
12、創(chuàng)建曲線調(diào)整圖層,給圖片增加的淡黃色和藍(lán)色,參數(shù)設(shè)置如圖27,效果如圖28。

<圖27>

<圖28>
最后微調(diào)一下整體顏色,完成最終效果。


網(wǎng)友評論