ps針織效果字體教程
時間:2024-02-24 21:00作者:下載吧人氣:25
先來看下效果吧:
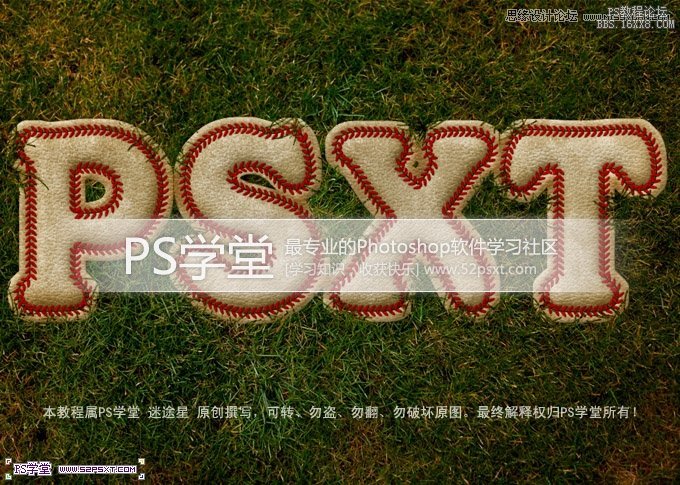
應用到文字效果的紋理可以是一個很大的樂趣。在本教程中,我們將解釋如何使用圖層樣式,圖案和畫筆創建一個籃球風格的文字效果。
在之前的教程里面,有時候可能多多稍稍的掠過一些東西,讓剛接觸PS的學員很難做這些教程,在今后的教程里面,我會多多改善,多將些作圖技巧,雖然多說一句話,可能對初學者的幫助是很大的,老鳥別嫌我煩就行了。好了,開始練習了。
教程開始:
1.新建一個1024 x 645 px的畫布

2.自己谷歌找一張 草坪背景素材做背景。
3.調整下草坪的色調,現在這個太深綠了,感覺有點硬,不是很柔和,我們調下色彩平衡,這里我們用新建調整圖層,而不是在圖層上面直接調,新建調整圖層的好處就是方便自己修改
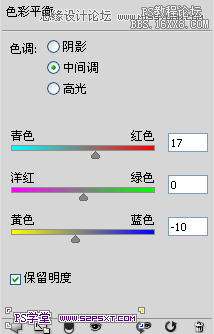
4.調完發現畫面有點按,我們接著調下色階吧,同樣是新建色階調整圖層,而不是直接ctrl+L
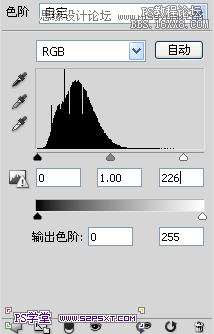
5. 處理完上面幾步,我們開始做主體部分了。字效字效,最重要的當然是字了,有些人會有疑惑,我用一模一樣的數值,為什么效果不一樣。遇到這個情況,一般有兩 種可能,1.你的圖層樣式確定是一樣的,仔細檢查是不是有遺漏的部分,圖層樣式打開,右邊有個縮略圖的,仔細對照自己的和教程的是否不一樣。2,你寫的字 和教程不一樣,或者你的字體和教程的不一樣,如果你還是一絲不動的辦照教程的數據的話, 多多少少會有偏差,因為字體不一樣,字不一樣,數值要自己慢慢調。
好了,廢話那么多,我用的是Merkin字體,素材包里面也有,打字,我打的是“PSXT”,也就是我們“PS學堂”的簡稱,字體顏色是#e6e6e6,大小自己調哦

6.調出字體層的選區,按住ctrl不放,點擊字體圖層那個小白白色塊的縮略圖,會出現螞蟻線,也就是字體的選區部分,然后 選擇--修改--擴展,15px
7.在字體圖層,注意是它的下面新建一個圖層,命名“圖層1”,你可以點新建按鈕,然后把圖層拖下去,這樣教你們個小技巧,就是你按住ctrl,然后點新建圖層按鈕,這樣圖層默認是在你所在層的下方,大家可以試試哦。
新建完圖層,你設置前景色為#e7e7e7,按住alt+del填充前景色
8.還是在圖層1,調出字體層選區,只是調出字體層選區,仔細看圖層那里藍色圖層的地方,藍色表示你當前所在的圖層。調出選區后,選擇--修改--擴展,1px,然后刪除,取消選區,快捷鍵 ctrl+D
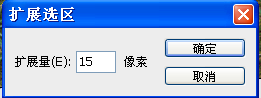
你應該得到這樣的圖

9.還是在圖層1,繼續調出字體層選區,選擇--修改--擴展,10px,反選,反選的快捷鍵是 ctrl+shift+i,然后你看到這個部分

用橡皮擦擦掉這個我們不要的部分
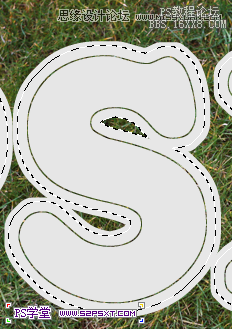
10.大家看到效果圖上面,字母上面有一層描邊紋理,是我們用自己做的筆刷做出來的。現在我們要開始自定義筆刷了哦。
新建一個畫布,你可以用快捷鍵 ctrl+n,設置如下
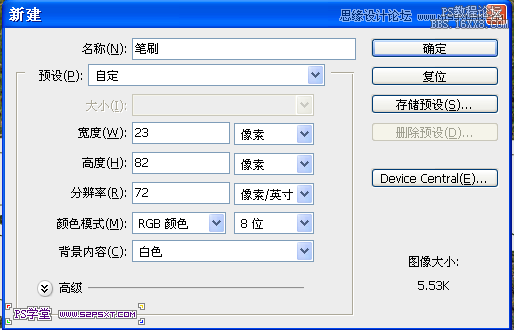
11.用橢圓選框工具,做如圖形狀,填充黑色
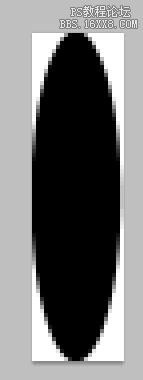
12.擴展畫布大小,你可以點 圖像--畫布大小,也可以按快捷鍵 ctrl+shift+c,設置如下
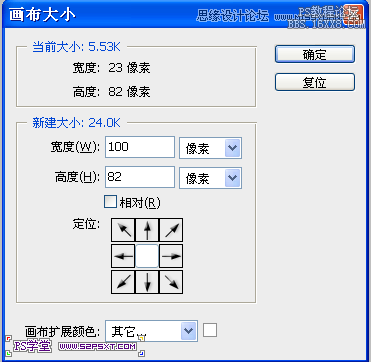
13.進行自由變換,快捷鍵ctrl+T,旋轉45度,雙擊變換框內,確定變化
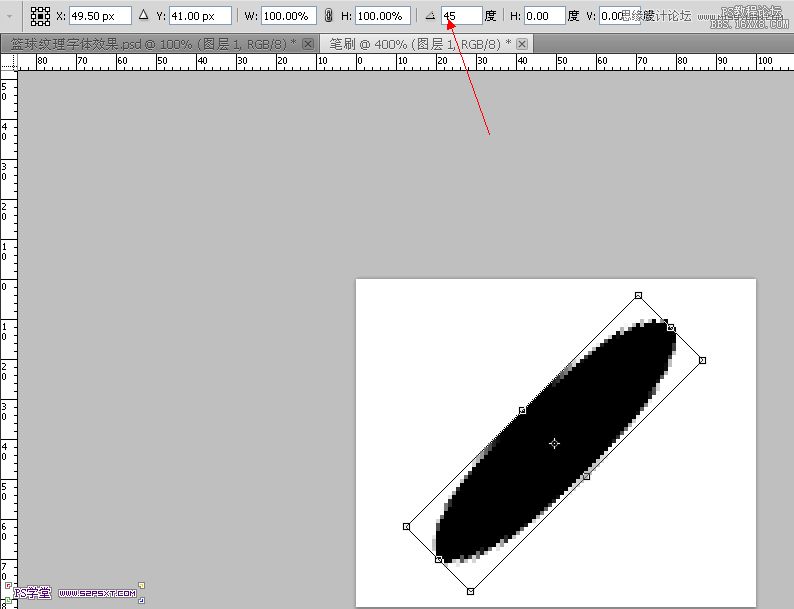
14.你可以適當放大下,方便制作,復制一層,進行自由變換,右鍵水平翻轉,擺好位置
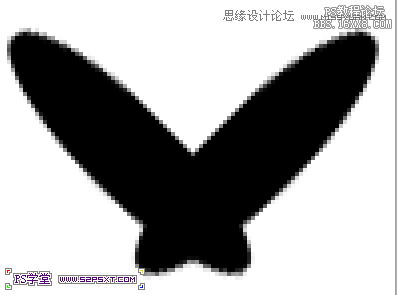
15.用矩形選框工具,刪除下面部分,高度為13px,你可以打開信息表,F8,實時查看你的選框大小
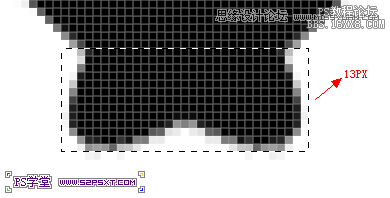
16.繼續矩形選框,中間2px,刪除
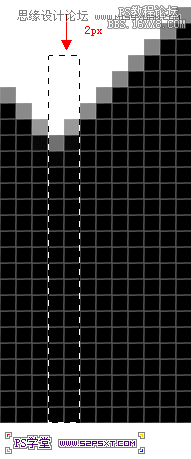
你講得到這樣的圖形

17.然后圖像--裁切
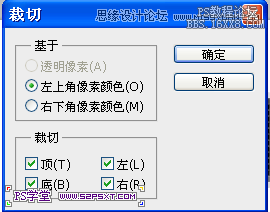
18.然后用剪裁工具,剪裁下
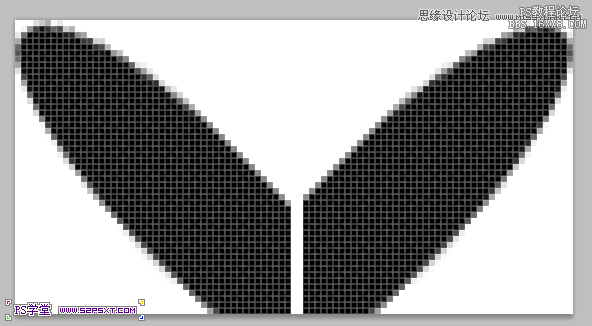
19.筆刷我們已經做好了,編輯--定義畫筆預設,這樣就可以使用了
20.回到我們之前做的畫布上面,選擇畫筆工具,選擇我們自定義的筆刷,按F5,設置如下
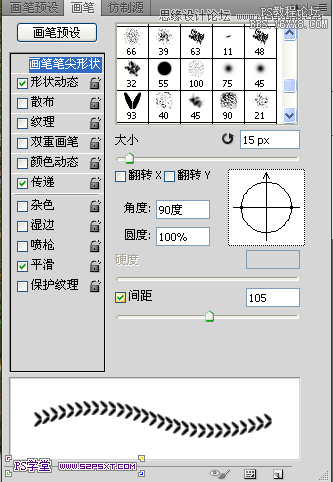
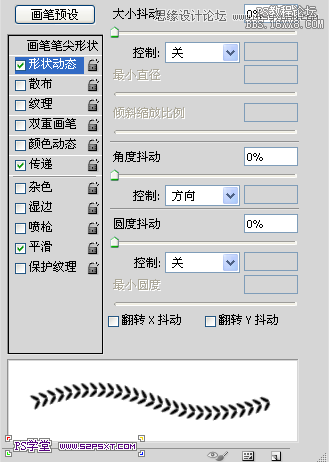
21.然后回到字體層,仔細看圖層,字體圖層是藍色的,表示選中狀態,在字體圖層上面右鍵,創建工作路徑,然后在字體層上面新建一層,命名 “圖層2”,設置前景色 #d5002c,然后選擇鋼筆工具或者路徑選擇工具,在路徑上面右鍵,選擇描邊路徑,工具選擇“畫筆”,下面的模擬壓力的勾,不要勾上!!!!
22.完成后,我們要開始加圖層樣式了。在開始之前,我們先去 編輯--預設管理器,選擇等高線,把等高線加載進來
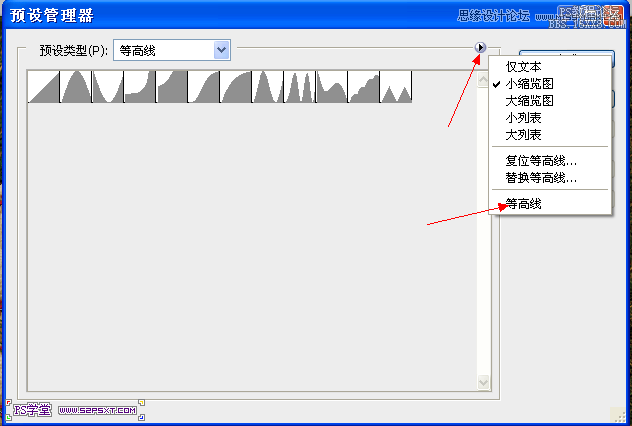
23.回答字體圖層,仔細看圖層,字體圖層是藍色的,表示選中狀態,添加圖層樣式,設置如下

等高線的樣式是系統自帶的哦,仔細找找
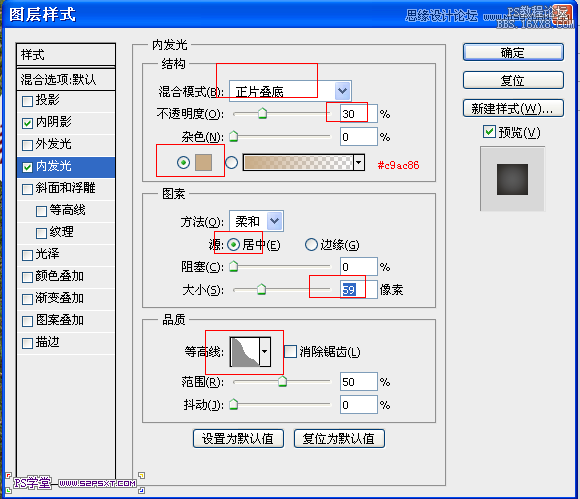
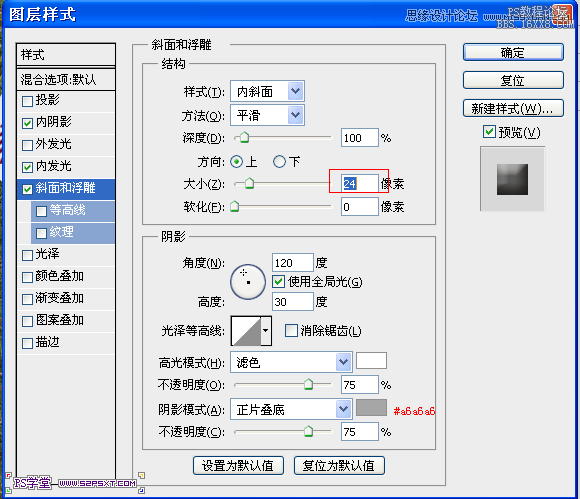
載入素材包里面的圖案
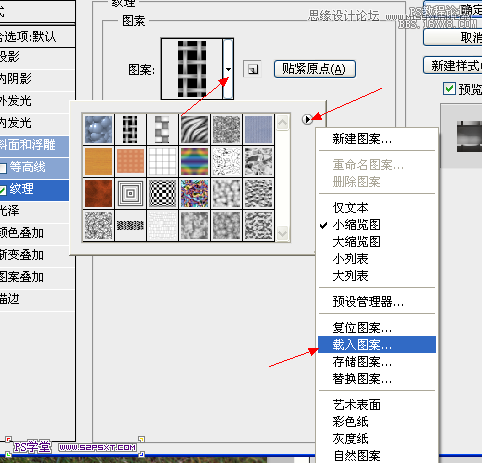
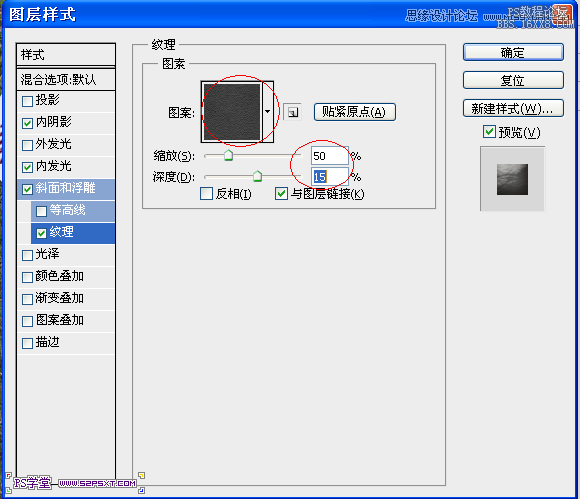

24.然后我們要設置 “圖層1”的圖層樣式了,設置如下

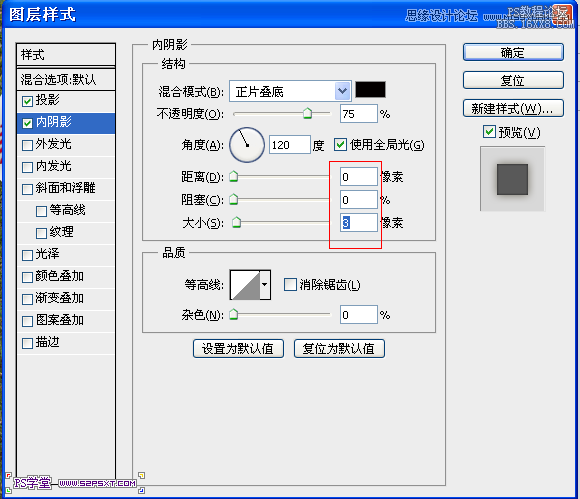

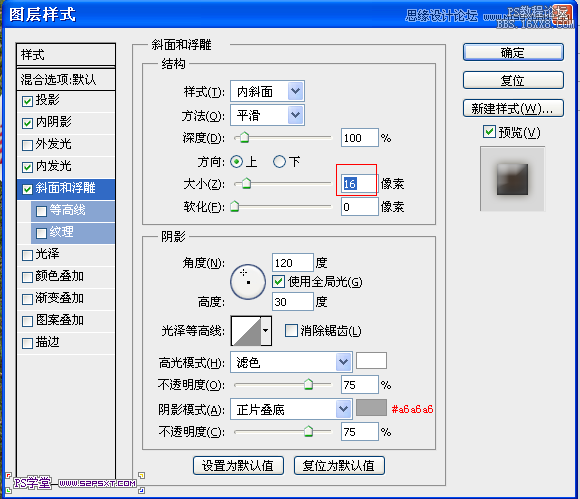
紋理就是之前的紋理
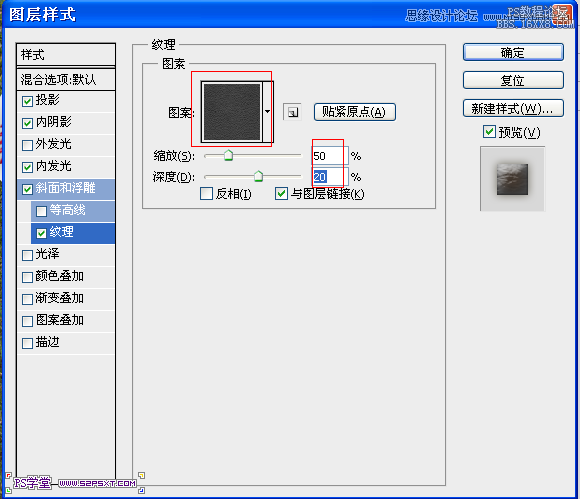
效果應該是這樣的

25.接著設置 “圖層2”的圖層樣式,點藍圖層2,設置如下


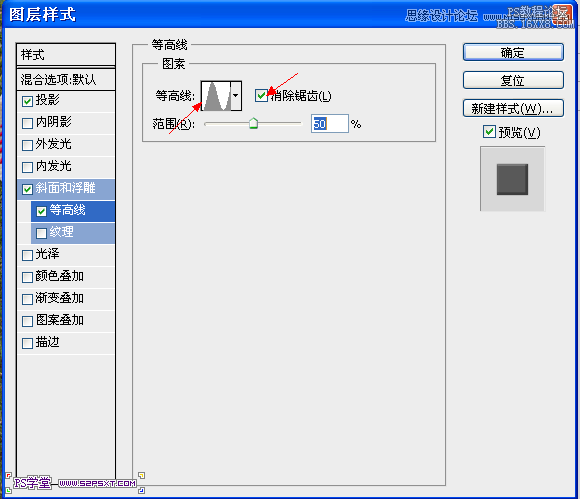
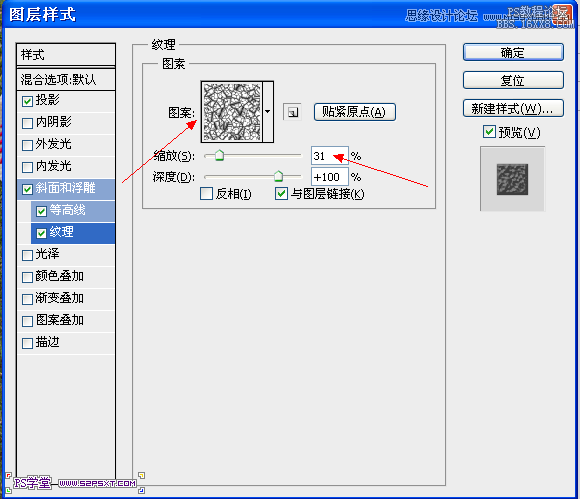
這個樣式是系統自帶的
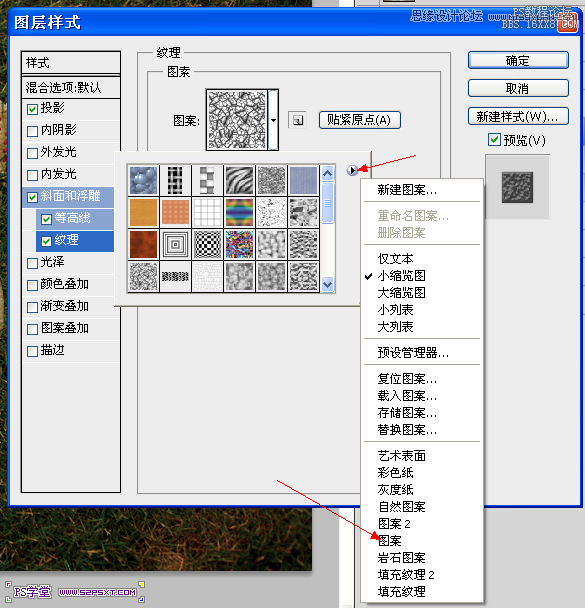
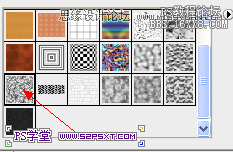
26.這個時候新建一層在最上面,命名“圖層3”,我們要加些污漬,讓字體顯得真實,設置前景色#9a8b74,調出圖層2的選區,然后按住ctrl+shift點擊圖層1的縮略圖,這個動作,表示兩個圖層選區的疊加,看鼠標的變化
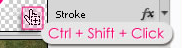
聰明的孩子就知道了,按住alt+ctrl點擊圖層就是第一個圖層選區減去第二個圖層選區啦。
然后載入素材包里面的筆刷,隨便點幾下,弄的自然點就行了,然后反選,繼續點幾下,在字體上面
27.將圖層3的混合模式改成 正片疊底,不透明度改成 70%

28.復制之前的草地,然后ctrl+shift+],“]”這個是英文狀態下的哦,表示把復制層移到最上面,調出字體層的選區,選擇--修改--擴展,15px,反選,然后添加蒙板

29.新建色彩平衡調整層

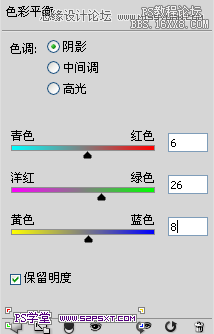
30.繼續新建色彩平衡調整層
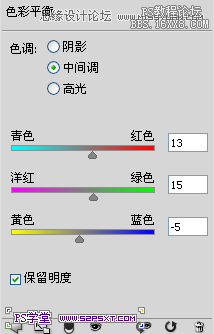

31.新建一層,命名“圖層4”,圖層模式改成柔光,不透明度改成70%,前景色設置#,選擇漸變工具,徑向漸變,勾上反向

從中間向外面拉漸變
32.添加色階調整圖層
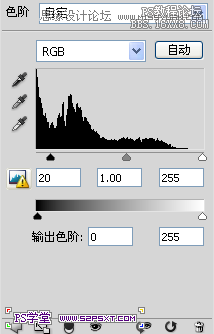
33.選擇畫筆工具,按F5設置筆刷
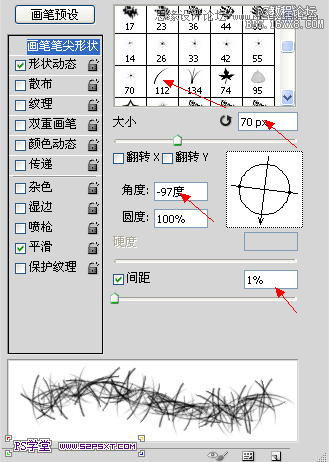
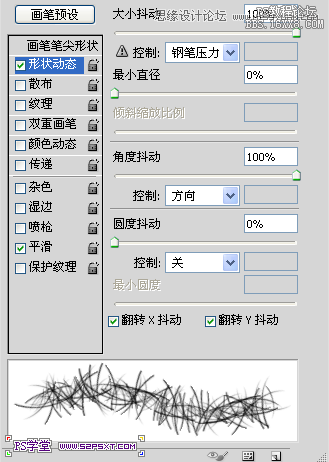
注意,然后回到草地副本圖層,點擊蒙板,看下你的前景色,是不是白色,然后在字體邊緣進行涂抹,擦出字體和草地自然的感覺,這個要慢慢擦的哦

最后就完成最后的效果了。

網友評論