PS人物婚紗照簡單調色教程:藍色調
時間:2024-02-25 15:00作者:下載吧人氣:22
先看看原圖和效果吧

教程原圖:

第一步:用Photoshop打開原圖,復制一層(圖層1),轉入Portraiture濾鏡進行磨皮和稍微調亮一些,如果不會請翻看我之前的
PS:在圖層1上面建立圖層蒙版,把除了人物主體部分的其他地方都擦出來,不然其他地方會模糊的,大家可以看看最后截圖上圖層顯示:

第二步:我們先蓋印圖層得到圖層2,任何在用noisewarepro濾鏡來給人物增加一些質感,操作后如圖

第三步:下面我們來用曲線把人物調亮一些,建立曲線調整層,分別對RGB和其他三個通道進行調整,參數如圖:
PS:在圖層面板上面用黑色畫筆擦拭海水的部分,右邊人物用不透明度為50%來擦拭,大家可以觀察下最后的圖層顯示.
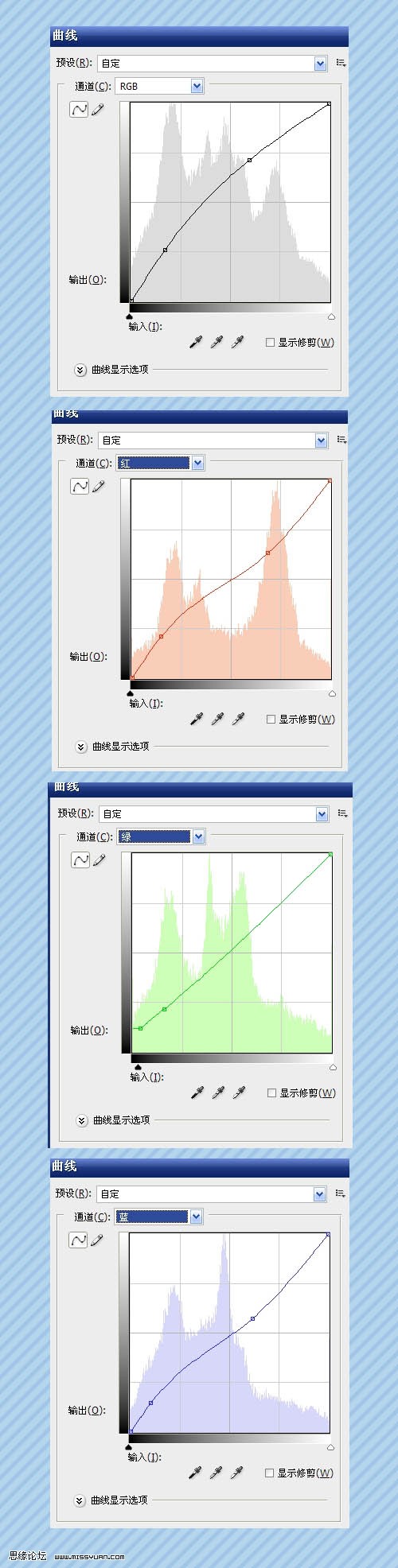
效果圖:

第四步,建立可選顏色調整層,分別調整紅色,黃色,綠色,藍色,中性色,黑色,白色進行調整,參數如圖:
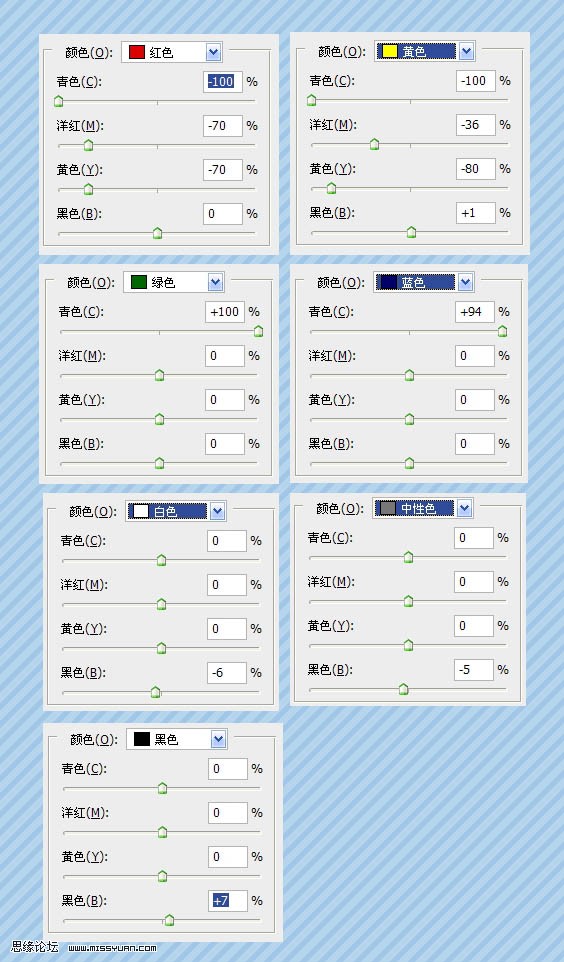
記得在圖層面板把人物部分擦拭出來,其他的部分用不透明度為50%來擦拭效果如圖:

第五步:蓋印圖層得到圖層3,有套索選中女性人物部分,ctrl+M調出曲線把人物稍微提亮一些即可,效果如圖:

第六步:建立通道混合器圖層,分別對三個圖層進行調整,參數如圖:
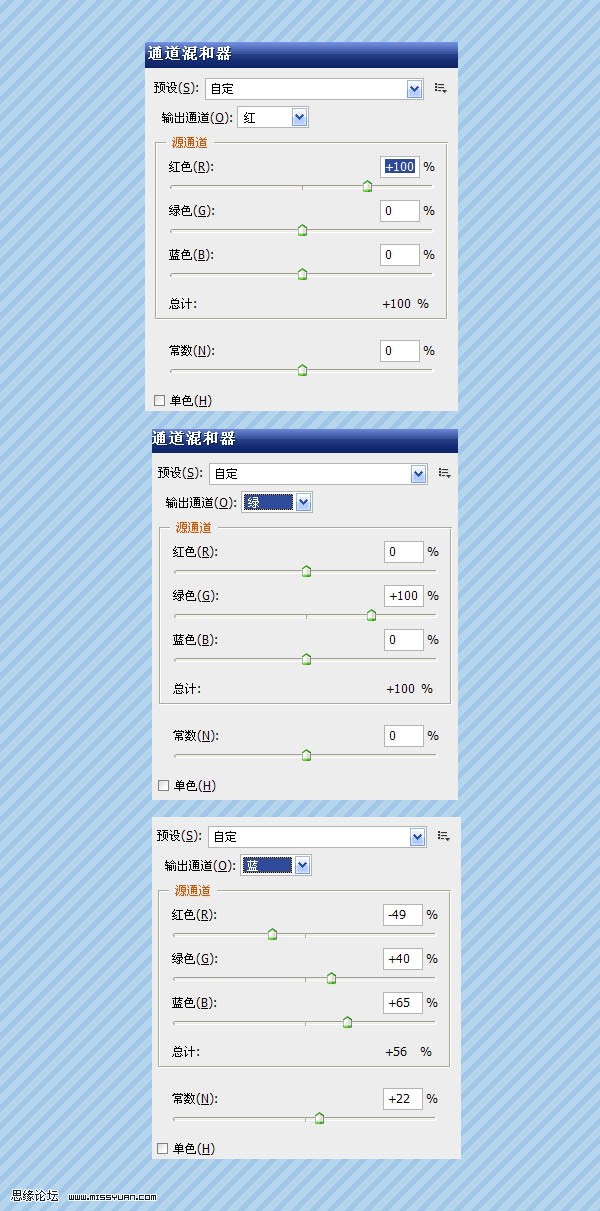
PS:用黑色畫筆把人物部分擦掉,效果圖:

最后蓋印圖層得到圖層4,轉入HDR濾鏡里面增加以下明暗度就可完工了

圖層截圖:


網友評論