ps合成奇幻沙漠場景
時間:2024-02-25 17:15作者:下載吧人氣:17
最終效果圖

圖00
素材
密云天空:http://www.deviantart.com/download/124958706/Stormy_Sky_3_by_pelleron_stock.jpg
沙漠:http://www.deviantart.com/download/284574710/quiet_dunes_by_night_fate_stock-d4pff92.jpg
鐵鏈:http://www.deviantart.com/download/209204994/rusty_iron_chain___png_by_rarous_stock-d3gjzlu.png
鐵環:http://www.deviantart.com/download/11069162/Iron_Door_Handle_2_by_Falln_Stock.jpg
鐵球:http://www.deviantart.com/download/296190083/iron_ball_by_angeltouch1-d4wcdqb.jpg
雪地探險者:http://www.deviantart.com/download/56739784/Walking_on_ice_1_by_Arctic_Stock.jpg
Step 1
首先,新建畫布,長寬設置為4500像素,分辨為300Dpi,背景顏色設置為白色,其余默認。
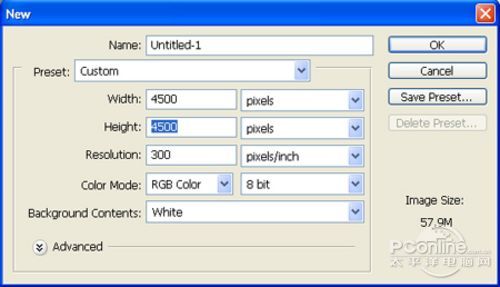
圖01
Step 2
下載“沙漠”素材并導入(或者直接拖拉進)Photoshop中。

圖02
選擇鋼筆工具,選擇路徑模式,沿著素材中沙漠的輪廓建立選區。再按“V”選擇移動工具,將選區中的沙漠拖拉到新建畫布中,命名為“desert ”。
PS:路徑模式的鋼筆工具是摳圖的好工具,配合放大工具,可以將很多細節保留下來。但有時魔術棒、圖層蒙版等摳圖方法也很方便的。
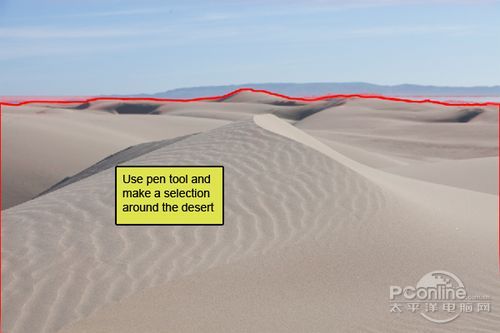
圖03
“沙漠”終于摳出,效果如下圖所示:

圖04
Step 3
現在素材相對畫布有點小,需要將素材變大填滿畫布。按“Ctrl+T”選擇自由變換工具,如下圖所示,按著變換選框的右上角拉動,
同時按著“Shift”,左鍵按著右上角的控制點,讓“沙漠”按比例布滿整個畫布 。
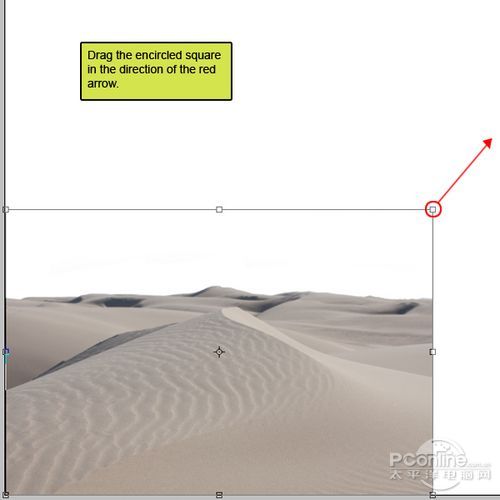
圖05
“沙漠”自由變換后的效果,如下圖所示:

圖06
Step 4
打開sky素材包中的Stormy Sky 3素材,然后需要將素材導入Photoshop中。

圖07
在Stormy Sky 3素材中,還有些建筑的,這里需要清除掉。點擊圖層面板中的Stormy Sky 3素材縮略圖,按“ M”選擇矩形選框工具,
將填空部分選取好,再按“V”移動到畫布中,排在“desert”圖層后 。
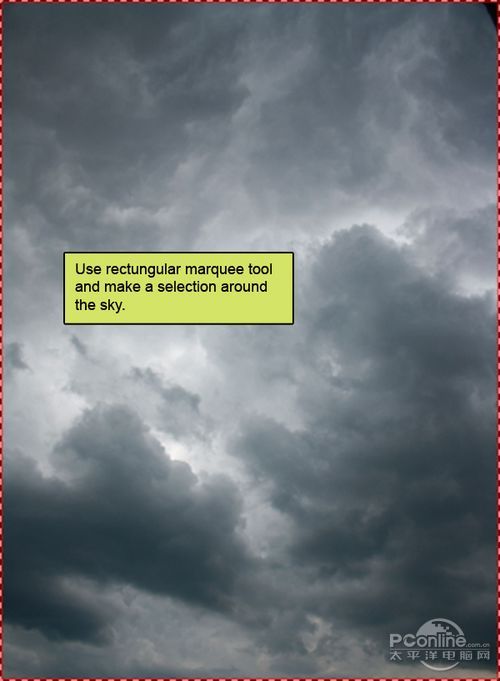
圖08
黑沉的天空給人神秘的未知感,效果如下圖所示:

圖09
Step 5
下面將“天空”旋轉180°,讓天空以一種非常態出現,營造超自然感覺。按“Ctrl+T”進行自由變換,然后按下圖顯示,將鼠標移到
左下方,當顯示順時針選作標向時,按著左鍵旋轉180°。
PS:按“Shift”可以自動按45°、90°來精確旋轉。
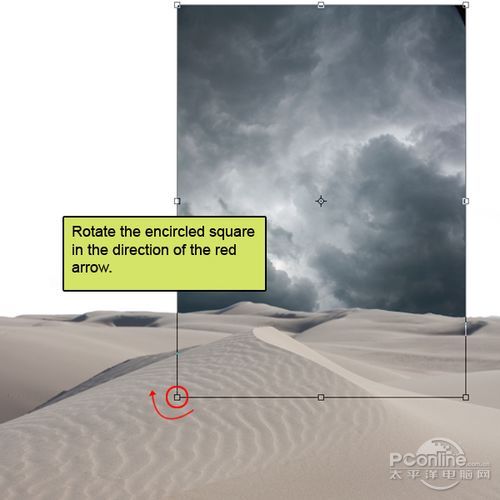
圖10
“天空”旋轉后,效果如下圖所示:

圖11
旋轉完成后,與“沙漠”素材同樣拉伸填滿畫布。按“Ctrl+T”進行自由變換,如下圖按著左下角的控制點,同時按著“Shift”,
按比例拉伸,讓“天空”布滿整個畫布。

圖12
“天空”自由變換后,效果如圖下所示:

圖13
Step 6
背景的色調對于作品創作是非常重要的,需要一開始就要做好。因為下面的其他步驟都是按照背景的色調進行創作。
如果一開始沒選好色調,到后面才來改就會很麻煩。所以,這步將對“沙漠”和“天空”的色調進行調整。
點擊圖層面板上的調整圖層按鈕,在彈出菜單中選擇添加曲線調整圖層,這樣就能很方便地調整換面的明暗變化 。
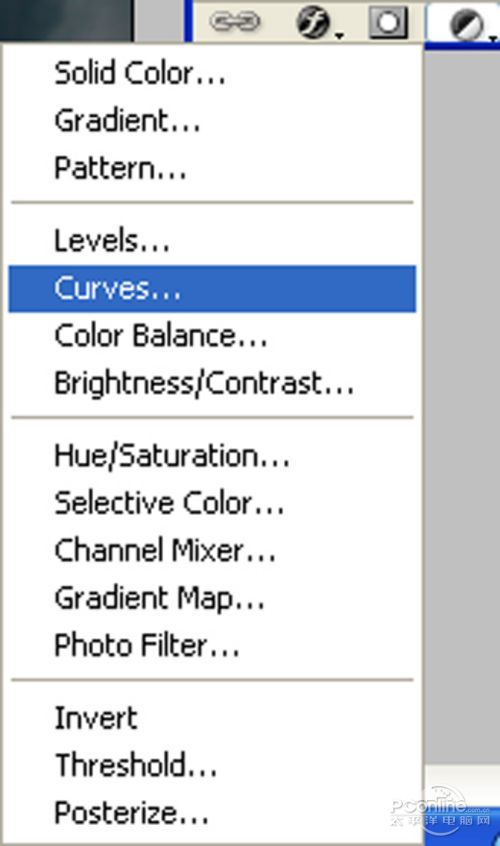
圖14
在彈出對話框中,依照下圖將曲線中部往下拉,設置輸入129、輸出100。這樣調整出來的效果是畫面變暗而顏色更加鮮艷。
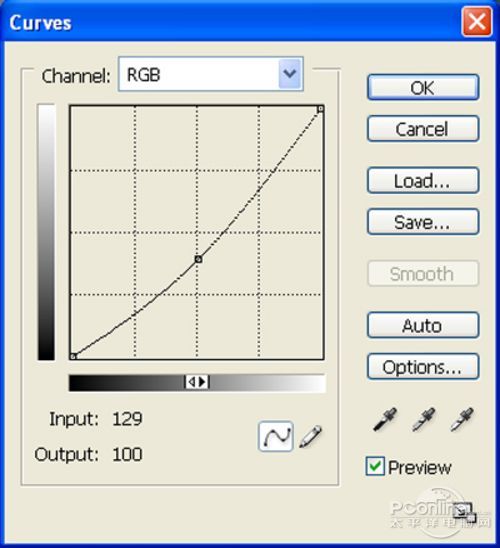
圖15
按著“Alt”左鍵點擊下圖所示的兩圖層之間,將“Curves 3”圖層設置為“desert”圖層的剪切蒙版。同樣也可以在“Curves 3”圖層右擊,
選擇創建剪切蒙版。
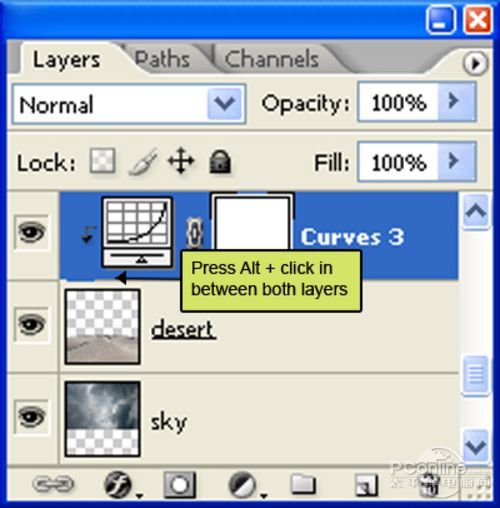
圖16
這樣曲線調整的效果只會對“desert”圖層起作用,效果圖如下所示:

圖17
Step 7
“天空”與“沙漠”素材已經接合好,但接合處需要再做一些處理,看起來更加自然。按“R ”選擇模糊工具。
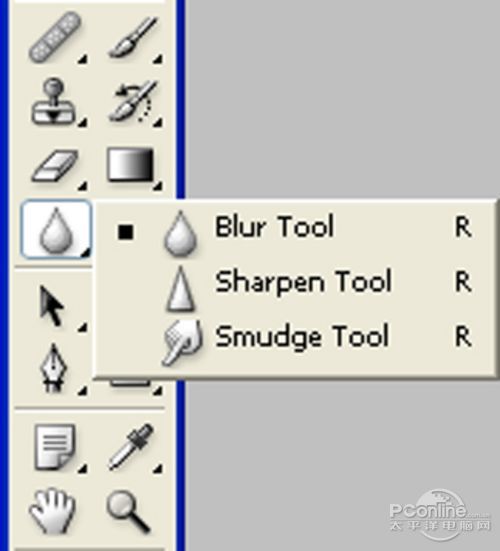
圖18
依照下圖將“天空”和“沙漠”的結合處紅光部分涂抹,讓“沙漠”的邊緣變得模糊。

圖19
效果如下圖所示:

圖20
Step 8
背景素材結合好后,需要再調整光暗,讓畫面周邊的亮度降下來,以便突出將設計于中心的元素。
新建一個圖層,將此圖層命名為“Vignette”,并且按“Shift+F5”填充白色#ffffff 。
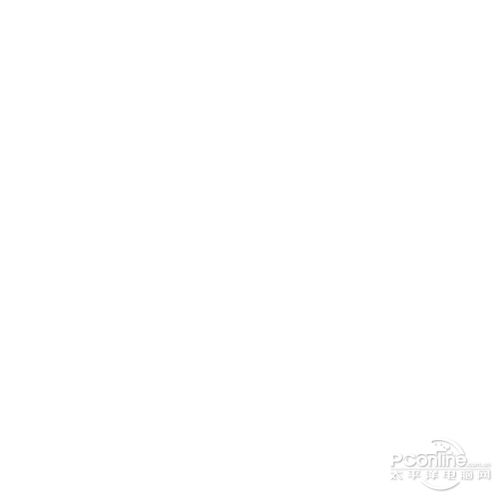
圖21
保持當前操作圖層仍為“Vignette”,選擇濾鏡>扭曲>鏡頭校正。
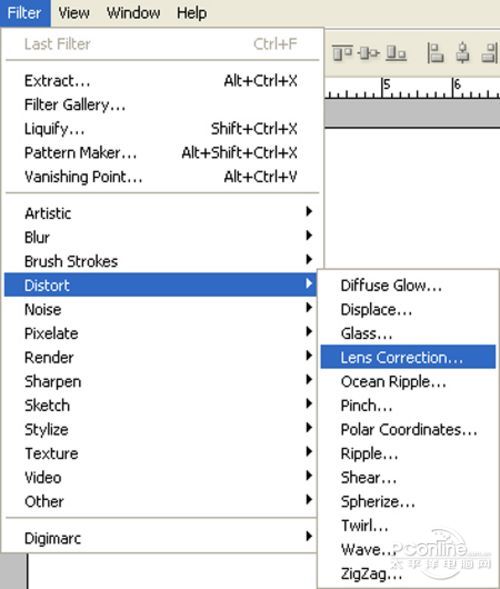
圖22
在彈出的“鏡頭校正”對話框中,如下圖設置:Amount-100、Midpoint30、其余默認。
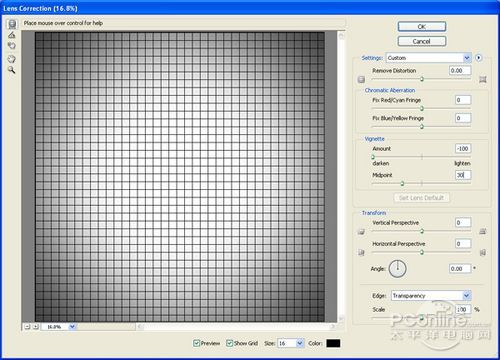
圖23
確定之后,鏡頭校正的效果如下圖所示。
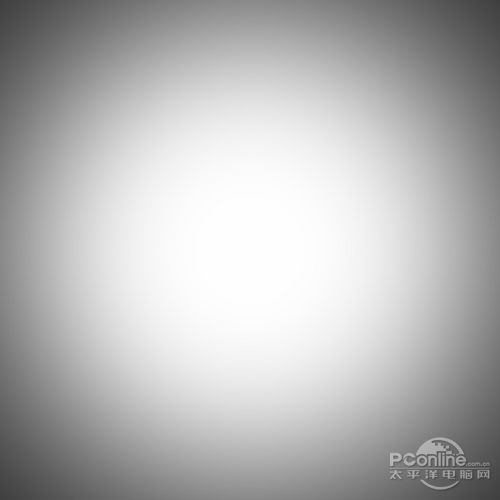
圖24
接著改變“Vignette”圖層混合模式為正片疊底,圖層不透明度為100%。
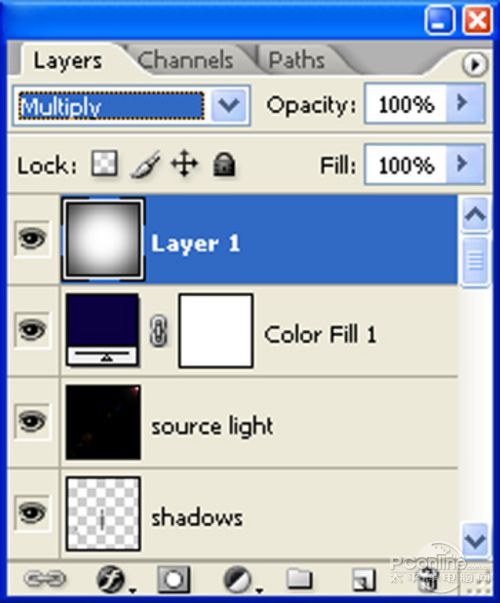
圖25
正片疊底的原理是白色不顯示出來,常用于消除背景中的白色。這里就是讓“天空”變得更加黑沉,像添了一層陰影。效果如下圖所示。

圖26
Step 9
背景調整完后,需要增加畫面的光源。前面將“天空”旋轉后,中間已經成為整個畫面中最亮的部分,現在需要將這部分做得
更明顯一些。新建一個圖層,命名為“Source light”,然后在畫布中右擊。在彈出的對話框中,如下圖選擇主直徑為300像素的軟筆刷。
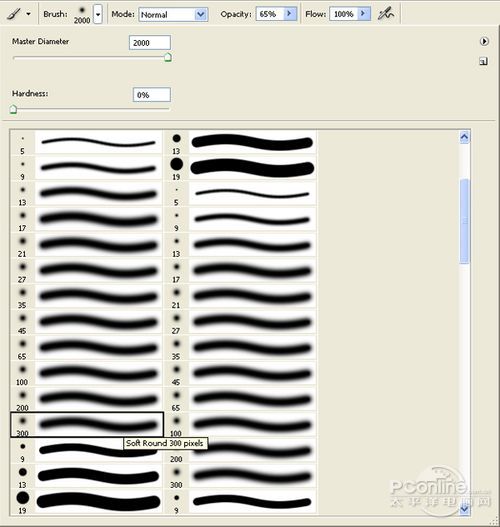
圖27
依照下圖所示的紅光區域,用筆刷點擊。

圖28
點擊后,將“Source light”圖層的不透明度改為65%,效果如下圖所示。

圖29
Step 10
由于畫面中間的元素為青藍色紙球花,所以背景的色彩調整將以冷色調的藍紫為主。
在圖層面板中點擊下圖的調整圖層按鈕,選擇添加純色調整圖層。
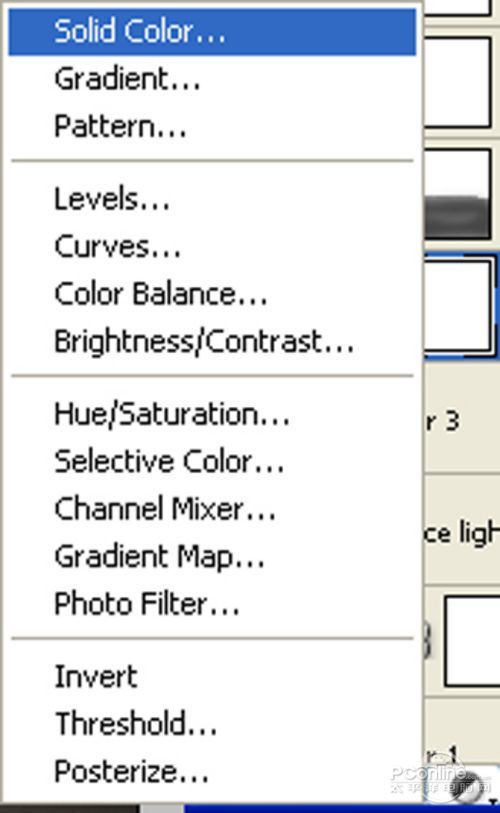
圖30
當拾色器打開后,選擇顏色#000121。
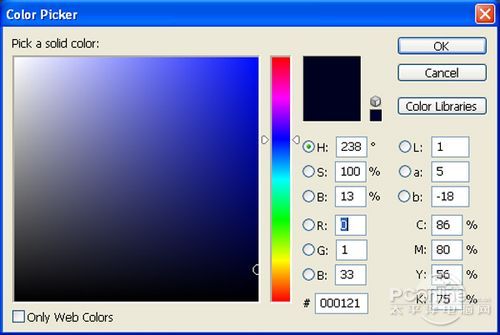
圖31
選擇好顏色后,確定回車。接著調節純色調整圖層的不透明度為40%,并該圖層混合模式為排除。這樣就會使得圖像呈現一種微紫色,
添加畫面的神秘感。
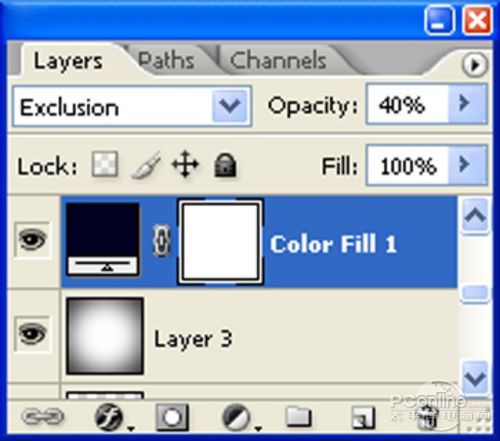
圖32
純色調整的效果如下圖所示:

圖33
繼續在圖層面板中點擊添加照片濾鏡調整圖層。
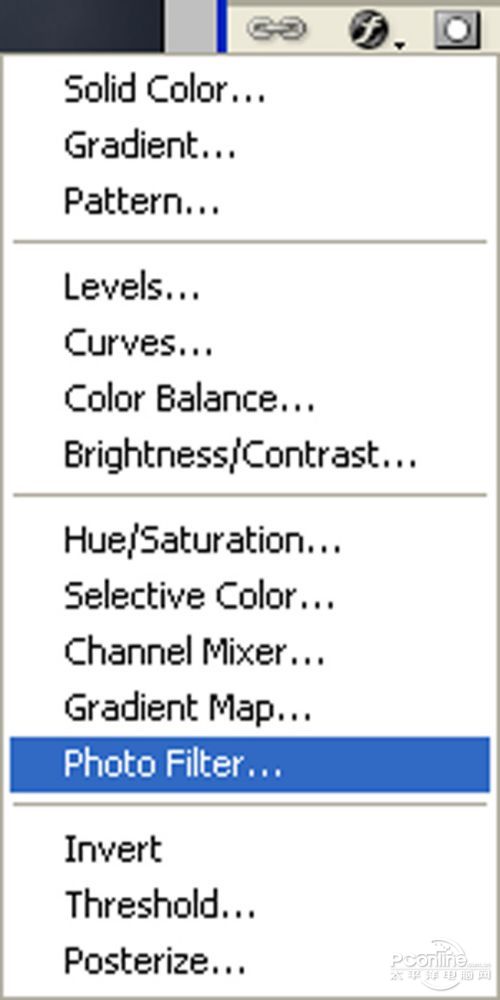
圖34
在照片濾鏡調整圖層的對話框中,設置濾鏡為Cyan,濃度為10%。
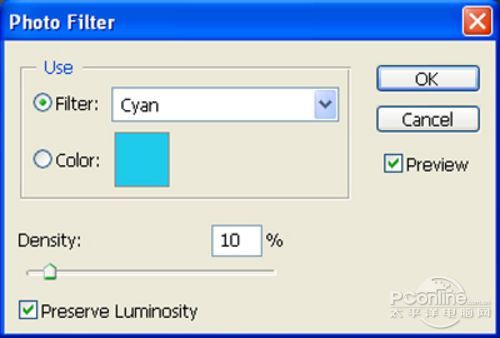
圖35
回車確定后,照片濾鏡調整的效果如下圖所示:

圖36
然后按“B”選擇筆刷工具,顏色選擇黑色,依照下圖將紅色區域涂黑。這樣就能將照片濾鏡調整的效果只應用在“天空”部分,
對“沙漠”沒有影響。

圖37
照片濾鏡調整效果如下圖所示:

圖38
在圖層面板中點擊調整圖層按鈕,添加曲線調整圖層。
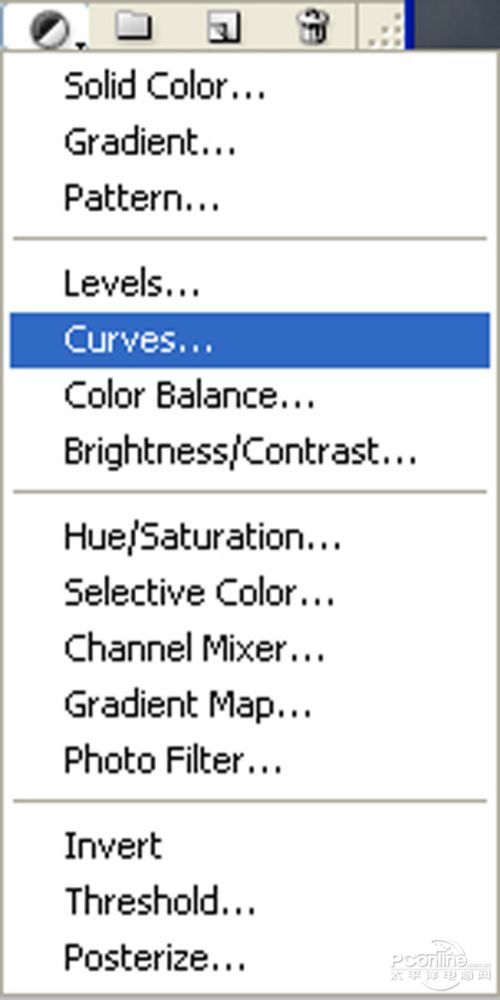
圖39
在彈出的曲線調整對話框,選擇灰度拾色器,點擊圖41所示的紅圈區域。
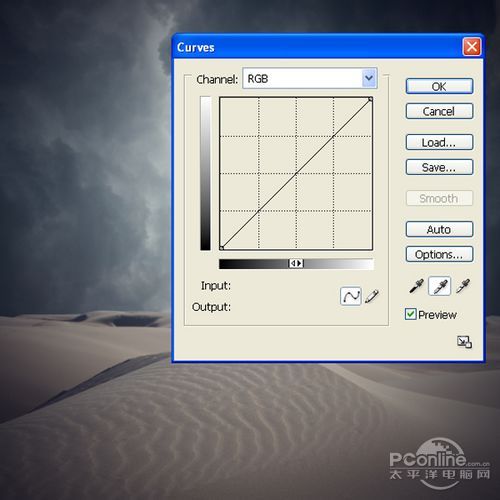
圖40
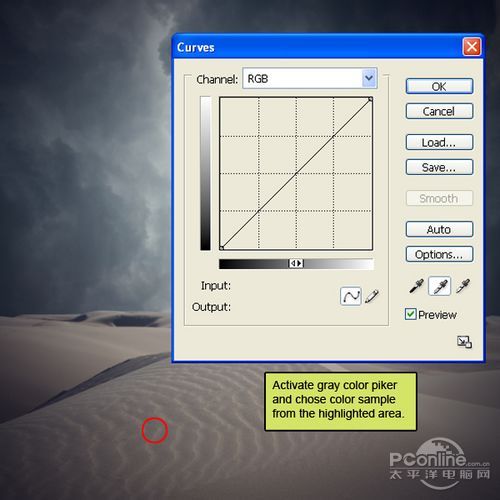
圖41
確定回車后,曲線調整的效果如下圖所示:

圖42
現在如下圖,再點擊圖層面板中的按鈕,添加曲線調整圖層。

圖43
在彈出的曲線調整對話框中,如下圖將曲線往下拉,這樣的調整效果是使圖像變暗,色彩對比加強。
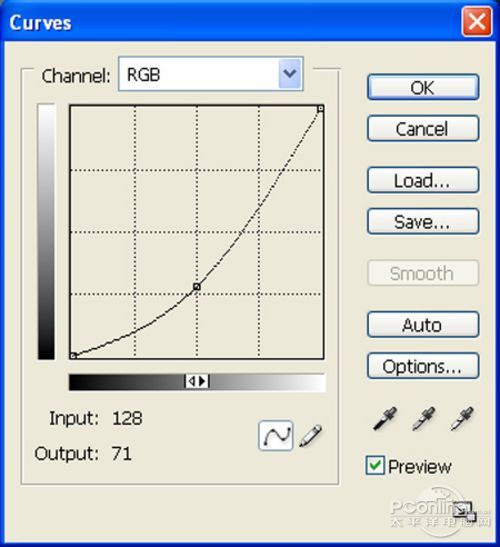
圖44
曲線調整效果如下圖所示:

圖45
再點擊圖層面板中的調整圖層按鈕,添加色彩平衡調整圖層。
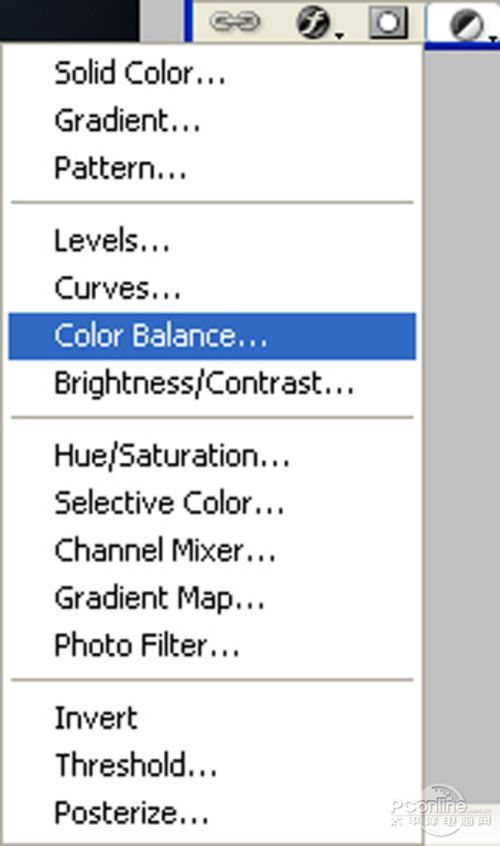
圖46
在彈出的色彩平衡調整圖層中,調節中間調青色為-10,回車確定。

圖47
色彩平衡調整的效果如下圖所示:

圖48
在圖層面板中再點擊添加漸變映射調整圖層。
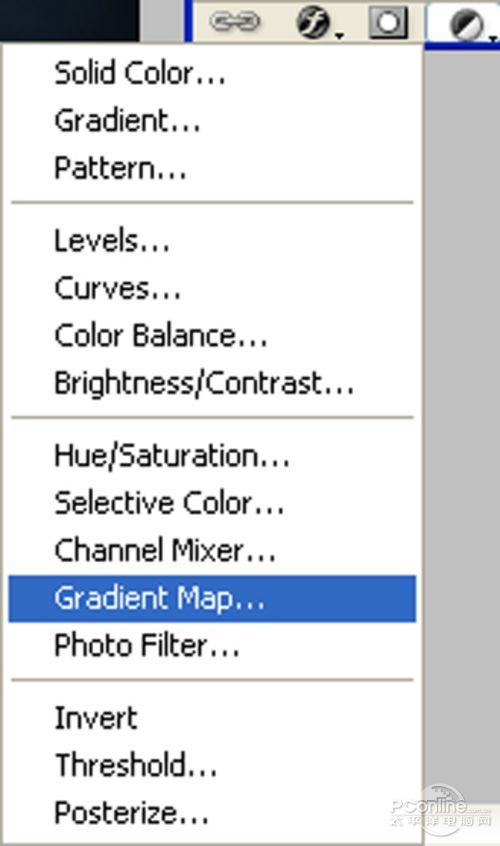
圖49
在彈出的漸變映射調整對話框中,選擇漸變顏色由黑到白,其他不勾選。
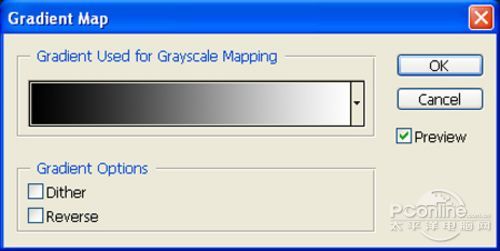
圖50
回車確定后,再保持漸變映射調整圖層的不透明度為100%,并改變圖層混合模式為亮度。亮度模式的主要作用是修飾圖像,
比如給黑色照片上色,這里就是為背景上一層漸變黑色,令背景變暗。
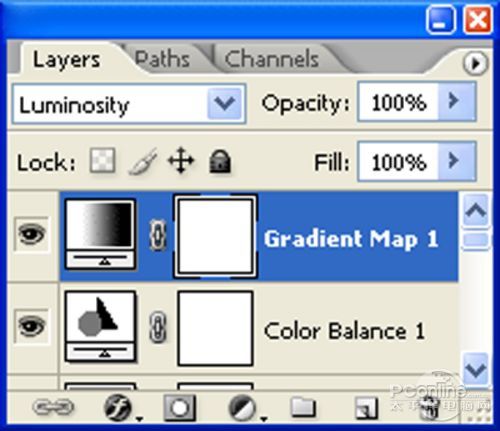
圖51
漸變映射調整效果如下圖所示:

圖52
至此,背景的制作已經完成,下面即將開始制作合成場景的主題元素。
Step 11
下面將Origami Kusudama Starsea素材下載下來。Origami Kusudama Starsea的意思是星海折紙球花。
Kusudama這個單詞在日語中就寫做“薬玉”,會通常與混合香料制作在一起,有點像中國的香包,現在通常被用作裝飾之物。
下載完畢,將紙球花素材導入到Photoshop。

圖53
點擊紙球花素材,應用路徑模式的鋼筆工具,沿著紙球花周邊增加錨點。完全閉合路徑后,對著路徑區域,右鍵選擇建立選區。
然后按“V”選擇移動工具,將紙球花拖拉到主畫布中,并更改圖層名稱為“Origami ball”。
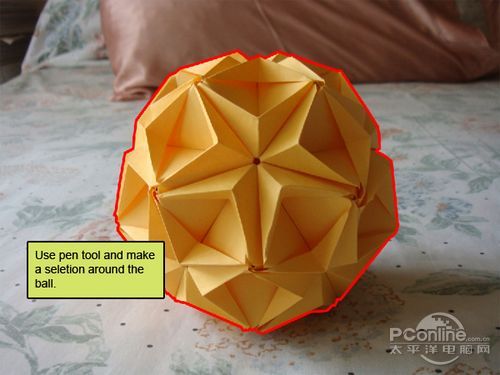
圖54
“紙球花”在畫布的效果如下圖所示:

圖55
Step 12
接著選定“Origami ball”圖層,按“Ctrl+T”調出自由變換工具。然后依照下圖所示,按著 “Shift”和左鍵將右下角的控制點往中心拉,
將“紙球花”按比例縮小。

圖56
“紙球花”經自由變換后的效果,如下圖所示:

圖57
Step 13
摳出“紙球花”后同樣要進行色彩調整。點擊圖層面板的調整圖層按鈕,選擇添加色相/飽和度調整圖層。
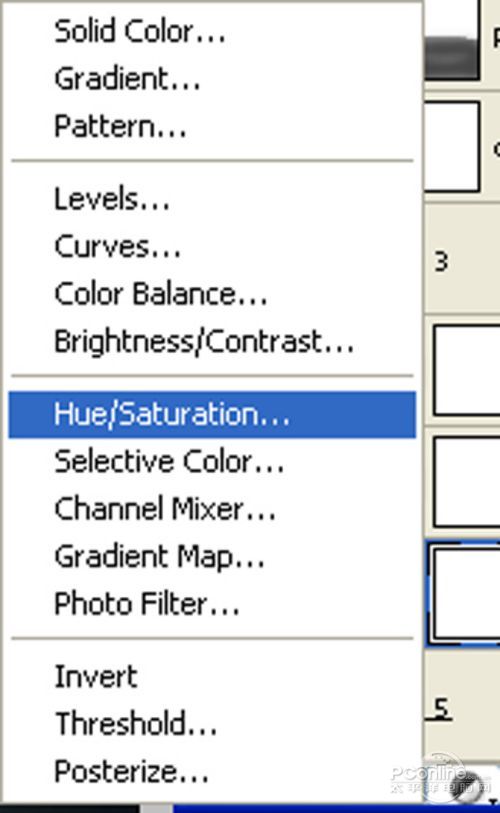
圖58
雙擊色相/飽和度調整圖層,在對話框中,如下圖設置:色相+140,飽和度-45,亮度+15。
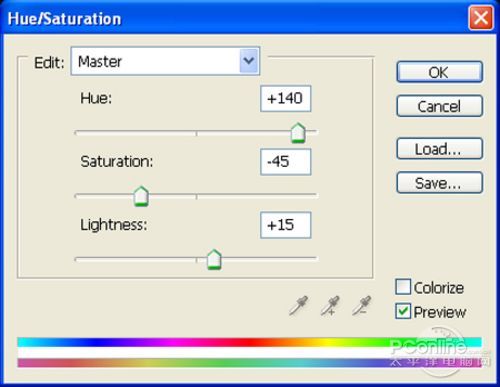
圖59
在“Origami ball”圖層和色相/飽和度調整圖層之間,按“Alt”點擊左鍵,將色相/飽和度 調整圖層設置為“Origami ball”圖層的裁剪蒙版。
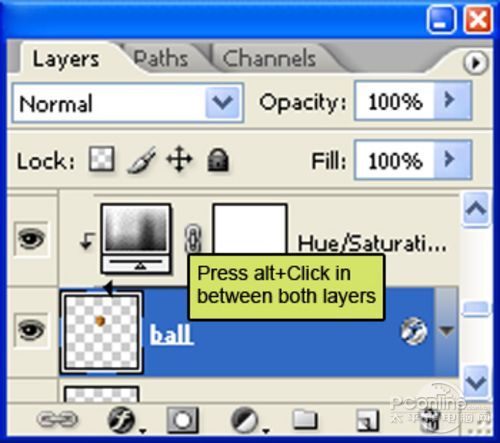
圖60
經色相/飽和度調整后,“紙球花”就由橙黃變成青藍色,效果如下圖所示:

圖61
點擊圖層面板上的調整圖層按鈕,添加曲線調整圖層。
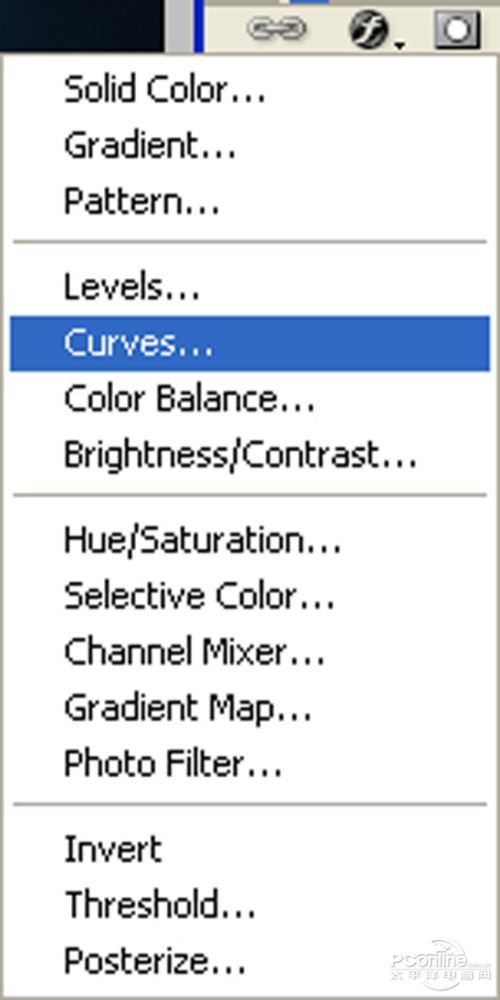
圖62
在曲線調整圖層的對話框中,將曲線微微向上拉。這樣的調整效果是令“紙球花”的亮度增加,在暗調背景中更為突出。
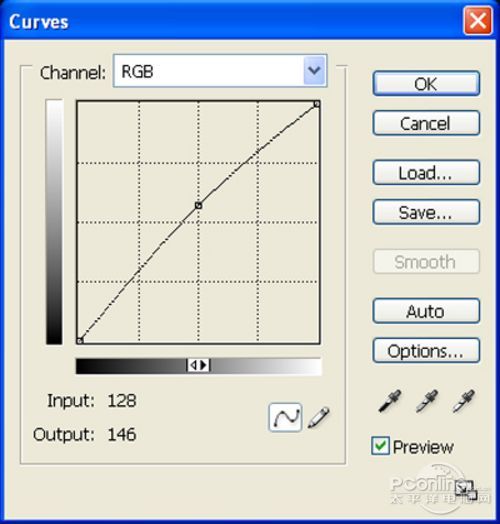
圖63
“紙球花”經曲線調整后,效果如下圖所示:

圖64
再選定回“Origami ball”圖層,點擊圖層面板中的調整圖層按鈕,添加色彩平衡調整圖層。
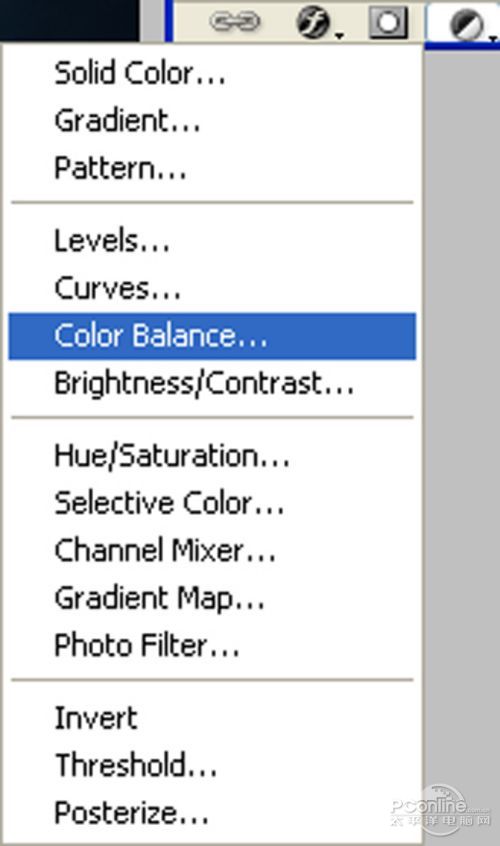
圖65
在色彩平衡調整圖層的對話框中,色階設置為+23、-15、-5,調整完回車確定。
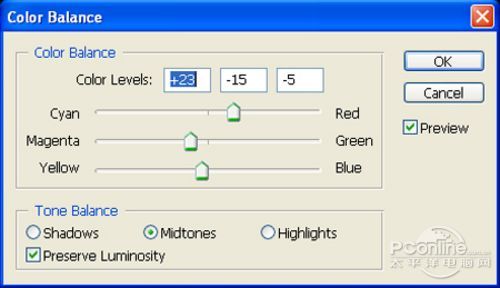
圖66
“紙球花”色彩平衡調整后的效果圖,如下圖所示:

圖67
如下圖,點擊圖層面板的圖層樣式按鈕,選擇外發光。
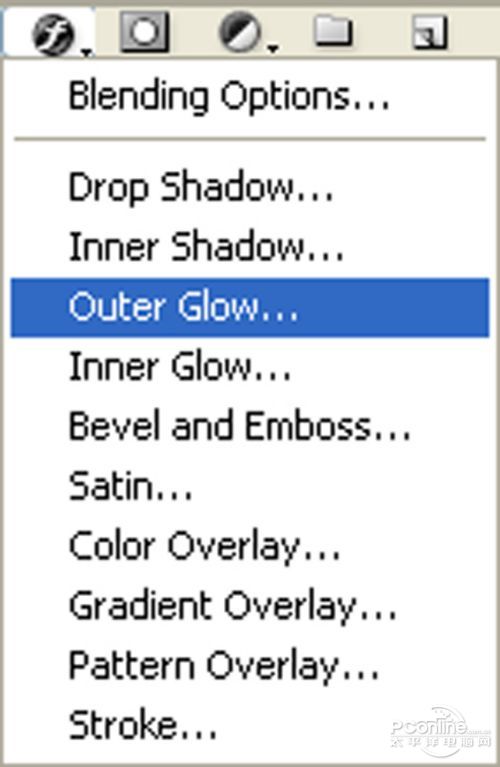
圖68
在圖層樣式的外發光對話框中,設置不透明度45%、顏色#89ded6、擴展10%、大小250像素,設 置好后回車確定。

圖69
“紙球花”設置外發光后的效果,如下圖所示:

圖70
Step 14
在Photoshop中打開“iron ball”素材。

圖71
單擊選定“iron ball”素材,按“P”選擇鋼筆工具,并選擇路徑模式,沿著“鐵球”的周邊增加錨點,然后建立選區。
建立選區后,按“V”選擇移動工具,將選區內的“鐵球”拖移到主畫布中 ,并將該圖層命名為“iron ball”。

圖72
“鐵球”摳出后,在畫布中的效果如下圖所示。

圖73
Step 15
選定“iron ball”圖層,按“Ctrl+T”調出自由變換工具。然后如下圖按著“Shift”將左下角的控制點往中心拉,按比例縮小“鐵球”。

圖74
“鐵球”經過自由變換后,效果如下圖所示:

圖75
Step 16
按“E”選擇橡皮擦工具,設置主直徑100像素、硬度0%、不透明度40%、流量100%。然后按照下圖的紅設部分涂刷,將“鐵球”后的
沙漠背景刷出來,這樣看起來“鐵球”就像快被黃沙所掩蓋。

圖76
“鐵球”經橡皮擦工具涂刷后,效果如下圖所示:

圖77
Step 17
在圖層控制面板中點擊調整圖層按鈕,添加曲線調整圖層。
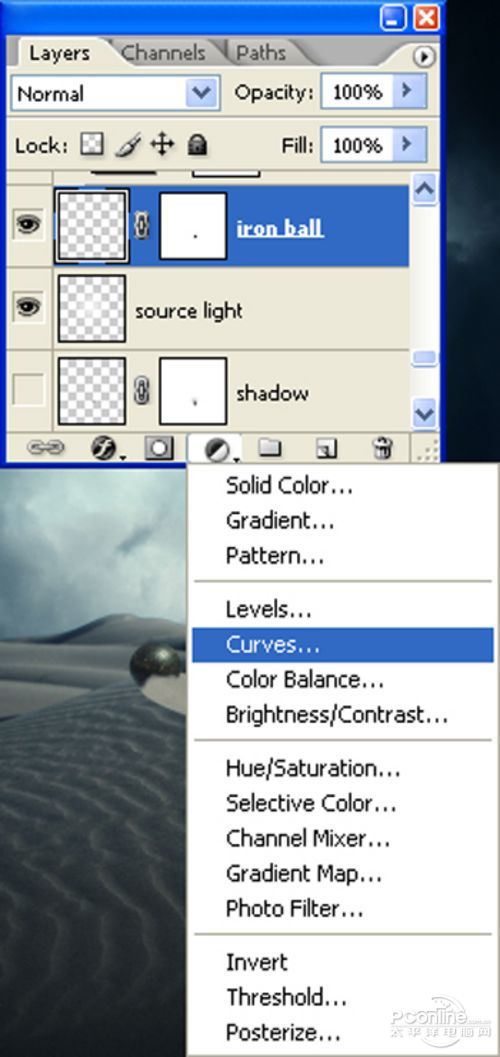
圖78
在曲線調整對話框中,將曲稍微向下或者直接設置輸入128、輸出115.。
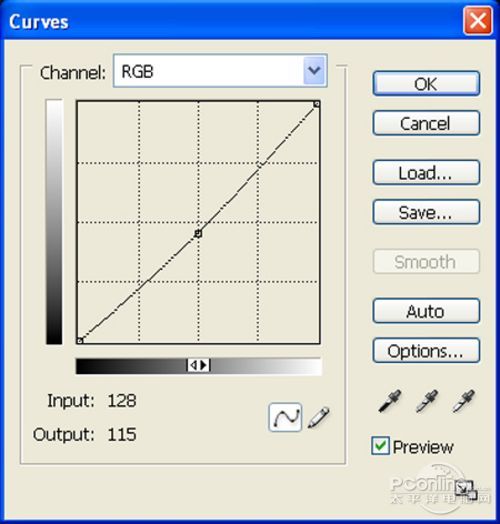
圖79
回車確定后,按著“Alt”在“Iron ball”圖層和曲線調整圖層之間單擊,將曲線調整圖層設 置為“Iron ball”圖層的裁剪蒙版。
這樣曲線調整圖層就只對“Iron ball”圖層起作用。
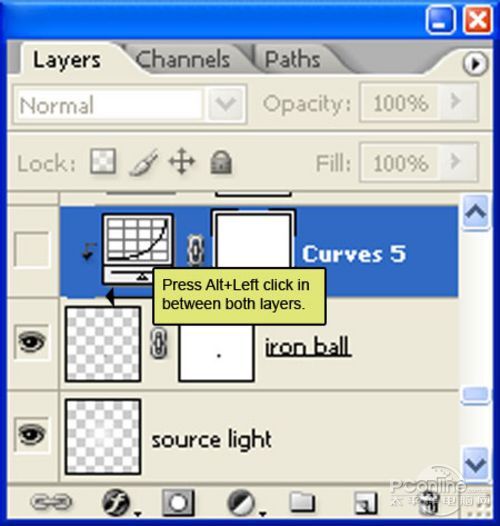
圖80
“鐵球”經過曲線調整后的效果,如下圖所示:

圖81
點擊圖層面板的調整圖層按鈕,添加色相/飽和度調整圖層。
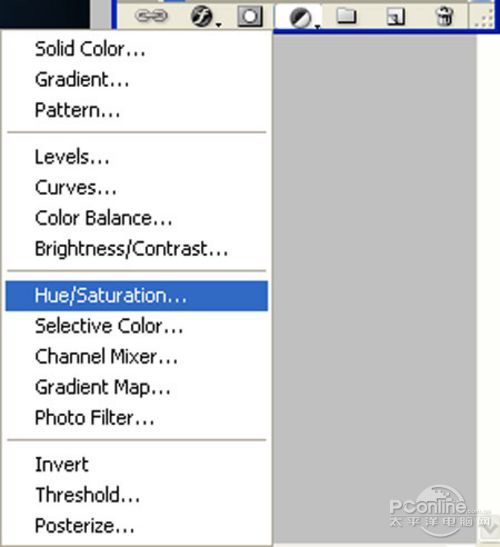
圖82
在色相/飽和度調整的對話框中,設置色相0、飽和度-10、明度0,回車確定。然后在“iron ball”圖層和色相/飽和度調整圖層之間,
按著“Alt”點擊,將色相/飽和度調整圖層設置為“iron ball圖層的裁剪蒙版。
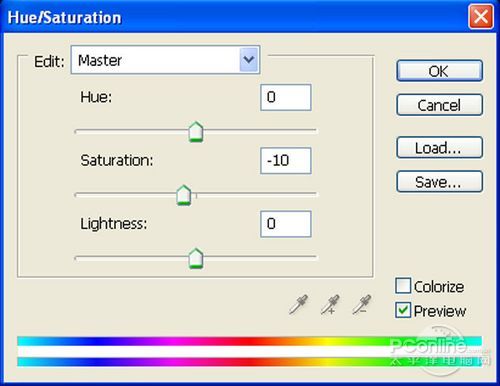
圖83
“鐵球”經色相/飽和度調整后的效果,如下圖所示:

圖84
Step 18
色彩調整完后,需要為鐵球添加陰影效果,讓它看起來更加真實。新建一個圖層,并 將它命名為“Iron ball shadow”。然后按“B”選擇
筆刷工具,設置筆刷主直徑100像素、硬 度0%、不透明度40%、流量100%、顏色#000000。接著在“Iron ball shadow”圖層按照下圖的紅色部分涂刷。

圖85
制作出來的陰影效果應該如下圖所示:

圖86
Step 19
下面再添加其他的素材,打開“Iron Door Handle 2”素材。
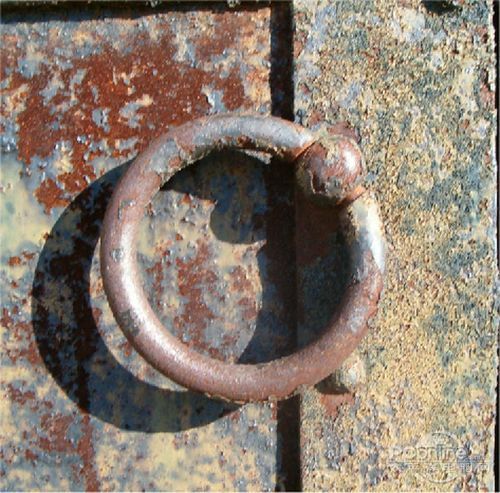
圖87
選定“Iron Door Handle 2”素材,按“P”選擇鋼筆工具,選擇路徑模式,沿著“鐵環”邊緣增加錨點,建立選區。再按“V”選擇移動工具,
將選區內的“鐵環”移動到主畫布中,并且圖層命名為“iron ball ancor”。
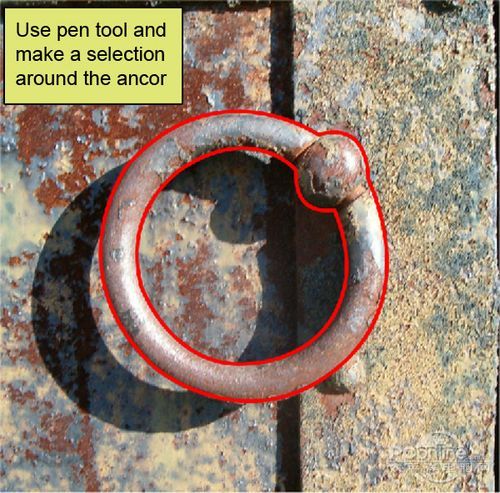 |
|
圖88
摳出的“鐵環”放置在主畫布中的效果,如下圖所示:

圖89
Step 20
繼續選定“iron ball ancor”圖層,按“Ctrl+T”調出自由變換工具,按著“Shift”如下圖將左下角的控制點往里拉。

圖90
“鐵環經”自由變換的效果應該如下圖所示,大小與鐵球相適應。

圖91
Step 21
為了讓“鐵環”像是跟“鐵球”緊扣一起,需要將部分“鐵環”隱蔽在“鐵球”后。
按“E”選擇橡皮擦工具,設置橡皮擦主直徑100像素、硬度0%、不透明度40%、流量100%。接 著在“Iron ball ancor”圖層按照下圖的紅色部分涂刷。
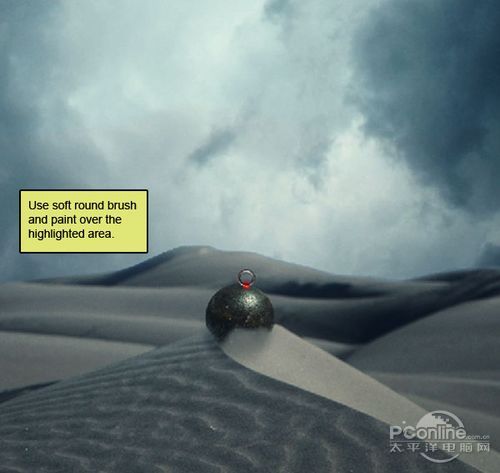
圖92
“鐵環”經橡皮擦涂刷效果如下圖所示:

圖93
Step 22
點擊圖層面板的調整圖層按鈕,添加色相/飽和度調整圖層。在彈出的色相/飽和度調整對話框中,設置色階:0、+35、0。
調整完成后,回車確定。按著“Alt”在“Iron ball”圖層和曲線調整圖層之間單擊,將曲線調整圖層設 置為“Iron ball”圖層的裁剪蒙版。
這樣曲線調整圖層就只對“Iron ball ancor”圖層起作用。
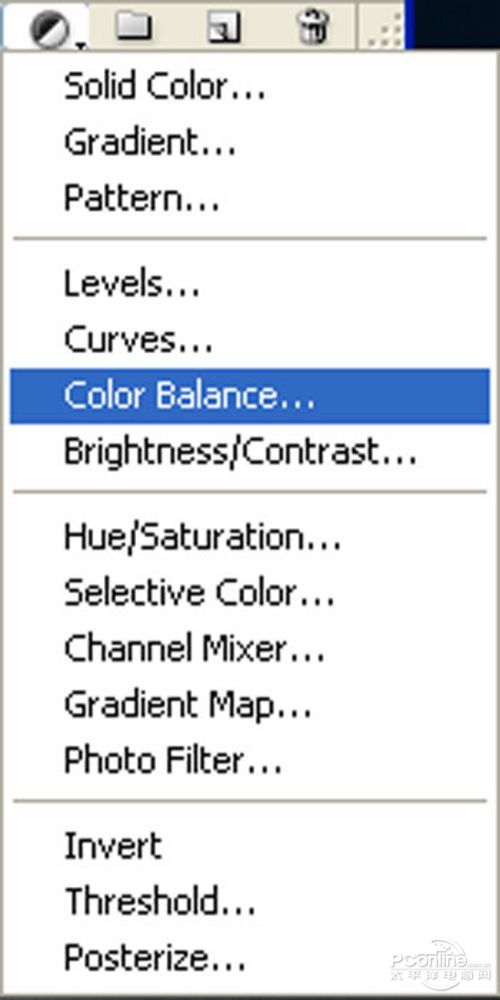
圖94
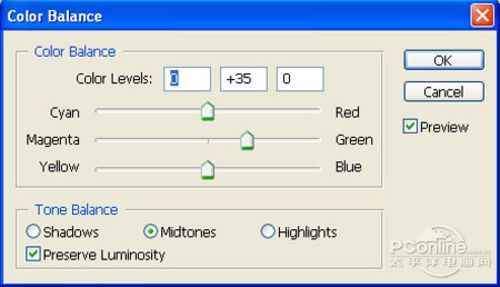
圖95
“鐵環”經色相/飽和度調整后,效果如下圖所示:

圖96
點擊圖層面板的調整圖層按鈕,添加曲線調整圖層。
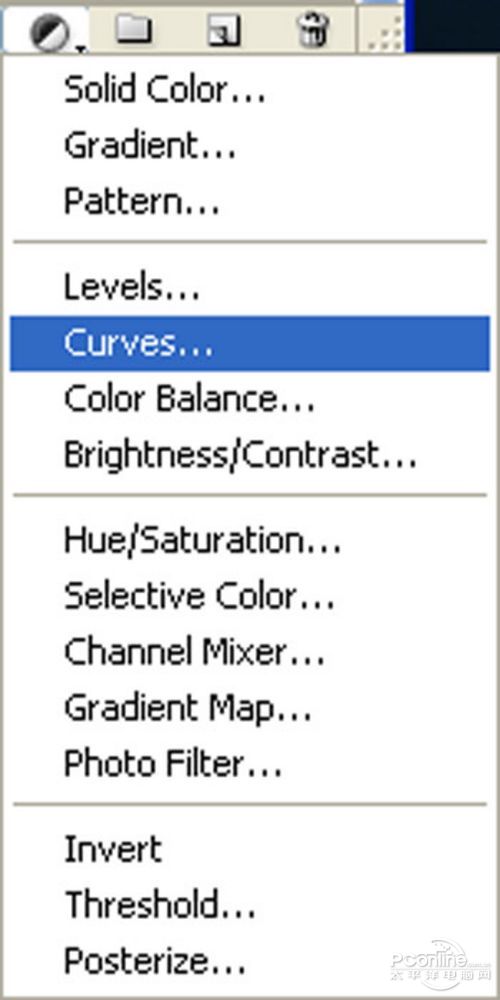
圖97
在曲線調整的對話框中,設置輸入128、輸出117,回車確定。然后在“iron ball ancor”圖層和曲線調整圖層之間,按著“Alt”點擊,
將曲線圖層設置為“iron ball ancor”圖層的裁剪蒙版。

圖98
“鐵環”經過自由變換后,效果如下圖所示:

圖99
選定“iron ball ancor”圖層,按“Ctrl+J”復制一次,將復制圖層命名為“origami ball ancor”圖層,然后將“origami ball ancor”圖層的鐵環
移到紙球花下面,讓“紙球花”遮住部分“鐵環”。操作效果如下圖所示:

圖100
Step 23
兩個“鐵環”做好之后,可以制作它們鏈接的“鐵鏈”了。在Photoshop中打開“Rusty Iron Chain” 素材。

圖101
由于素材原本就是PNG格式,背景為透明,所以可以直接使用。按“V”選擇移動工具,按著左鍵將“鐵鏈”拖移到主畫布中,并命名圖層為“Chain”。

圖102
選定“Chain” 圖層,按“Ctrl+T”調出自由變化工具。然后如下圖按著“Shift”,左鍵按著右下方的控制點往“鐵鏈”中心移,按比例縮小“鐵鏈”。

圖103
“鐵鏈”經自由變換效果,如下圖所示:

圖104
小段“鐵鏈”做好后,可以連續復制制作整條“鐵鏈”了。選定“Chain” 圖層,按“Ctrl+J”復制幾個小“鐵鏈”,再用移動工具移到
同一直線上,與兩端“鐵環”相接,這樣整個“鐵鏈”就做好了。

圖105
Step 24
下面要再對“紙球花”進行一些調整。按“Ctrl+N”新建一個圖層,并命名為“Light”。完成后 ,按“P”選定鋼筆工具,然后如下圖畫出一條直線。

圖106
直線畫好后,按“B”選擇筆刷工具,設置筆刷主直徑5像素、硬度0%、不透明度100%、流量 100%、顏色#ffffff。再按“P”選回鋼筆工具,
對著直線右擊,在彈出菜單中選描邊路徑。
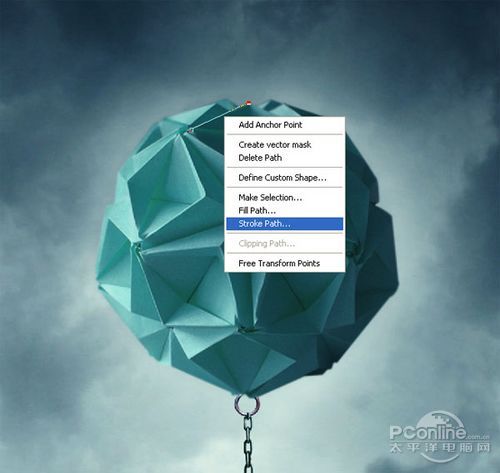
圖107
在描邊路徑的對話框中,選擇筆刷作為描邊的工具。選好后(默認筆刷),回車確定。
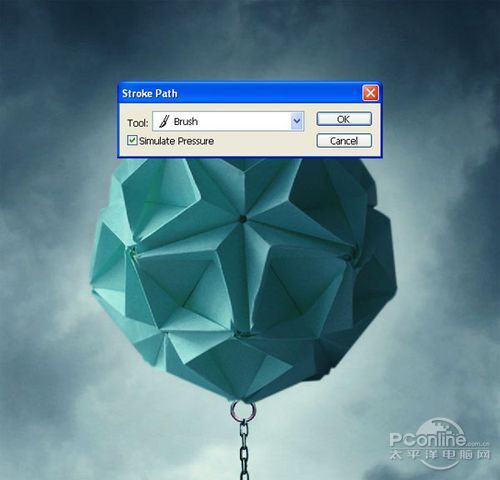
圖108
路徑描好后,再對折直線右擊,在彈出菜單中選擇刪除路徑。
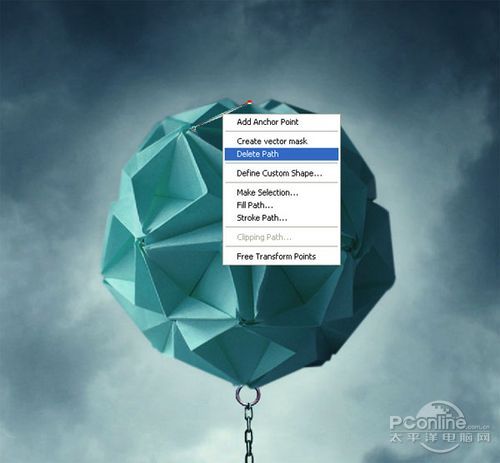
圖109
“紙球花”某一棱邊經描繪的直線效果,如下圖所示:

圖110
繼續選定“Light”圖層,如下圖點擊圖層面板中的圖層樣式按鈕,添加外發光特效。
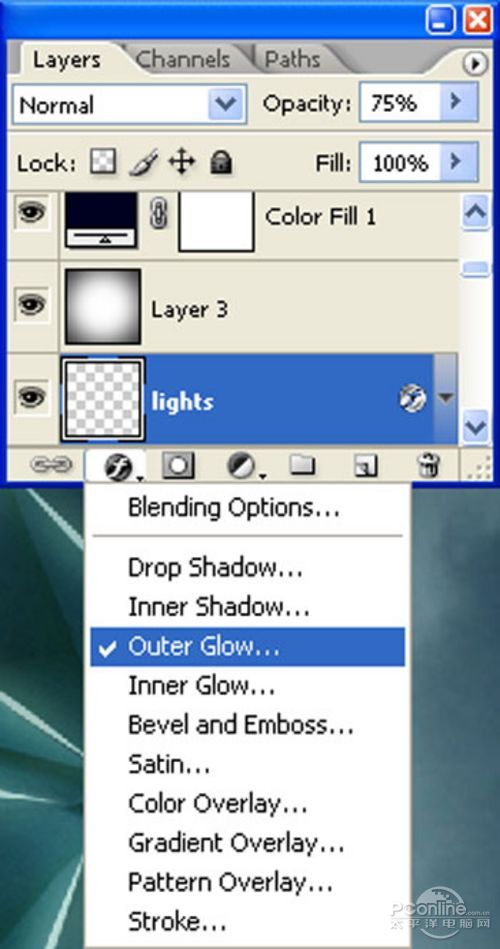
圖111
在外發光對話框中,設置不透明度65%,顏色#ffffbe、擴展5%、大小35像素、其余默認,設置完畢后,回車確認。
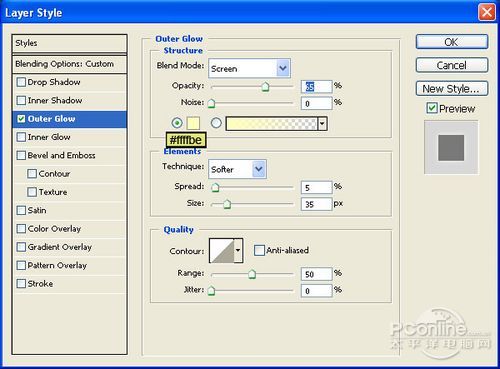
圖112
“紙球花”外發光特效如下圖所示:

圖113
PS:如此類推,紙球花其他的棱邊也像上面的步驟逐個添加外發光特效。整體效果如下圖所示:

圖114
Step 25
主角完成,是時候添配角。這里選擇一個步行在白雪上的“探險者”作為添加素材。在Photoshop中打開 “Walking on ice 1”素材。
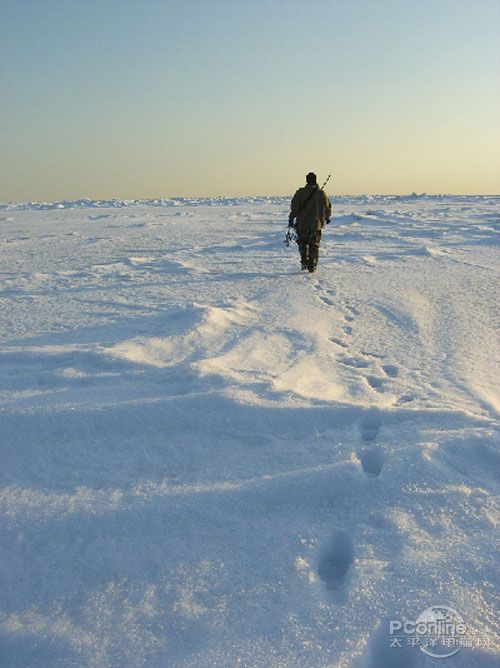
圖115
單擊選定“Walking on ice 1”素材,按“P”選擇鋼筆工具,并選擇路徑模式,沿著人物的周邊增加錨點,然后建立選區。
建立選區后,按“V”選擇移動工具,將選區內的人物拖移到主畫布中,并將該圖層命名為“man”。
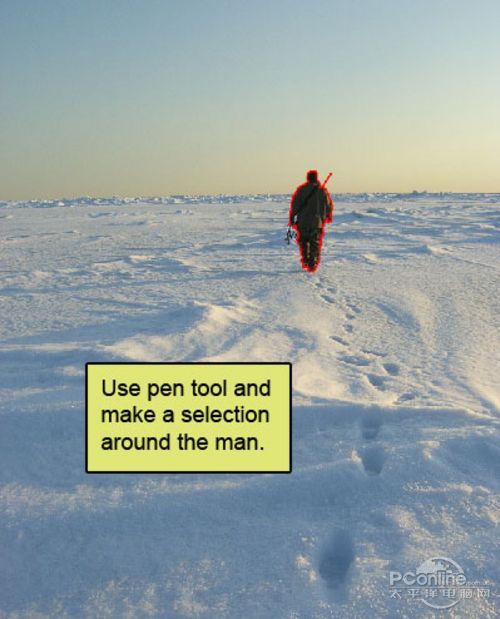
圖116
“探險者”摳出后,擺放在下圖所示位置。

圖117
選定“man”圖層,在主菜單中選擇“濾鏡>模糊>動感模糊”。
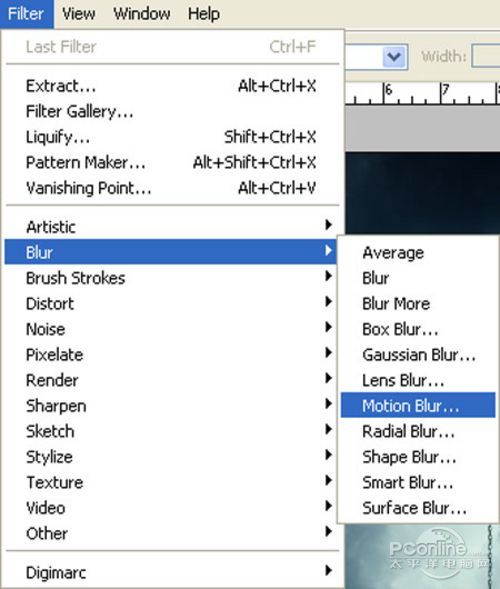
圖118
在彈出的動感模糊對話框中,設置模糊角度-90、距離100像素,設置好后回車確定。

圖119
然后將“man”圖層的不透明降低到65%。

圖120
按“Ctrl+J”復制多幾個人物虛影,再按“Ctrl+T”,按比例縮小擺放。整體效果如下圖所示 :

圖121
最終效果圖!

圖122
到這里,本次PS翻譯教程已經結束。可以說這次的PS教程不會太難,主要操作包括摳圖、自由 變換、各種調整圖層和圖層樣式設置等。
希望大家能在教程練習到PS技巧,并體會到作者設計 的意圖和實現方法。謝謝!

網友評論