ps黑色風格網頁模板
時間:2024-03-03 06:00作者:下載吧人氣:22
在這篇網頁設計教程里,你將學習制作可以用于整站的一個既優雅又專業的網頁,我們將用到Photoshop軟件里的一些基本的工具,比如:筆刷和圖層等。而且在教程下方包括了此網頁的HTML/CSS/JAVASCRIPT模板和素材,你可以下載用作學習或使用都可以。
下面先預覽一下本教程的最終效果:
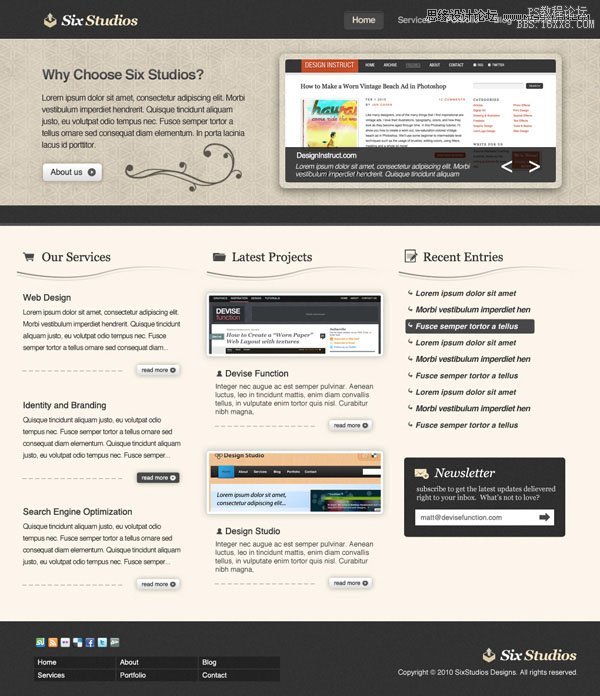
教程開始:
第一步:新建文件打開PS軟件,點擊文件-新建命令或Ctrl+N鍵新建文件,設置寬度1020px,高度1180px,背景默認為白色,點擊確定即可;
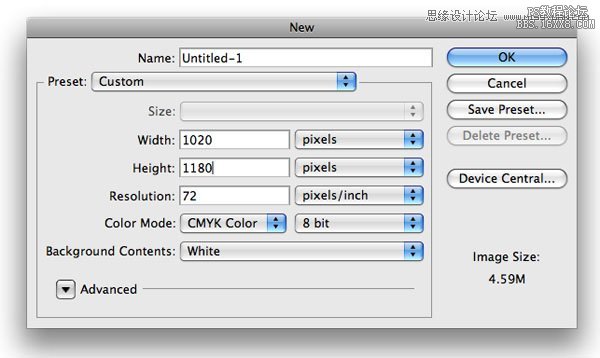
第二步:創建導航背景我們將從header開始我們的設計,所以我們先用矩形選框工具,在畫布上新建一個矩形選框,如圖所示,填充顏色#393939;

第三步:修飾導航背景Ctrl+J復制導航背景圖層,激活背景圖層副本,點擊濾鏡-雜色-添加雜色,參數設置如圖所示:
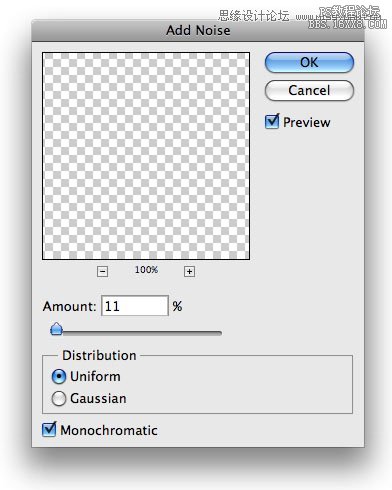
然后設置圖層的混合模式為疊加,不透明度設為23%;
第四步:創建網頁logo和name對于教程中的logo,我使用了Georgia字體并設計為粗體并傾斜,設置‘SIX’的顏色為#FFFFFF,‘STUDIOS’的顏色為#F7E5C4,logo旁邊的圖片用的是素材中的boxupload32圖片。樣式如圖所示:
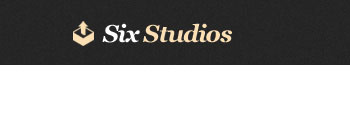
第五步:加入導航鏈接活動鏈接的顏色我用的是#DBD1BE,普通鏈接用的顏色為:#ABAAAA。

為了使活動鏈接顯示的更突出,在其后便添加一個矩形框。選擇圓角矩形工具,設置半徑為5px,前景色為#464646,然后在活動鏈接處添加矩形背景,樣式如圖:
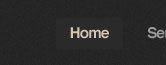
給矩形背景圖層添加內陰影和描邊效果,具體設置參數如圖:
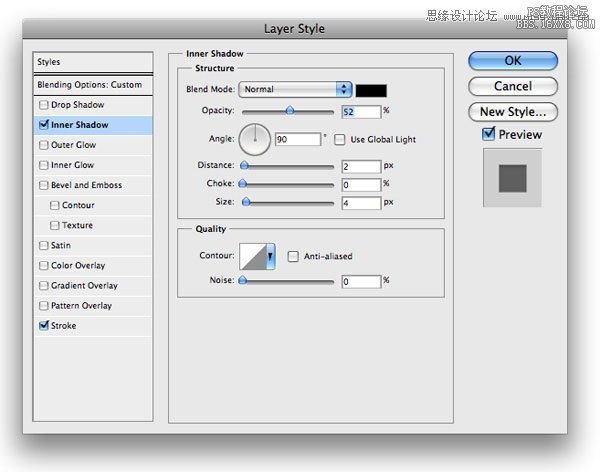
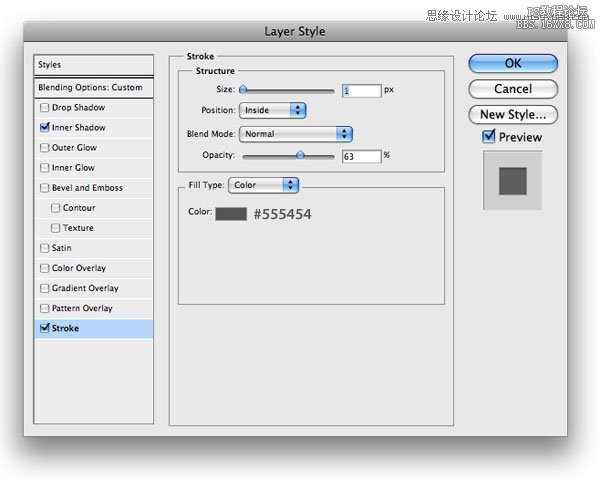
第六步:給特色區域添加背景在我們網頁布局的頂部,需要有一塊特色區域,這塊區域通過播放幻燈片將網站的特色內容展示給來訪者。這塊區域也可以同時包括對網站的介紹等,第一步我們需要做的就是利用矩形選框工具選中這塊區域,然后在此矩形選區中填充顏色#D3CAB8。
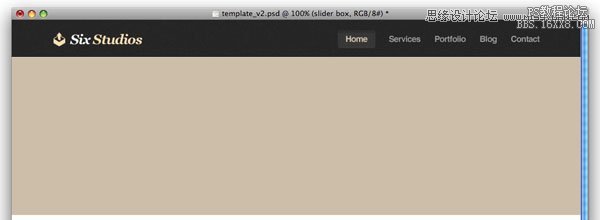
然后你需要下載
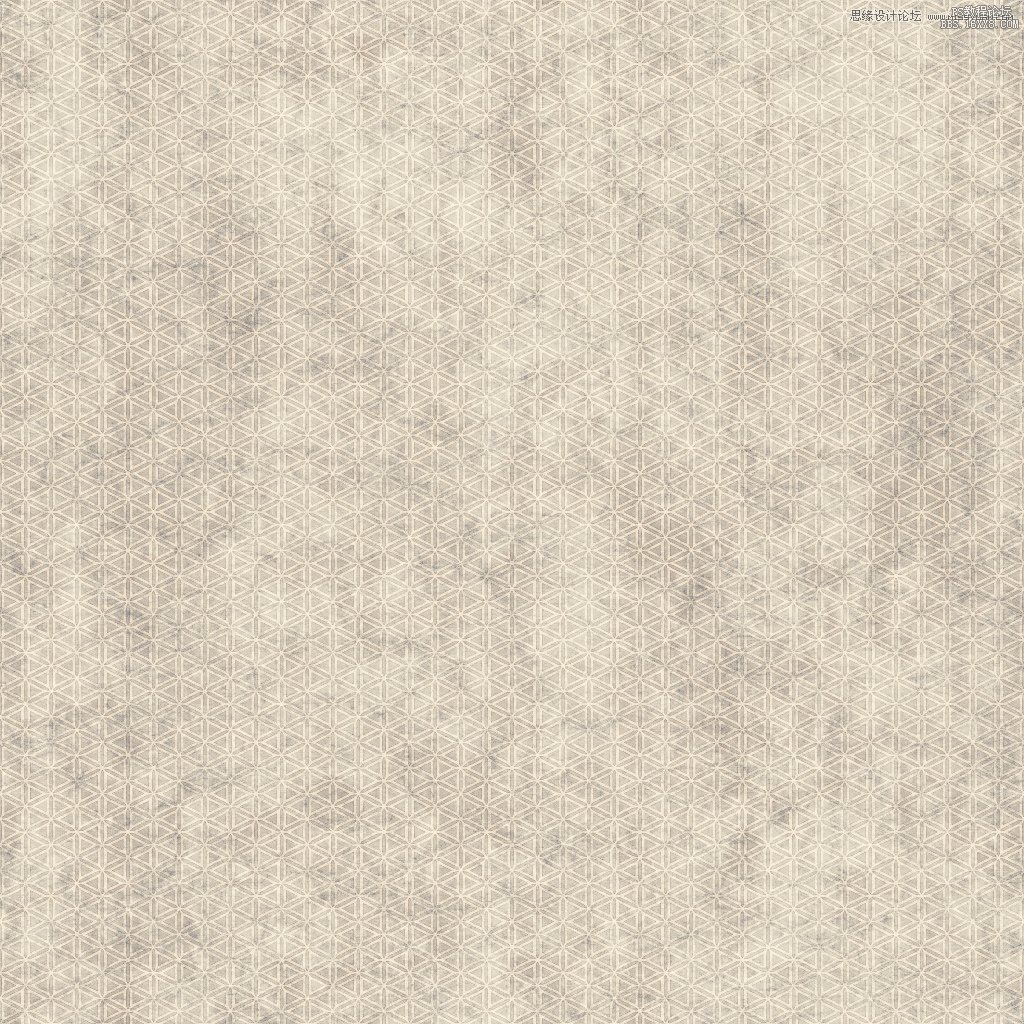
紋理圖片,并把它放在特色區域圖層的上方;
第七步:去掉那些不需要的背景紋理第六步中的圖放到PS中后,我們發現尺寸要大于特色區域圖層,所以我們需要遮蓋住不需要的區域,按住Ctrl鍵并單擊特色背景區域圖層,PS會自動選擇特色區域選區。
激活紋理圖片圖層,單擊下方的添加蒙版按鈕,這樣就可以遮蓋住那些不需要的區域了,然后更改該圖層的不透明度為35%。
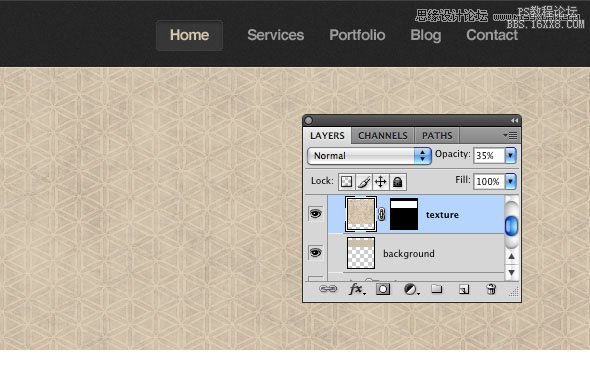
選擇橫排文字工具,在特色區域中添加文字,并確保標題文字和主體文字在不同的圖層中。
頭部的文字可以使用#FFFFFF顏色,主體部分則可以使用#2A2A2A。

我們可以為標題文字添加一些樣式:
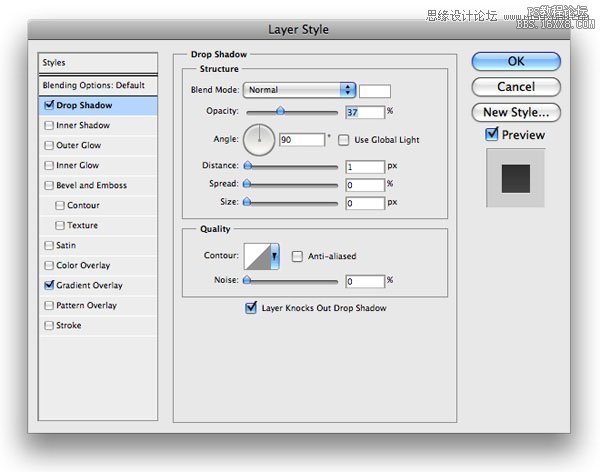

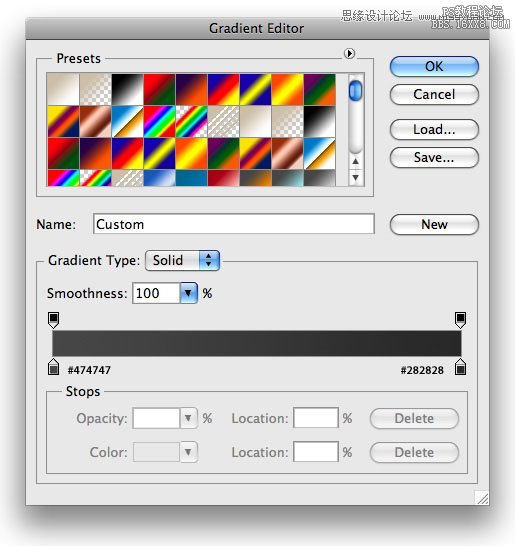
第八步:創建”About us”圓角按鈕選擇圓角矩形工具,設置半徑為5px,文字的顏色設置為#404040,其它樣式可以自己設置,在這里我們還同時要用到素材圖片中的circleright32,Ctrl+T設置好大小并移到合適的位置。
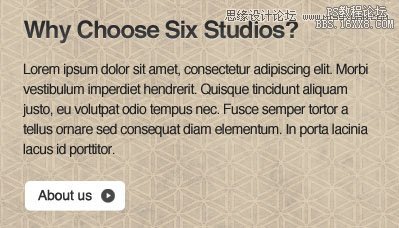
給圓角按鈕圖層添加一下樣式,使其顯得更加有趣:
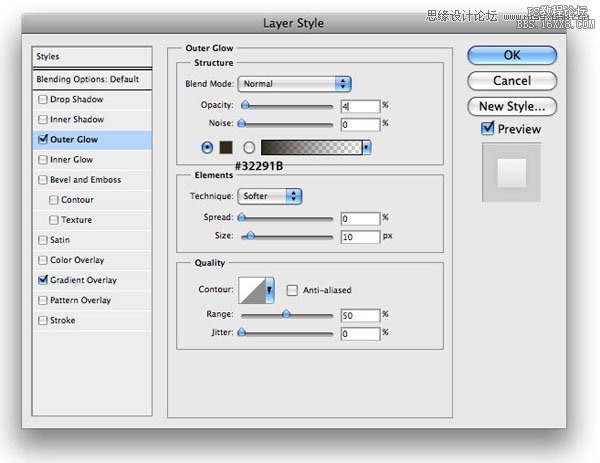
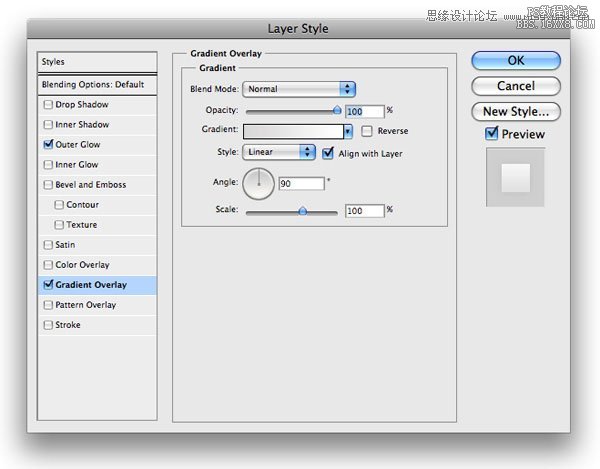
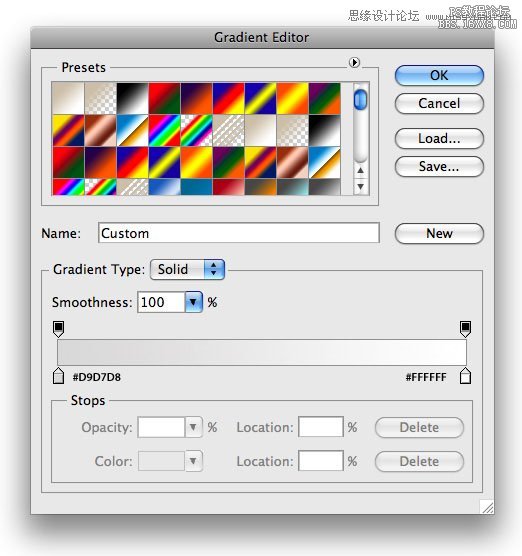
第九步:添加一個漂亮的裝飾元素這個區域的最后一步是添加一個漂亮的裝飾元素以增加網頁整體的感覺,使用下載的Floral筆刷,設置前景色為#343434,在合適位置畫完之后,將圖層的混合模式改為強光;
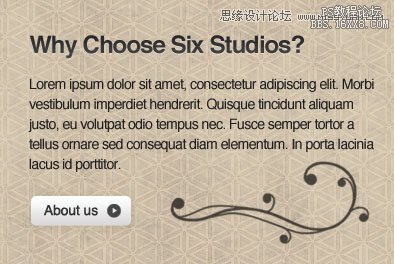
第十步:創建幻燈片區域下面開始幻燈片區域的制作,選擇圓角矩形工具,設置半徑為5px,前景色為#FFFFFF,在網頁布局的右側添加一個合適尺寸的圓角矩形選區。
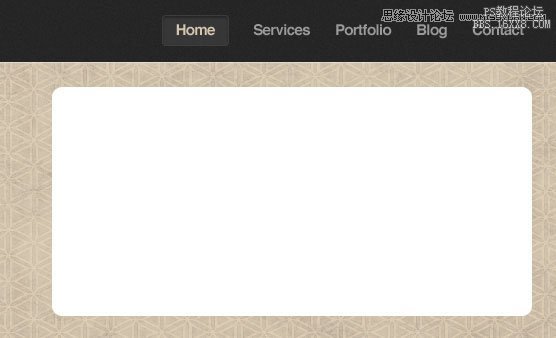
改變此圖層的填充為15%,是背景圖案可以透過此圖層顯示出來,然后添加陰影,如圖:
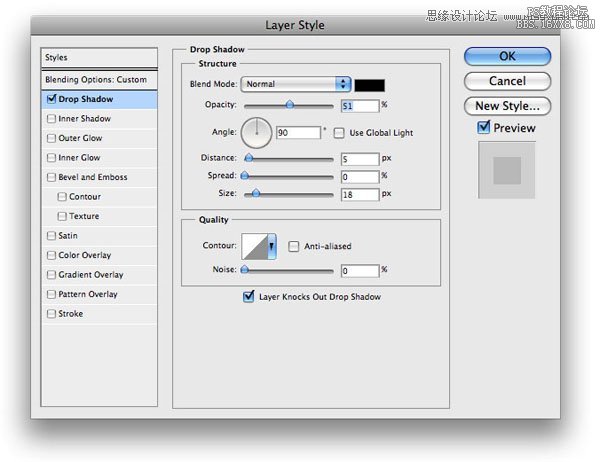
第十一步:在幻燈片區域添加圖片我們需要在此添加一個縮略圖,選擇一個合適的圖片并添加到幻燈片區域上方。在圖層面板中選擇縮略圖圖層,按住Ctrl點擊此圖層,PS自動選擇縮略圖選區,執行選擇-改變-收縮命令,設置參數10px,然后執行選擇-反選(Ctrl+Shift+I),最后執行編輯-清除。
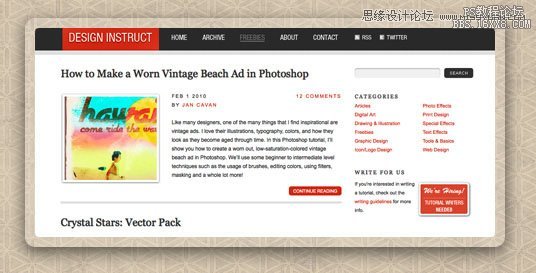
第十二步:添加對于顯示的縮略圖的描述在圖層縮略圖圖中按住Ctrl點擊縮略圖圖層,激活縮略圖選區,新建圖層并填充顏色為#000000,然后運用矩形選框工具選取新建圖層頂部部分按delete刪除;
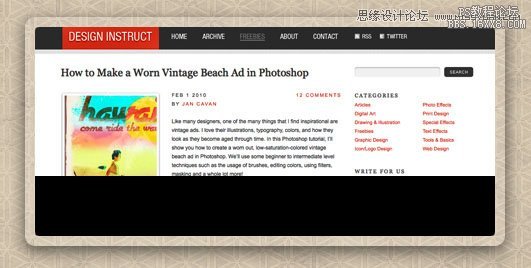
改變圖層的不透明度為75%,最后選咋橫排文字工具在此圖層上方添加對圖片的描述文字;
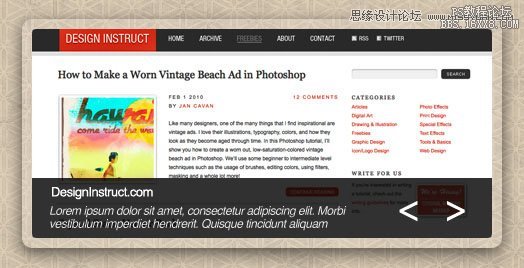
第十三步:在特色區域的下方添加一個分隔區域特色區域的最后一步是在其下方添加一個橫排的分隔區,方法同第二步和第三步,然后給該圖層添加內陰影。
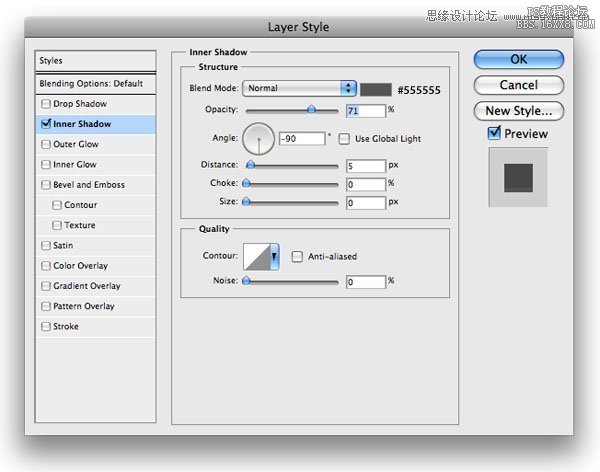
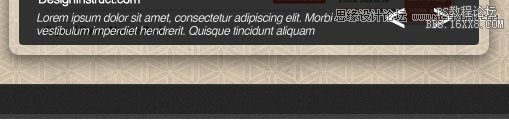
第十四步:給網頁主體區域添加背景顏色你可能已經猜到了,主體區域是如圖那樣設計為三列,選擇矩形選框工具在下方空白區域新建一個合適尺寸的矩形選區,填充顏色為#FBF5EA.
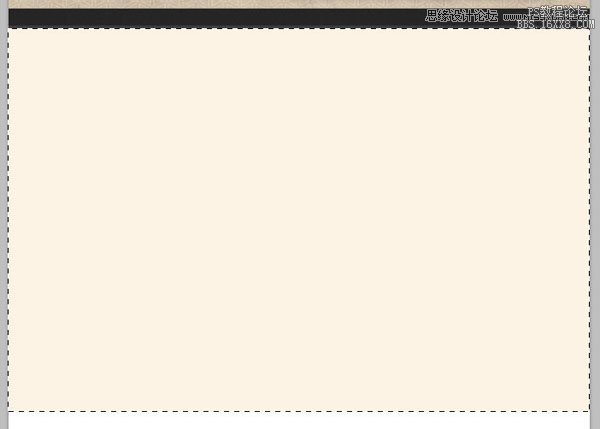
第十五步:添加列標題對于列的標題,我們需要從素材中選擇可以代表列內容的標識符,并放在左列中。設置字體為Georgia,字體顏色為#323232,下一步使用鋼筆工具在列標題下方添加一個邊界,樣式如圖所示:
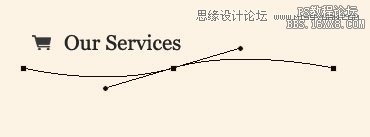
設置前景顏色為#323232,然后選擇一個合適的筆刷并設置直徑為3px,新建圖層,利用筆刷描邊路徑。設置圖層樣式如下:

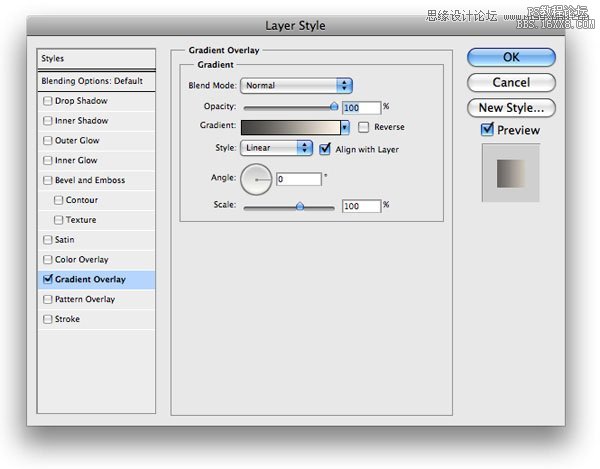
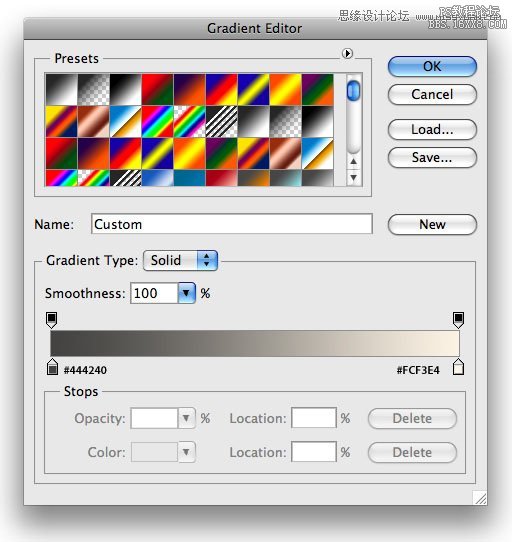
復制此圖層并向下移動圖層4px或5px,設置不透明度為24%左右。
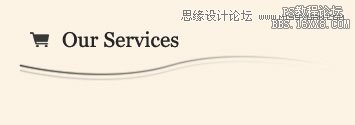
第十六步:在左列中添加內容標題文字設置為#323232,主體文字顏色設置為#2A2A2A。(其它顏色也可以)。使用同步驟8一樣的方法添加”Read More”按鈕。中間行文字顏色設置為#484848。
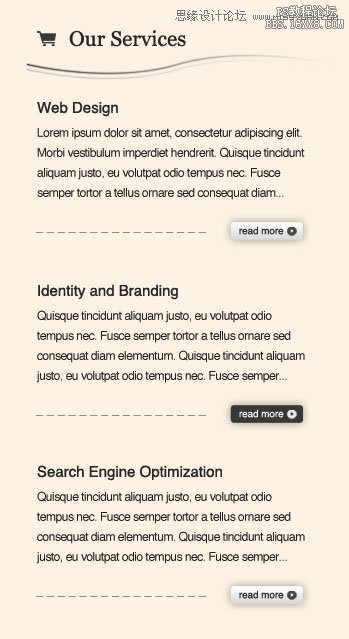
第十七步:添加中間列的內容在中間列,創建同左列相同的標題文字,但必須更改文字旁邊的標識符號(可以從素材中查找合適的圖片)
選擇圓角矩形工具,設置半徑為3px前景色為#FFFFFF,制作一個圓角的內容邊框,并添加一些文字及描述。

添加圖層樣式:
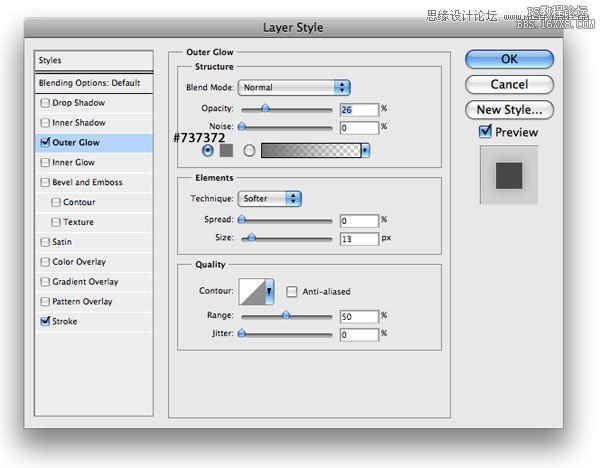
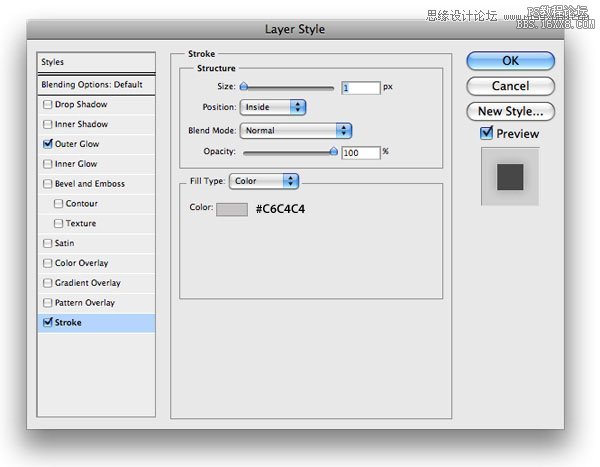
添加圖片匹配內容框中的描述,完成。

第十八步:在右列中添加內容右列的樣式同其它兩列基本一樣,所以我們添加相同的標題文字,并更改合適的標題文字的圖片。
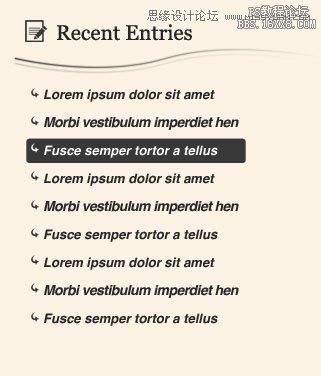
第十九步:添加聯系方式的小部件選擇矩形選框工具,設置半徑為3px,畫出合適尺寸的矩形框,運用和第二步一樣的步驟在矩形框中添加相同的樣式,這樣可以設計出同導航欄一樣的樣式。
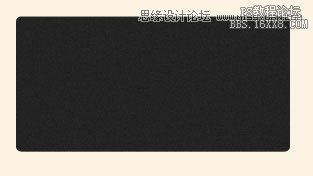
在小部件中添加內容,設置標題文字字體為Georgia,圖片從素材中選擇,為在圖片上添加了一個顏色疊加層(#F7E5C4),使其與網頁的整體布局融合的更好。
然后用圓角矩形工具添加一個圓角選框作為email地址的輸入框,填充顏色為#FFFFFF。
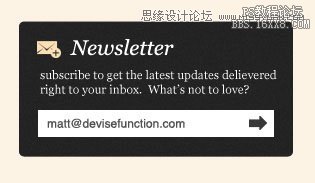
到這一步,主體區域的所有內容就完成了,下邊是底部區域的制作。
第二十步:添加底部區域的背景底部背景的制作方法和第二步第三步相同,你需要將此區域的高度設置的比導航區域略高,這樣可以放下更多的內容。
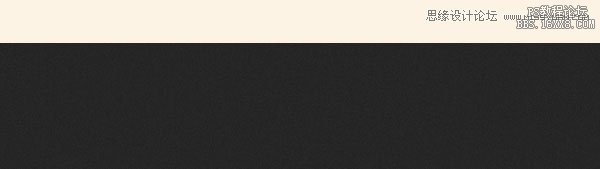
第二十一步:添加底部的內容下面,在底部添加一下鏈接。用矩形選框工具創建一個矩形選區,并填充顏色為#323232,然后將鏈接文字的顏色設置為#FFFFFF,添加文字。
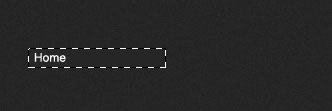
接下來將圖層的混合模式設置為柔光,降低不透明度到63%,重復以上步驟添加需要的鏈接。

最后要做的事情就是在頁腳導航的上方添加社會化媒體的分享按鈕,然后在頁腳的右側添加網站標志及版權的聲明。(社會化分享的圖標在素材中)

好了,所有步驟完成。
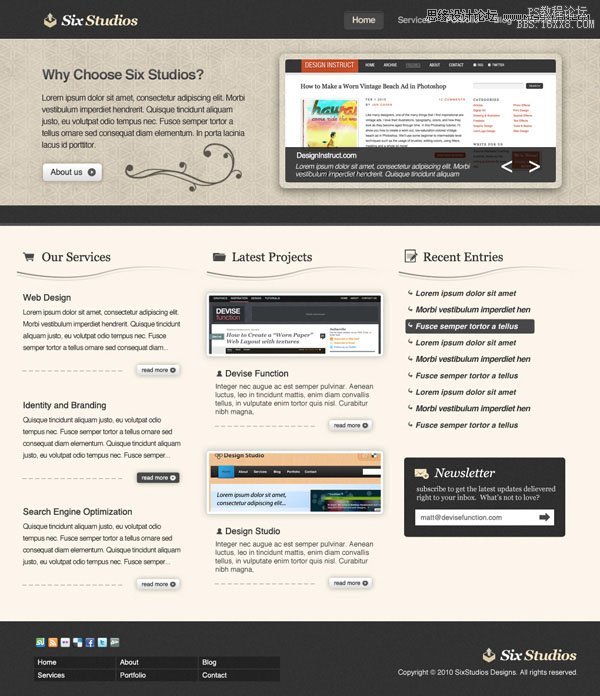

網友評論