ps鼠繪香蕉教程
時間:2024-03-04 06:45作者:下載吧人氣:21
香蕉雖然看上去非常簡單,不過刻畫起來還是需要一定時間的。首先需要把它的層次感渲染出來,然后再慢慢細化每一部分的高光和暗調。總體看上比逼真即可。最終效果

一、新建一個1024 * 768像素的文檔,背景填充淡綠色:#D9F1C6,效果如下圖。
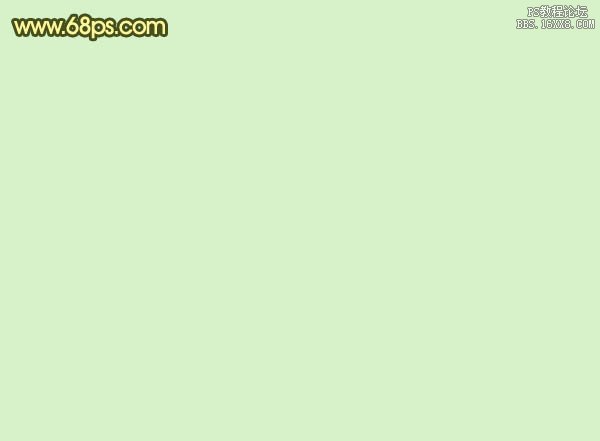
二、新建一個圖層,用橢圓選框工具拉出下圖所示的橢圓選區(qū),按Ctrl + Alt + D 羽化60個像素后填充白色,再把圖層不透明度改為:60%,如下圖。
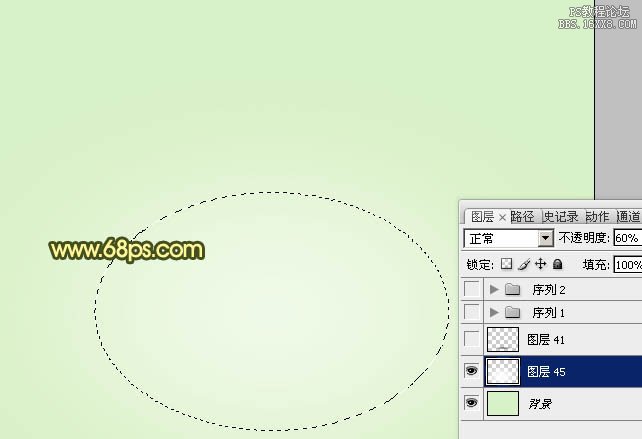
三、新建一個組,在組里新建一個圖層,用鋼筆工具勾出香蕉的主體輪廓,轉為選區(qū)后填充顏色:#FFE960。
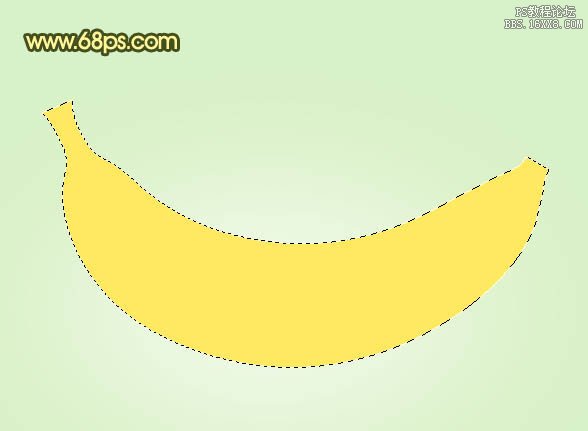
四、新建一個圖層,按Ctrl + Alt + G 與前一圖層編組。然后再在當前圖層下面新建一個圖層,用鋼筆勾出上部高光部分選區(qū),羽化8個像素后填充顏色:#FFF6A0。
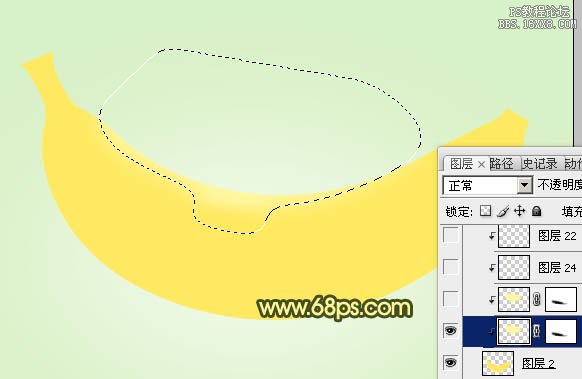
五、新建一個圖層,把前幾顏色設置為:#FCDB2E,用透明度較低的畫筆把下圖選區(qū)部分涂上淡淡的暗調色。

六、新建一個圖層,用鋼筆工具勾出下圖所示的選區(qū),羽化2個像素后填充顏色:#F9D626。
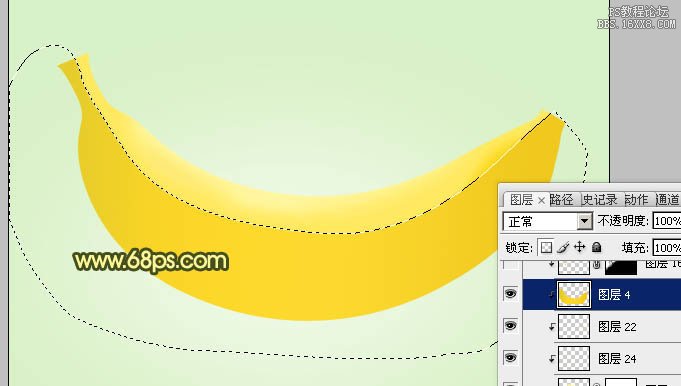
七、新建一個圖層,用鋼筆勾出下圖所示的選區(qū),羽化3個像素后,把前幾顏色設置為:#E4CD29,用畫筆把頂部稍微涂上一點黃綠色。
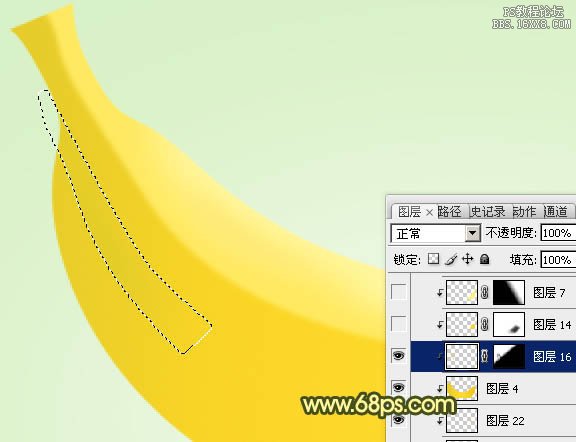
八、新建一個圖層,用鋼筆勾出右底部高光部分的選區(qū),羽化5個像素后填充顏色:#FAD221,取消選區(qū)后添加圖層蒙版,用黑色畫筆把底部涂點透明效果。

九、新建一個圖層,用鋼筆勾出下圖所示的選區(qū),羽化2個像素后填充顏色:#FFF17D,取消選區(qū)后添加圖層蒙版,用黑色畫筆把底部涂點透明效果。

十、新建一個圖層,用鋼筆勾出底部暗調部分的選區(qū),羽化5個像素后填充顏色:#C7912B。

十一、新建一個圖層,用鋼筆勾出左邊高光部分的選區(qū),羽化5個像素后填充顏色:#FFF282,取消選區(qū)后添加圖層蒙版,用黑色畫筆把右邊涂出過渡效果。
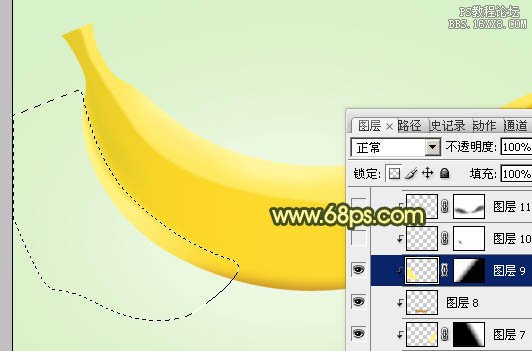
十二、新建一個圖層,用鋼筆勾出左邊底部高光部分的選區(qū),羽化2個像素后填充比底色稍亮的顏色,如下圖。
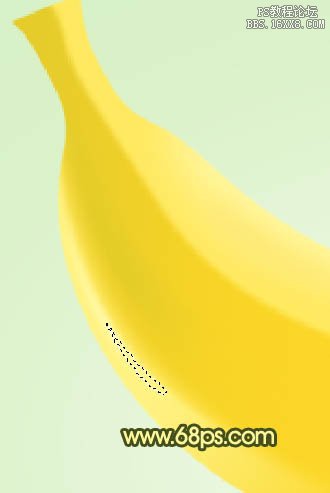
十三、新建一個圖層,用鋼筆勾出圖13所示的選區(qū),羽化2個像素后填充顏色:#FFF37C,取消選區(qū)后添加圖層蒙版,用黑色畫筆擦掉一些不需要的部分,效果如圖14。


十四、把右側局部放大,用鋼筆工具勾出一些條紋選區(qū),填充黃綠色,如下圖。

十五、新建一個圖層,用鋼筆勾出下圖所示的選區(qū),羽化10個像素后填充顏色:#AEAC34,頂部用加深工具稍微加深一下,如下圖。

十六、新建一個圖層,同樣的方法再多制作一些條紋,如下圖。

十七、新建一個圖層,用鋼筆工具勾出下圖所示的選區(qū),填充顏色:#A16A31,頂部及底部用減淡,加深工具涂出高光和暗部,效果如下圖。

十八、新建一個圖層,用鋼筆勾出中間高光部分的選區(qū),羽化1個像素后填充顏色:#FFEA54,取消選區(qū)后添加圖層蒙版,用黑色畫筆擦掉不需要的部分,效果如圖20。


十九、新建一個圖層,用鋼筆勾出中間高光部分的選區(qū),羽化1個像素后填充白色。如圖21,22。


二十、新建一個圖層,用鋼筆勾出左邊綠色部分的選區(qū),羽化8個像素后填充顏色:#B1B536。局部用加深,減淡工具調整光感,再加深一些條紋,效果如圖24,25。



二十一、新建一個組,在組里新建一個圖層,同上的方法制作接口處,過程如圖:26 - 29。




最后加上一些投影,完成最終效果。


網(wǎng)友評論