PS處理非主流手機照片教程
時間:2024-03-04 12:00作者:下載吧人氣:24
手機人物照片美白之前,需要給人物部分磨皮及簡單的潤色。磨皮可以適當過度一點,進來把皮膚部分磨光滑。這樣轉手繪就方便一點。最終效果

原圖

一、打開原圖素材,簡單給人物臉部及皮膚部分磨皮。方法自選。

二、新建一個圖層,按Ctrl + Alt + Shift + E 蓋印圖層。圖層混合模式改為“濾色”,圖層不透明度改為:30%。

三、按Ctrl + Alt + ~ 調出高光選區,新建一個圖層填充顏色:#E0FAF7,圖層混合模式改為“柔光”,圖層不透明度改為:30%,效果如下圖。

四、創建可選顏色調整圖層,對紅色及白色進行調整,參數設置如圖4,5,效果如圖6。

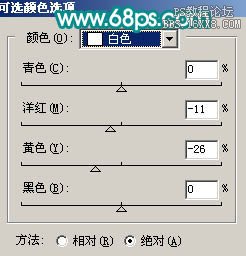

五、創建色相/飽和度調整圖層,適當降低紅色部分飽和度,參數設置如圖7,效果如圖8。


六、創建曲線調整圖層,參數設置如圖9,10,效果如圖11。



七、新建一個圖層,蓋印圖層。按Ctrl + Shift + U 去色。執行:濾鏡 > 模糊 > 高斯模糊,數值為5,確定后把圖層混合模式改為“疊加”,圖層不透明度改為:30%。

八、新建一個圖層,蓋印圖層。用鋼筆工具把人物部分摳出來,復制到新的圖層,暫時把圖層隱藏。在摳出的人物圖層下面新建一個圖層,填充顏色:#408258,圖層混合模式改為“強光”。新建一個圖層,蓋印圖層,執行:濾鏡 > 模糊 > 高斯模糊,數值為50,確定后按Ctrl + M 調暗一點,效果如下圖。

九、新建一個圖層,按字母“D”,把前背景顏色恢復到默認的黑白。執行:濾鏡 > 渲染 > 云彩,確定后把圖層混合模式改為“柔光”,效果如下圖。

十、新建一個圖層,選擇黑白漸變工具,在圖層右上角拉出徑向漸變,確定后把圖層混合模式改為“柔光”,效果如下圖。

十一、把人物圖層顯示出來,效果如下圖。

十二、創建可選顏色調整圖層,參數設置如圖17,確定后再創建曲線調整圖層,參數設置如圖18,如果覺得色彩還不夠理想的可以再創建色彩平衡調整圖層,稍微修正一下顏色。大致效果如圖19。



十三、新建一個圖層,蓋印圖層。執行:濾鏡 > 模糊 > 高斯模糊,數值為5,確定后把圖層不透明度改為:30%,加上圖層蒙版,用黑色畫筆擦掉人物以外的部分,效果如下圖。

十四、創建曲線調整圖層,對藍色進行調整,參數設置如圖21,效果如圖22。


十五、新建一個圖層,蓋印圖層。選擇模糊工具把臉部有雜色的地方涂均勻,輪廓部分也可以涂。然后開始描輪廓線。先用工筆勾出臉部輪廓,轉為選區如下圖。新建一個圖層,選擇菜單:編輯 > 描邊,黑色,2個像素。確定后把圖層不透明度改為:20%,加上圖層蒙版,用黑色畫筆擦掉多出部分,效果如圖24。


十六、同樣的方法給鼻子部分描上輪廓線。嘴巴部分先用涂抹工具涂均勻,再用減淡工具涂點高光,鼻子部分也需要涂點高光。

十七、用減淡工具把人物眼珠高光部分涂亮一點,用鋼筆勾出睫毛部分的路徑,適當用畫筆描邊轉成睫毛。

十八、新建一個圖層,蓋印圖層。用模糊工具適當模糊處理。然后用大一點的畫筆描邊涂上底色,如下圖。

十九、新建一個圖層,用小一點的畫筆描邊加上稍細的發絲,依次加上較細的發絲,如圖28,29,30。



二十、最后調整一下細節和顏色,完成最終效果。


網友評論