PS圓環圖案壁紙
時間:2024-03-04 15:45作者:下載吧人氣:28
本教程的潮流壁紙大致分為3個大的部分來完成。首先是背景部分的制作,用一些色塊疊加成較為夢幻的效果。然后就是圓環的制作,需要做出多種顏色,然后再慢慢組合。最后就是一些裝飾部分的制作,可以直接用相關的筆刷來完成。最終效果

一、新建一個壁紙大小的文檔,如1024 * 768像素。背景填充黑色。新建一個圖層,用套索勾出下圖所示的選區,按Ctrl + Alt + D 羽化120個像素后填充暗紫色:#7F3B7C,效果如下圖。
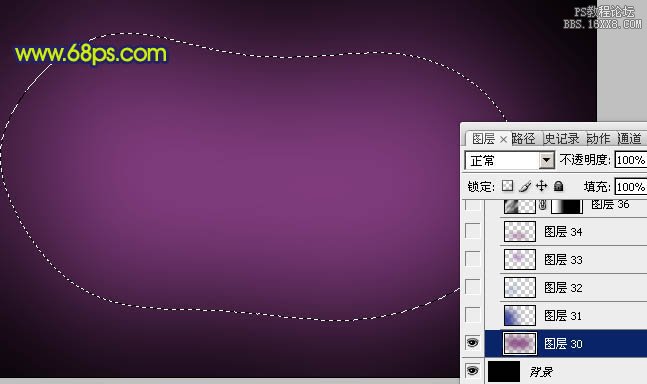
二、新建一個圖層,用套索勾出下圖所示的選區,羽化120個像素后填充暗藍色:#333D9C,如下圖。

三、新建一個圖層,用套索勾出下圖所示的選區,羽化60個像素后填充紫色:#9B6DB3,如果覺得還不夠自然,可以取消選區后再模糊處理,如下圖。

四、新建一個圖層,同上的方法摳出下圖所示的選區,羽化80個像素后填充暗紫色:#7C3C7F。
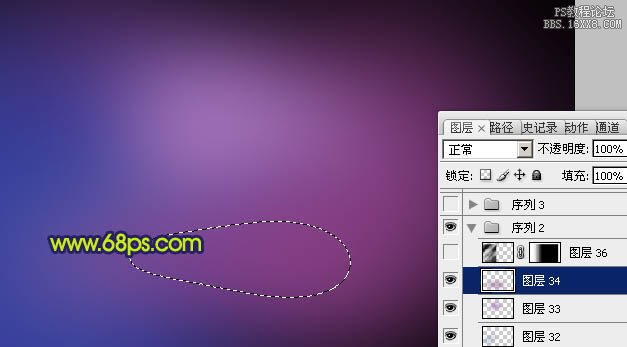
五、新建一個圖層,把前背景顏色恢復到默認的黑白。然后執行:濾鏡 > 渲染 > 云彩,確定后再執行:濾鏡 > 模糊 > 動感模糊,角度為:45,距離為160。確定后把圖層混合模式改為“柔光”,加上圖層蒙版,用黑白線性漸變把右邊拉出透明效果,如下圖。

六、現在開始制作光環。新建一個圖層,混合模式改為“疊加”,不透明度改為:50%。選擇橢圓選框工具,按住Shift鍵拉一個正圓選區,拉上圖7所示的線性漸變。然后在正圓的中心再拉一個較小的正圓選區,按Delete 刪除,效果如圖6。

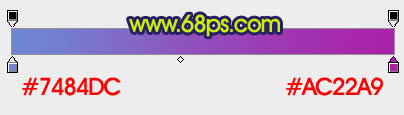
七、按Ctrl + J 把當前圖層復制一層,效果如下圖。

八、同上的方法,制作一個稍小的圓環,拉上同樣的線性漸變色,混合模式改為“疊加”,不透明度改為:50%,效果如下圖。

九、按Ctrl + J 把小圓環圖層復制一層,稍微向右下移動幾個像素,效果如下圖。

十、按Ctrl + J 把當前小圓環圖層復制一層,向左上移一點距離,效果如下圖。

十一、同上的方法再多制作幾種顏色的小圓環,如圖12,13。


十二、把做好的圓環圖層按顏色合并,然后再復制,適當變改變大小和位置,每一個圓環的圖層混合模式都是“強光”,過程如圖14 - 16。



十三、新建一個圖層,用畫筆點上一些大小不同的小白點,效果如下圖。

十四、把小白點復制一層,執行:濾鏡 > 模糊 > 動感模糊,參數設置如圖18,效果如圖19。


十五、再把原小白點圖層的不透明度改為:40%,效果如下圖。

十六、根據自己的喜好,在小圓圈上面裝飾一些星光,效果如下圖。

十七、再圖層的最上面創建曲線調整圖層,對RGB及藍色進行調整,參數設置如圖22,效果如圖23。
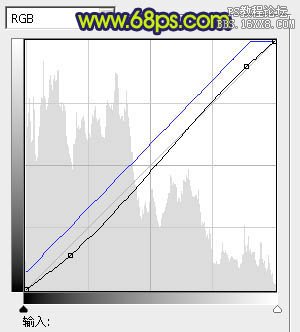

十八、新建一個圖層,簡單給圖片加上暗角,大致效果如下圖。

十九、新建一個圖層,把前背景顏色恢復到默認的黑白,執行:濾鏡 > 渲染 > 云彩,確定后把圖層混合模式改為“柔光”,不透明度改為:50%,效果如下圖。

最后打上簽名,再調整一下細節,完成最終效果。


網友評論