PS圖片轉制水墨山水畫效果
時間:2024-03-05 17:15作者:下載吧人氣:18
本實例主要講述利用PS來處理合成“水墨山水畫”,不會水墨畫又想過下癮的朋友可以一試,本實例是在轉素描的基礎上進一步加工而成,另外講述一些裝裱畫的合成內容,有興趣的可以看看。

裝裱合成效果圖

山水畫原圖
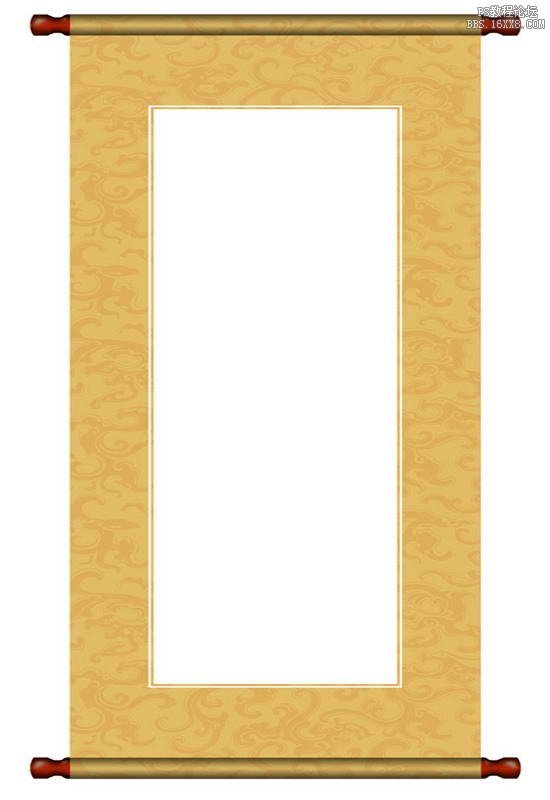
裝裱畫框原圖
1、首先在ps CS5中打開原圖一,這是一幅合成的印象山水畫,如何合成不是本例的內容,就當一張普通原圖,如下圖所示:

2、單擊選中背景圖層,單擊圖層面板下方的“創建新的填充或調整圖層”按鈕,選擇菜單項“黑白”,如下圖所示:

3、在彈出的調整設置框中,我們直接單擊“自動”設置按鈕,這樣轉換成的黑白效果是比較理想的,如下圖所示:
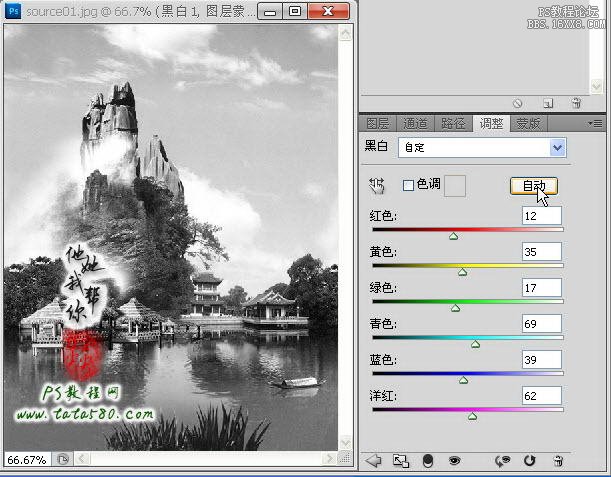
4、返回圖層面板,按Ctrl+Alt+Shift+E鍵進行兩次的蓋印圖層,生成圖層1和圖層2,先單擊選中圖層2,如下圖所示:
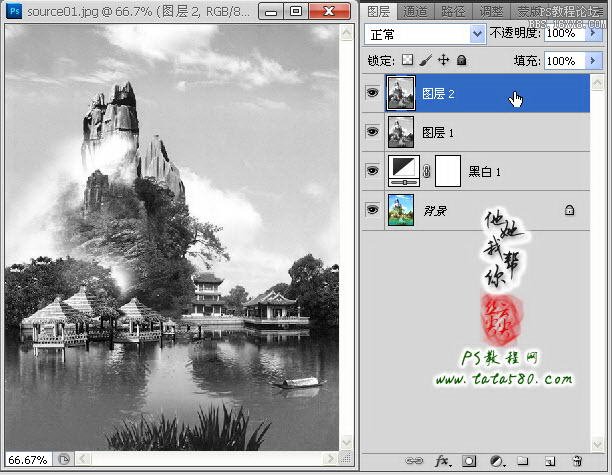
5、選擇菜單“圖像->調整->反相”或按Ctrl+I快捷鍵,將圖層2進行反相,效果如下圖所示:

6、將圖層2的圖層混合模式設置成“顏色減淡”,這時可能畫面會幾乎變成空白,沒有關系,如下圖所示:
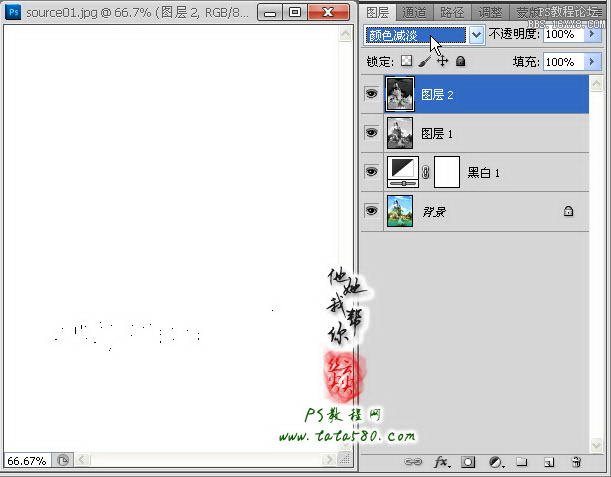
7、選擇菜單“濾鏡->其它->最小值”,在彈出的設置框中設置半徑為1像素,這時通過預覽就會發現畫面變成了類似素描畫的效果,到此為止的操作是轉素描畫的一般步驟,不過作為水墨山水畫還需進一步處理,效果如下圖所示:
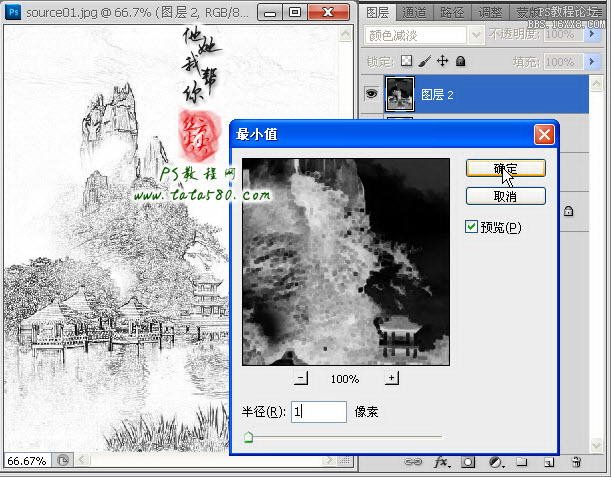
8、應用最小值,按Ctrl+Alt+Shift+E鍵蓋印生成圖層3,如下圖產所示:
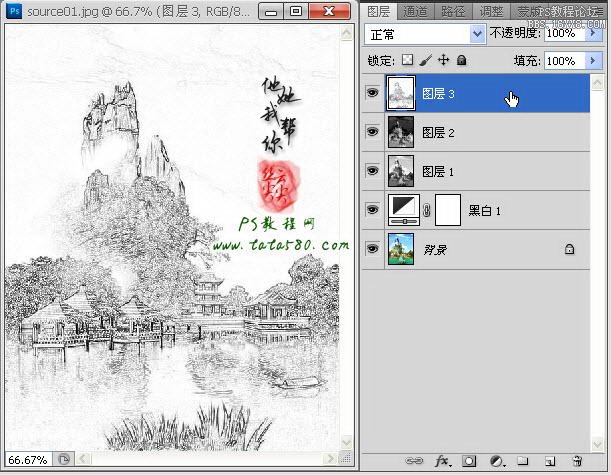
9、將圖層3和圖層2的眼睛點掉,單擊選中圖層1,如下圖所示:

10、選擇菜單“濾鏡->畫筆描邊->噴濺”,在彈出的設置框中設置噴色半徑為5,平滑度為3,具體參數值可視情況調節,如下圖所示:
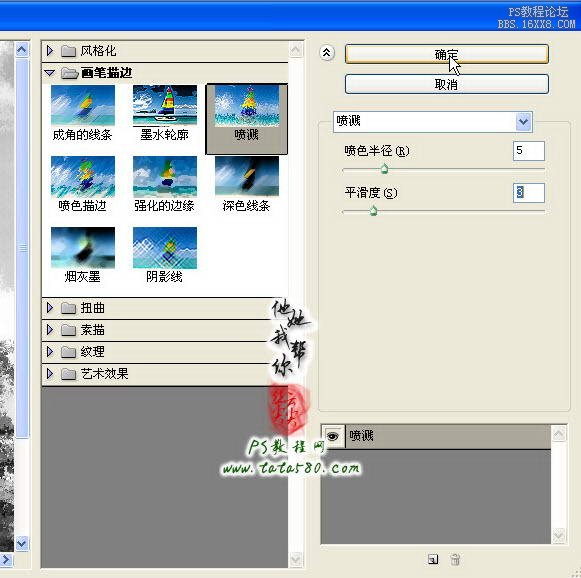
11、應用噴濺效果,得到如下圖所示效果:

12、將圖層3的眼睛重新點上,并給其添加圖層蒙版,如下圖所示:

13、單擊選擇畫筆工具,設置前景色為黑色,畫筆大小為30左右,硬度為0,不透明度為20%左右,如下圖所示:
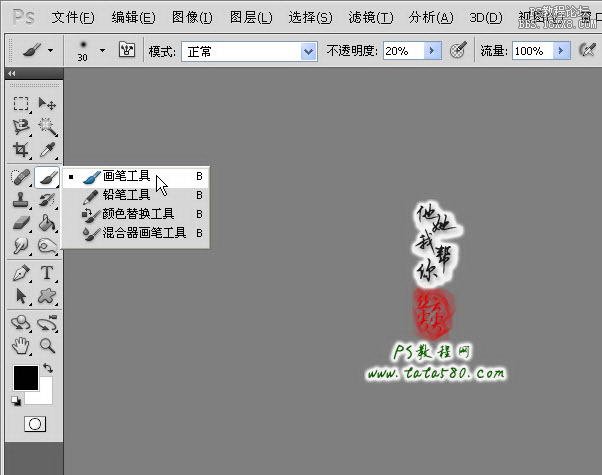
14、單擊選中圖層3的圖層蒙版,然后利用設置好的畫筆在畫中進行相應的涂抹,主要涂抹那些看起來比較突出、對比度較高的邊緣區域,另外對一些陰影區域進行著重處理,大致如下圖所示:

15、接下來處理一下文字,一般水墨畫都會加上相應的標題或詩詞,還會加蓋作者印章之類,本處簡單的講述一下一般操作方法,單擊選擇“直排文字工具”,設置前景色為黑色,字體為“博洋草書7000”,大小為36點,如下圖所示:
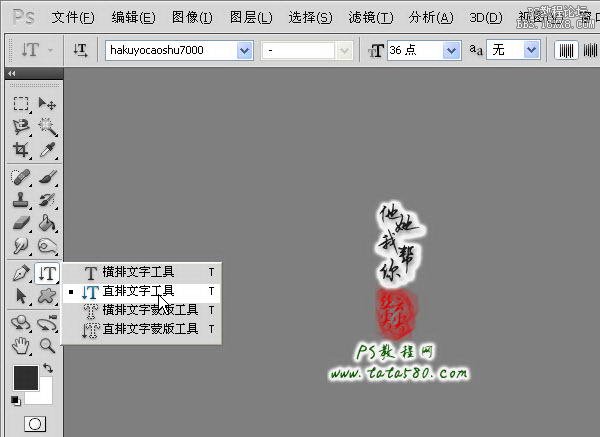
16、在合適的位置單擊并輸入相應文字,本例為“印象山水”,如下圖所示:

17、如果黑色的字體過于突出,可適當降低其填充比例,盡量讓其顏色與畫面整體相適應,如下圖所示:

18、另外就是印章,水墨畫一般以黑白為主體,配合上紅色的印章一般能起到畫龍點睛的作用,本處不講具體的印章制作方法,只以一個自定義的“火焰”形狀來代替,如下圖所示:
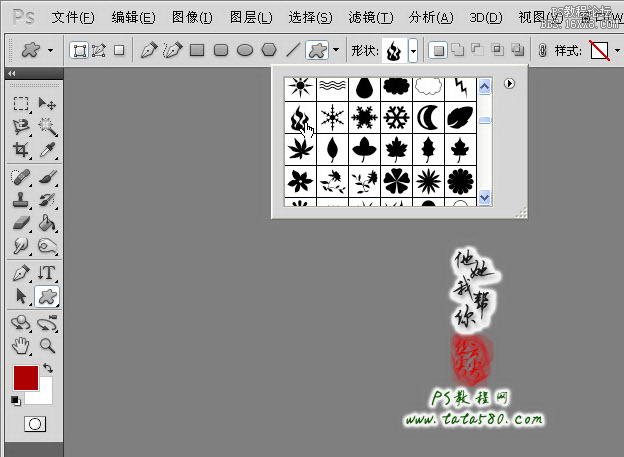
19、在標題“印象山水”的左下角偏下位置拉出一個火焰形狀,如下圖所示:

20、一樣如果紅色過于突出,可以適當降低填充比例,如下圖所示:

21、到此水墨畫效果就基本處理完畢,按Ctrl+Alt+Shift+E鍵進行蓋印圖層并生成圖層4,如下圖所示:
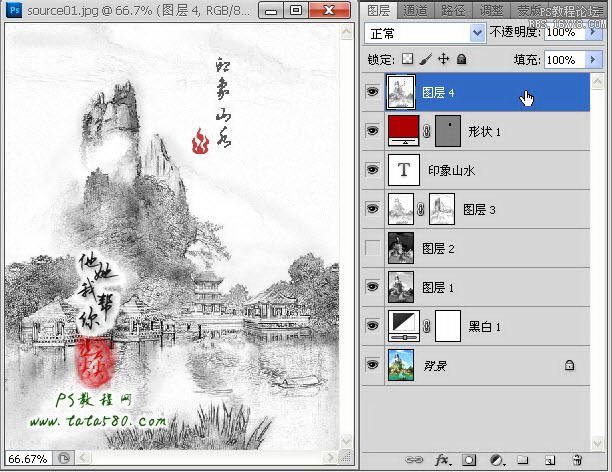
22、接下來對水墨畫的材質進行相應處理,確保選中圖層4,選擇菜單“濾鏡->紋理->紋理化”,選擇“畫布”紋理,設置縮放值為70%左右,凸現為5,光照為“左下”,具體的參數值會影響到材質效果,視個人喜好而定,本例如下圖所示:
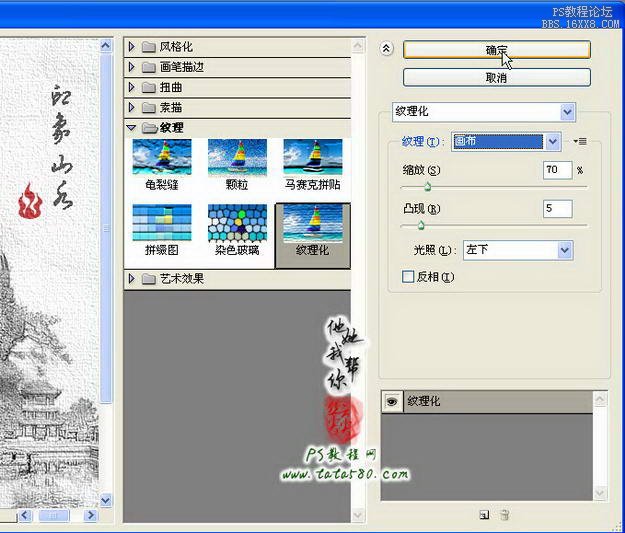
23、最后進行水墨畫裝裱處理,打開原圖二,利用魔棒工具將畫框部分選中(可以先將白色部分選中然后再反選),如下圖所示:

24、按Ctrl+J鍵將選區部分生成圖層1,將背景圖層的眼睛點掉可看到效果,如下圖所示:
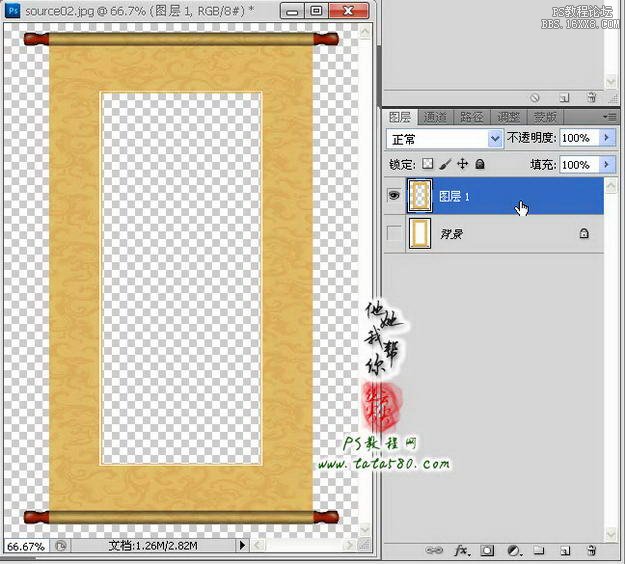
25、將原圖一中處理好的圖層4拖入到原圖二中,生成的圖層2置于圖層1下方,按Ctrl+T鍵進行自由變換,適當調整大小,注意要覆蓋住畫框中間的全部區域,如下圖所示:

26、大小調整完應用自由變換后,可能會有多余的部分露出畫框外,我們可以通過矩形選框反選將不需要的部分按Del鍵刪除,如下圖所示:
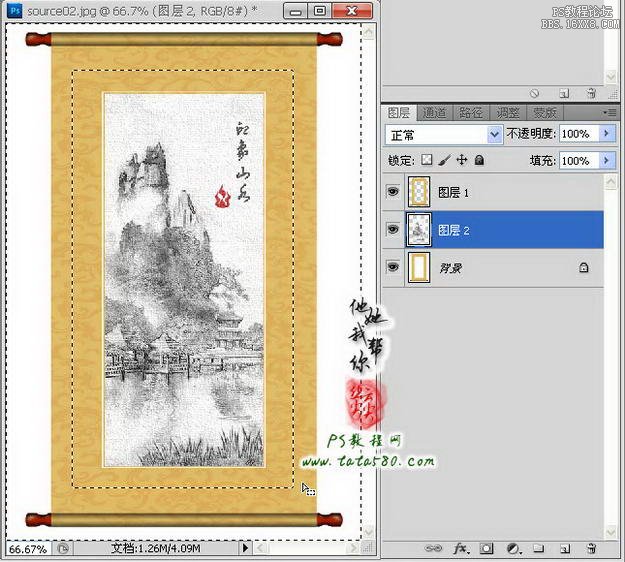
27、按住Ctrl鍵將圖層1和圖層2一起選中,點右鍵選擇“合并圖層”并生成圖層1,如下圖所示:
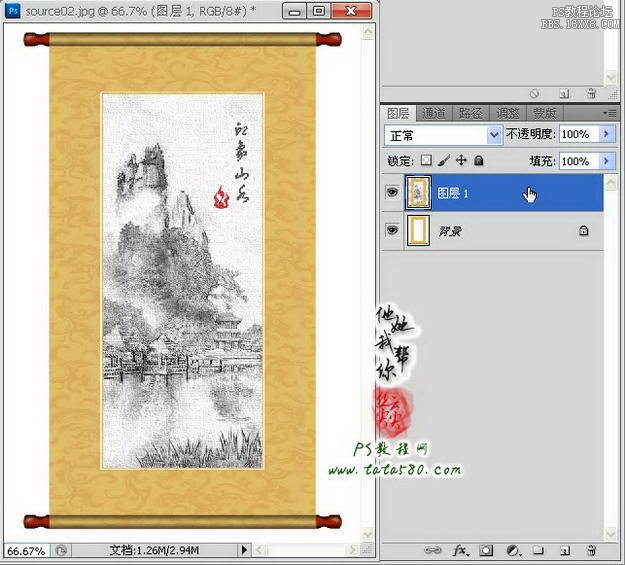
28、接著我們再處理一下陰影效果,確保選中圖層1,選擇菜單“圖層->圖層樣式->投影”,設置角度、距離、擴展及大小值,讓整個畫框看起來有陰影效果,這樣立體感更強,具體參數設置如下圖所示:
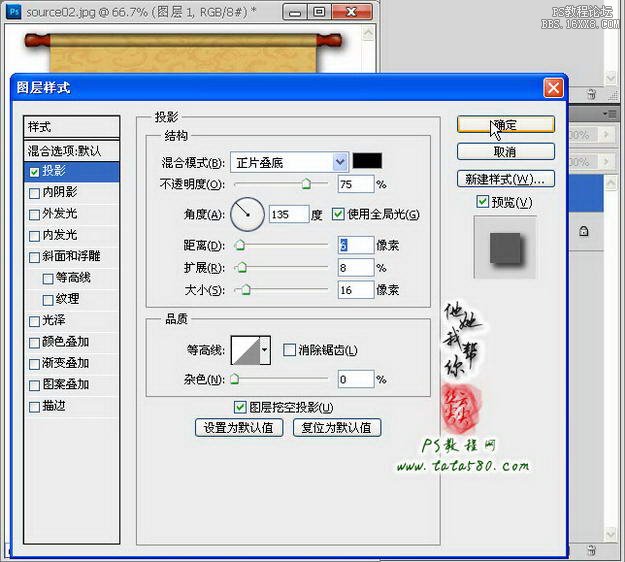
29、最后還可以根據需要改變畫框的顏色效果,單擊圖層面板下方的“創建新的填充或調整圖層”按鈕,選擇菜單項“色相/飽和度”,如下圖所示:
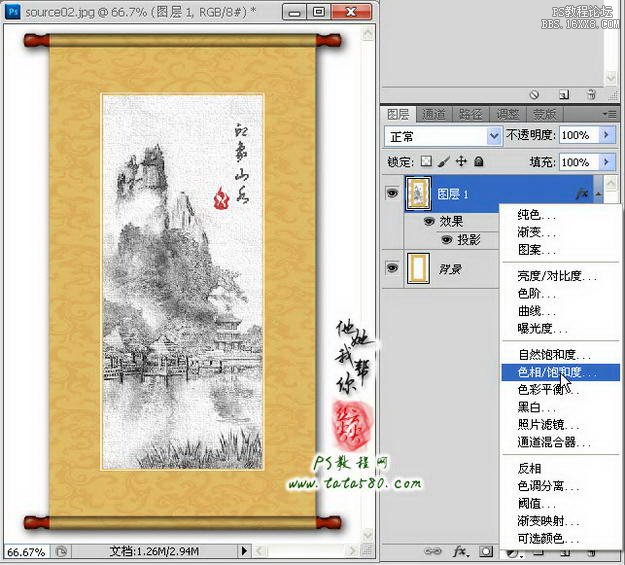
30、在彈出的調整圖層設置框中,可以通過改變色相、飽和度及明度來調整整體畫框的顏色效果,本例簡單設置如下,到此整個操作實例就基本完成,有興趣的朋友還可以自行擴展!


網友評論