ps制作縫線效果的牛仔藝術字
時間:2024-03-05 20:15作者:下載吧人氣:30
最終效果圖:

步驟
首先打開PS軟件(有界面不同的地方是因為版本的問題,不過應該都差不多)
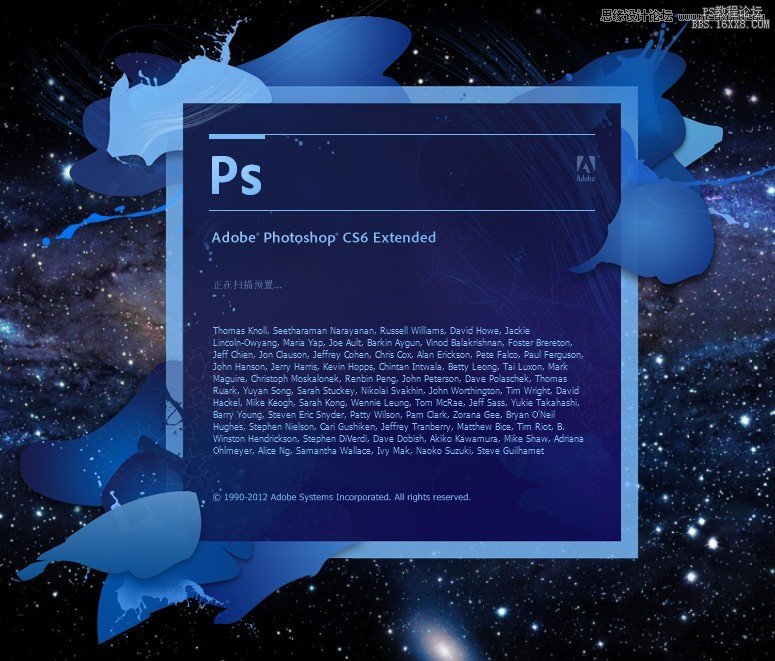
創建一個文檔 尺寸大一些 (我這里是1300*800)

設置 前景/背景色 牛仔布偏藍色(我這里分別是#83b7ca , #22576b)然后Alt+Backspace 填補"背景"層的前景顏色。
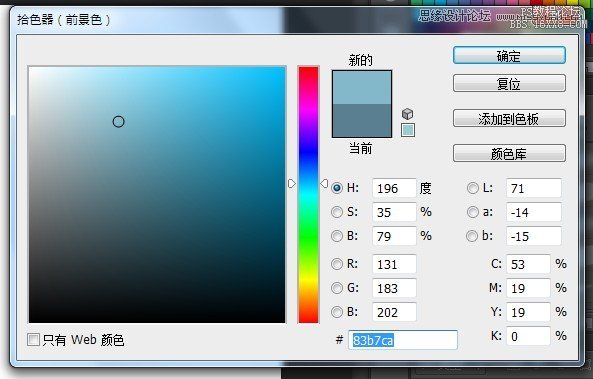

接下來將應用一些濾鏡庫來創建牛仔紋理
首先 濾鏡>濾鏡庫

濾鏡>濾鏡庫 >素描>半調圖案 改變大小為1、對比度為0、圖案類型選擇"網點" 然后點"確定"
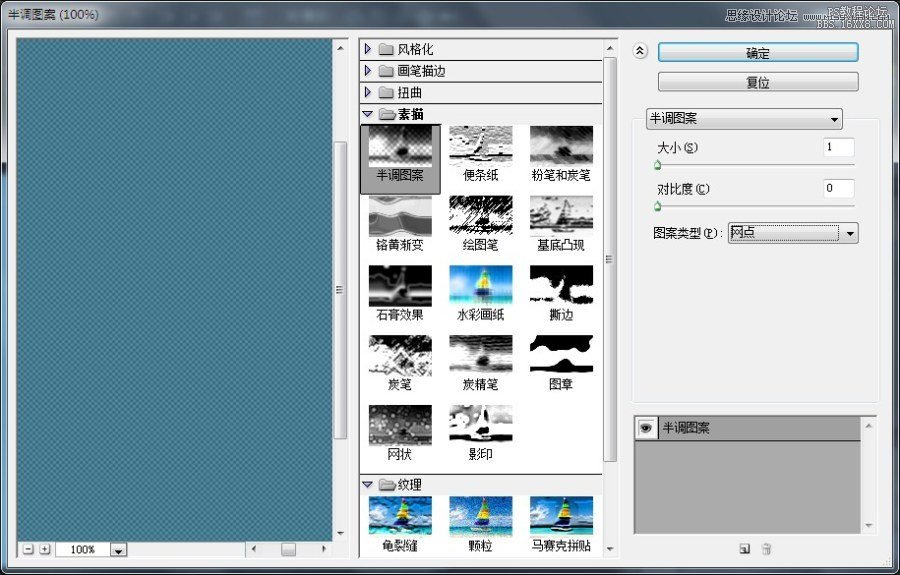
濾鏡>濾鏡庫 >藝術效果>涂抹棒 描邊長度2、高光區域12、強度10 然后點"確定" (一定要先"確定"在做下一個效果)

濾鏡>濾鏡庫 >紋理>顆粒 強度11、對比度50、顆粒類型:常規 然后點"確定"
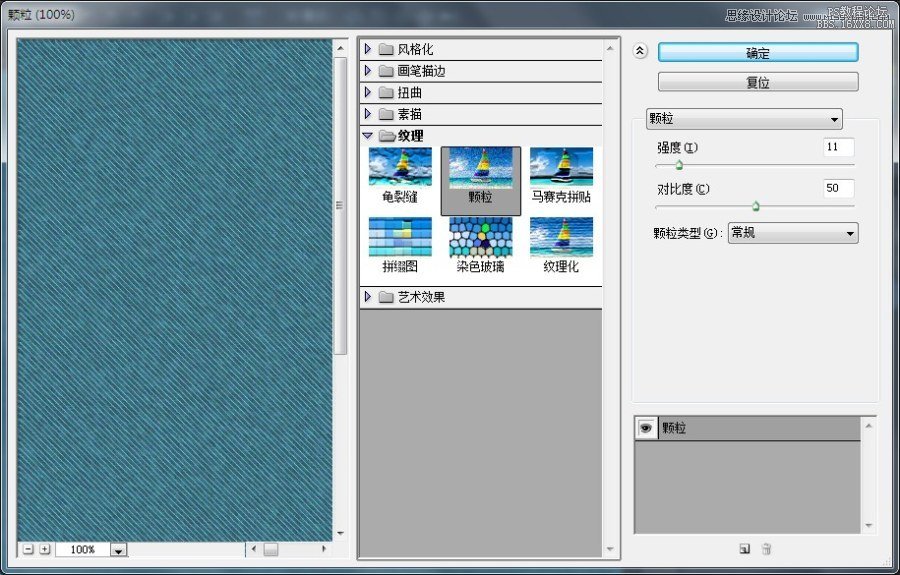
完成以下效果:
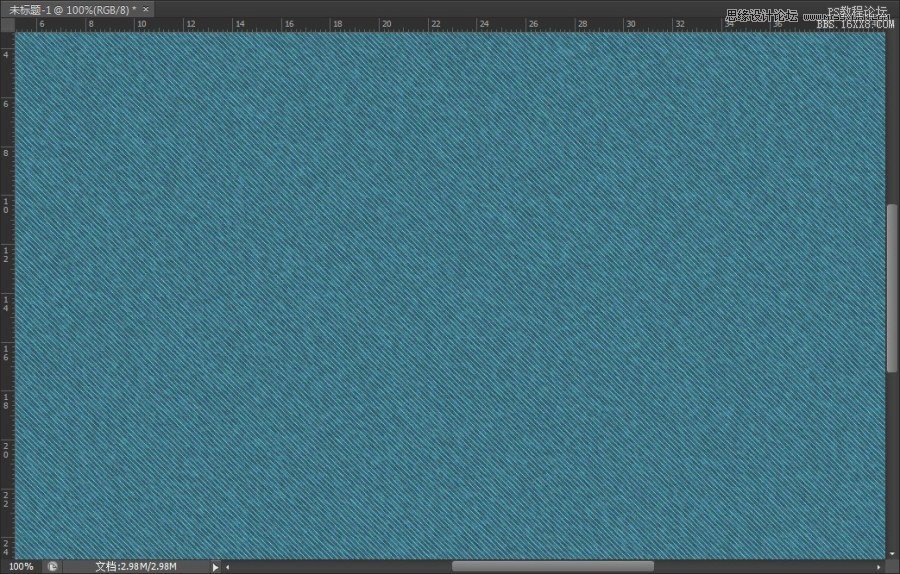
復制背景層

選擇"背景"層 圖像>調整>色相/飽和度
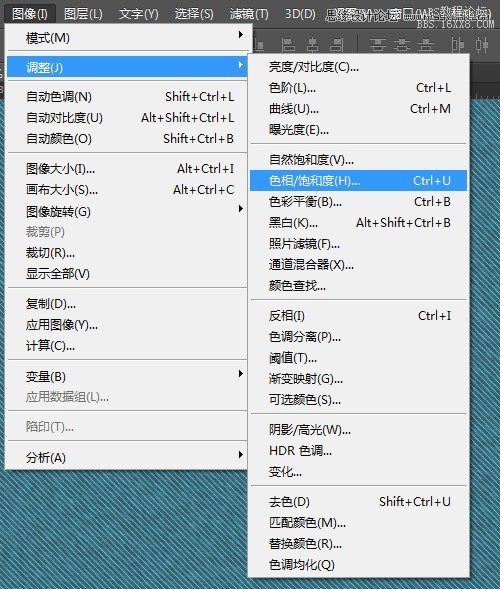
色相到20、飽和度-50、明度-50
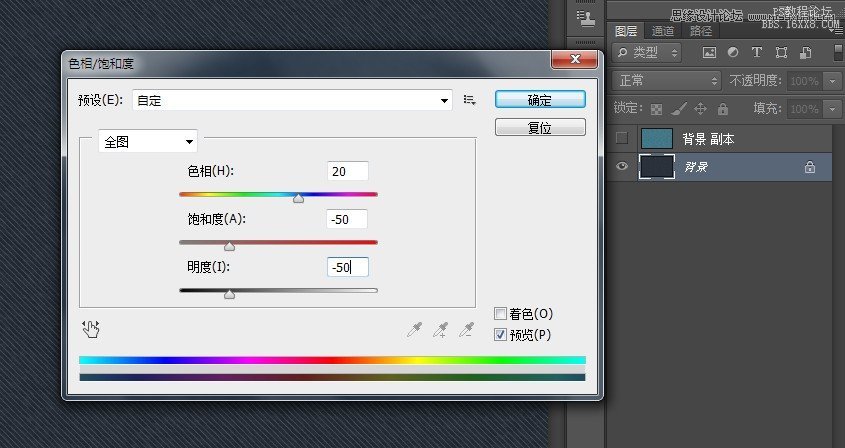
繼續 圖像>調整>色階
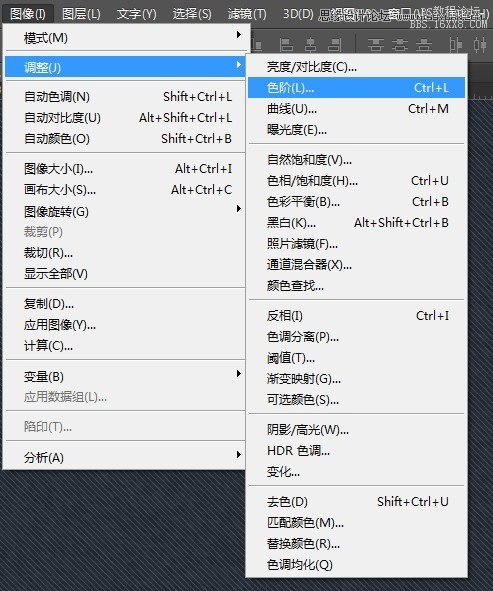
改變陰影值30

創建白色字體 打開字符面板 (窗口>字符) 我這里設置字體大小250 跟蹤值設置為75(字體間距一定要大)以避免重疊

注:上圖是因為"背景副本"層 "眼睛"為關閉狀態 下圖我打開了"眼睛"
選在"背景副本"層 然后Ctrl+鼠標左鍵 點擊 文字圖層 "ZCOOL" 就創建了選區
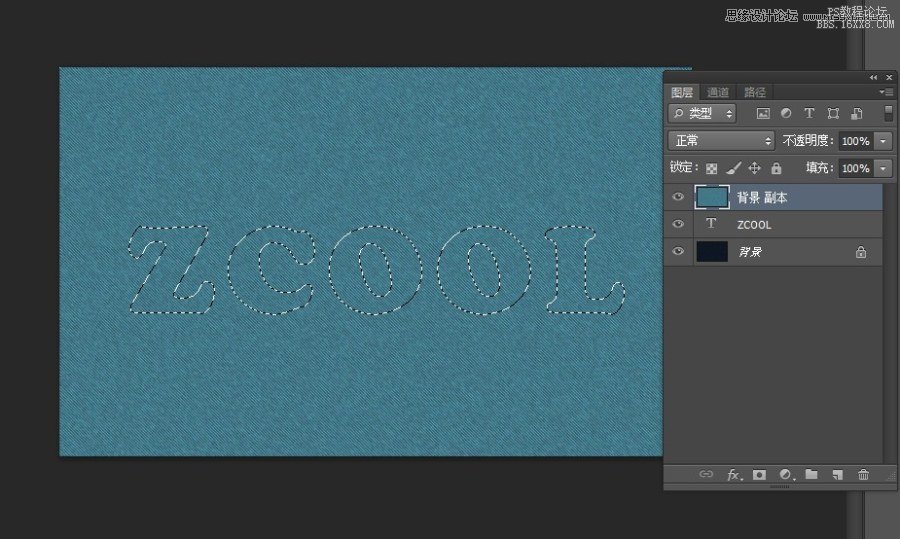
然后 選擇>修改>擴展
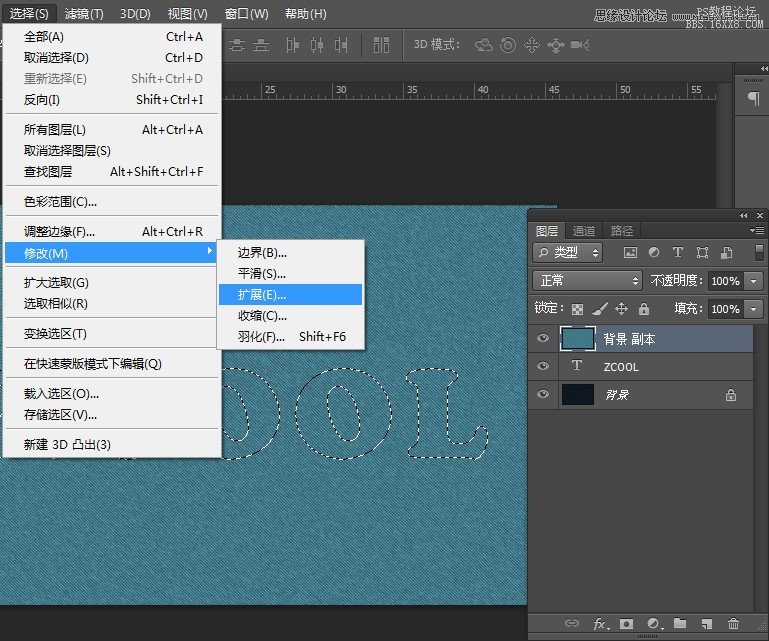
拓展量為6(數字越大,選區就變大) 注:這一步很重要 主要是為了后面做縫線效果
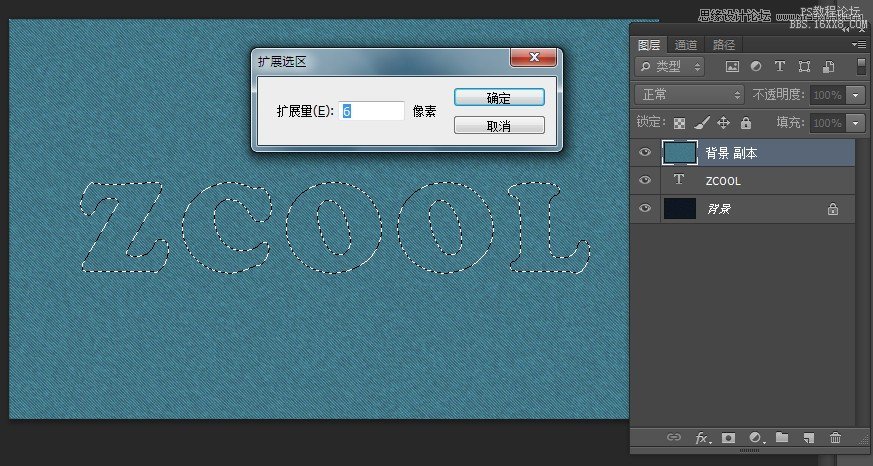
此時 選區已經變大了

選擇"背景副本"層 , 然后 Ctrl+j 圖層1 就出現了 注:"背景副本"層 我關了"眼睛" 我們已經不需要它了
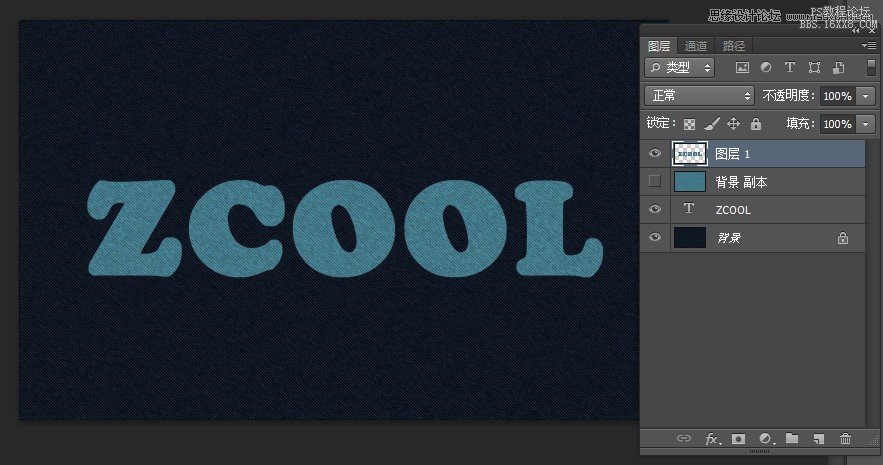
復制"圖層1"
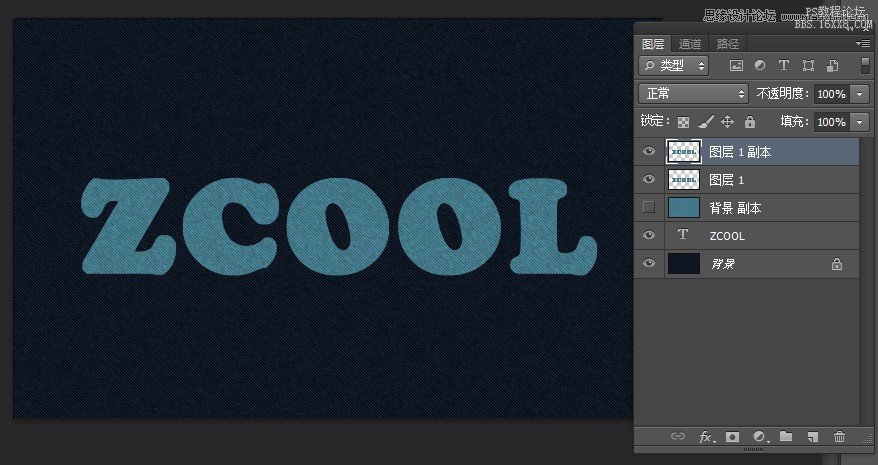
然后改變"圖層1副本"的混合模式為柔光,不透明度為50% (這將加劇的顏色和紋理的細節)
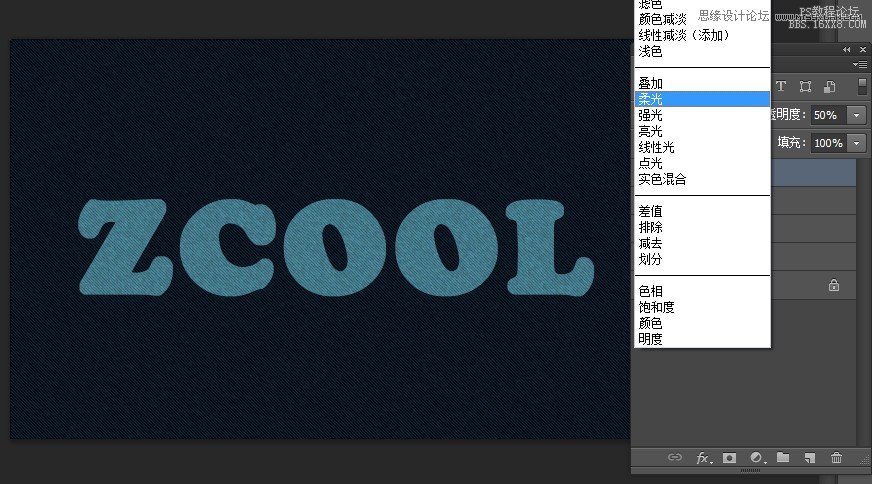
雙擊"圖層1副本"來做一個簡單的內陰影效果
通過圖層樣式 內陰影改變透明度為50%、距離為0、大小為2。
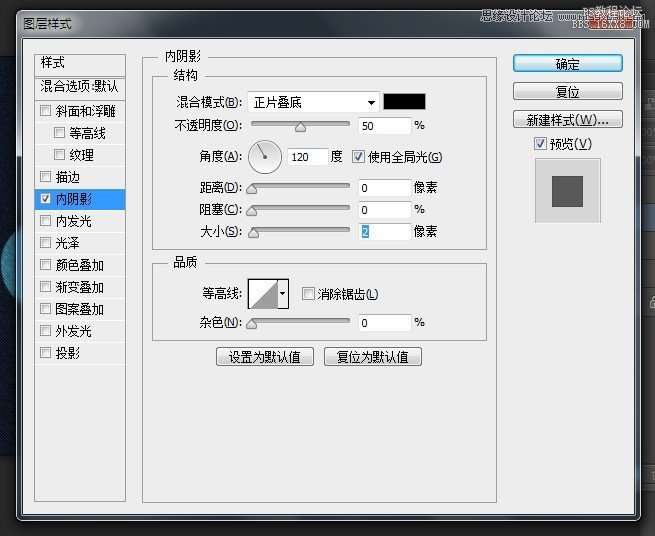
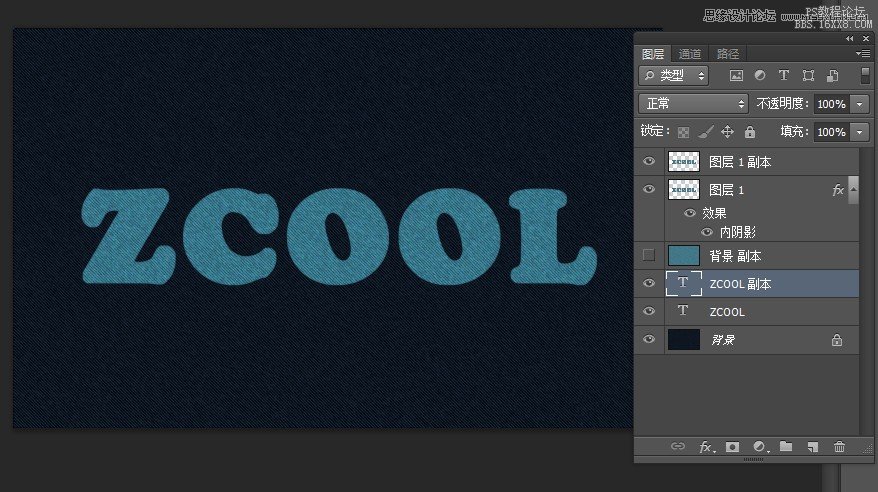
復制文字圖層"ZCOOL" 出現"ZCOOL副本"層 將它拖拽到最上層
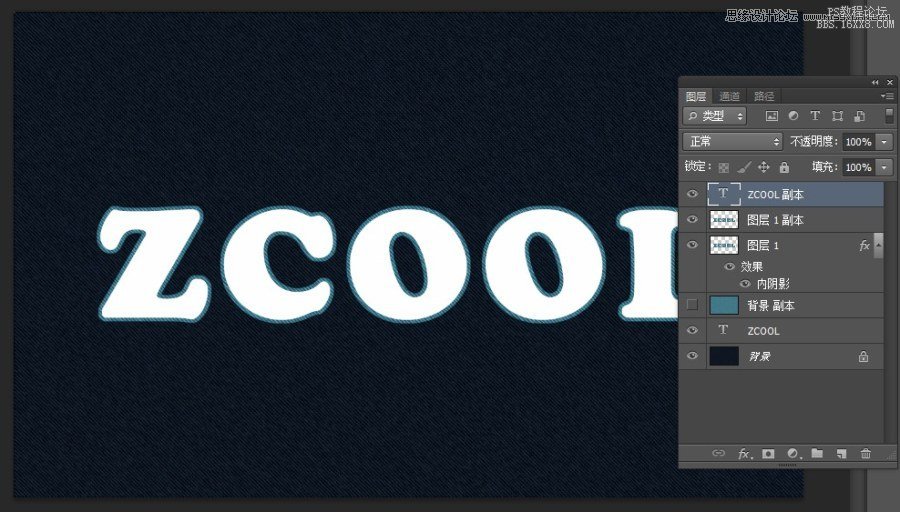
鼠標右擊 轉換為形狀

然后選擇形狀工具
填充為無、 描邊為白色 (看下圖)


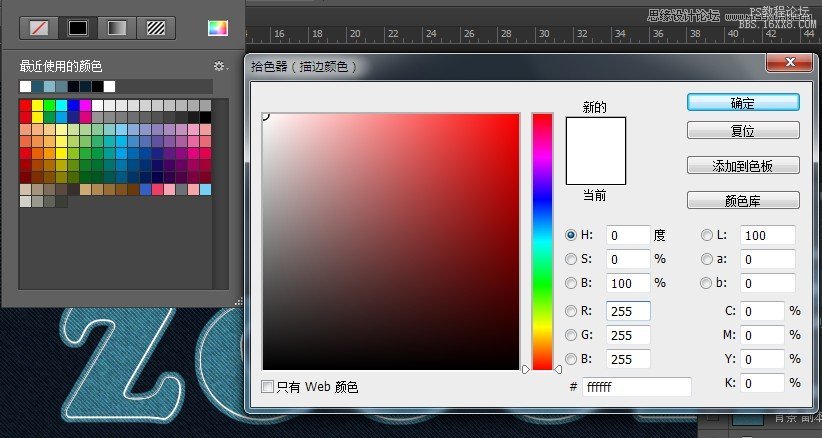
描邊選項 選擇虛線
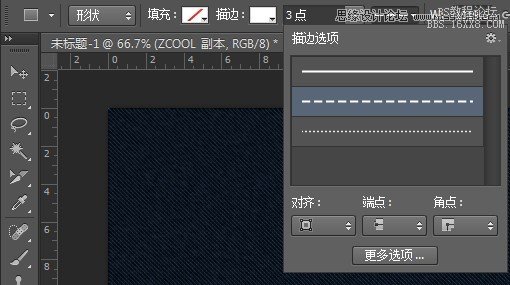
點擊 "更多選項" 虛線:2.5(第一個) 間隙:2(第二個) 然后"確定"
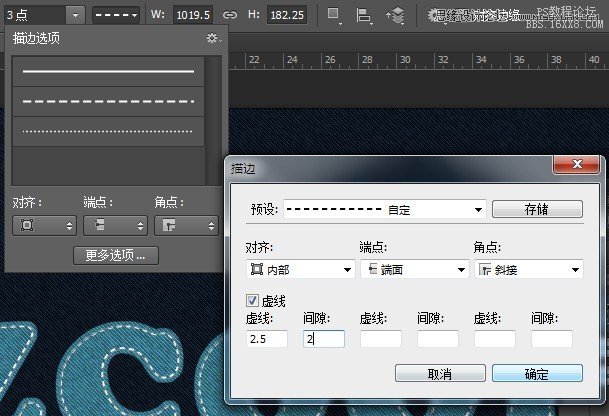
雙擊這層 應用下列圖層樣式:
斜面和浮雕:效果如圖,改變高光模式為濾色 顏色我選了一個比白色暗一點偏藍的色 等高線:使用默認值
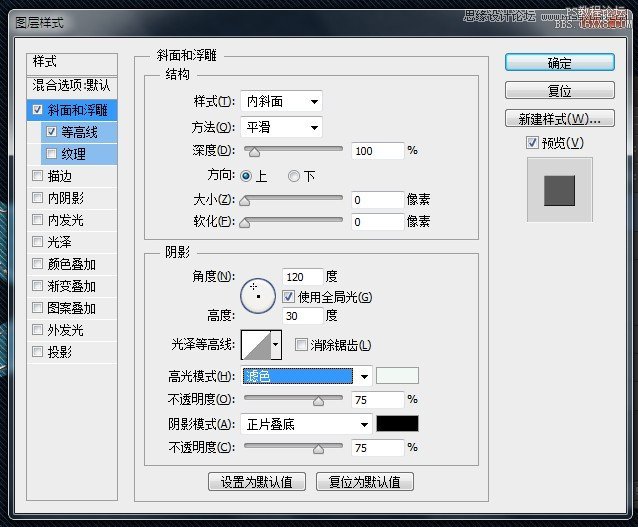
內陰影:變化的距離為0、大小為2
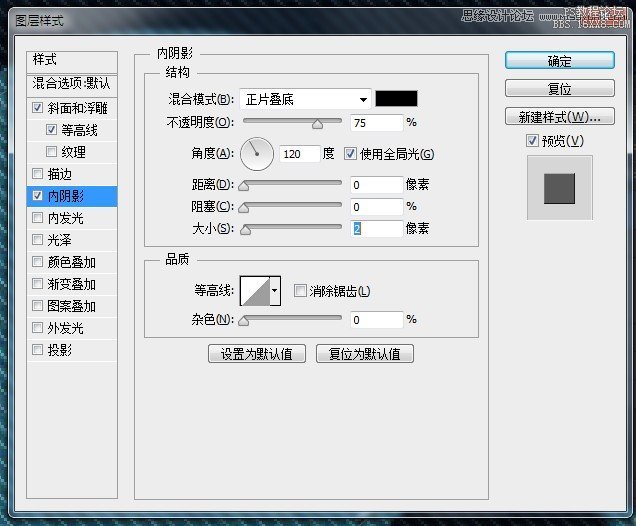
顏色疊加:混合模式為正片疊底、樣式為對稱的 、透明度為35% 漸變顏色如圖(為了加強縫線的光影效果)

外發光: 混合模式為濾色 、不透明度75%、 顏色選暗一點的藍色 (這里我選#3e3d55) 大小為0 這將加強陰影效果
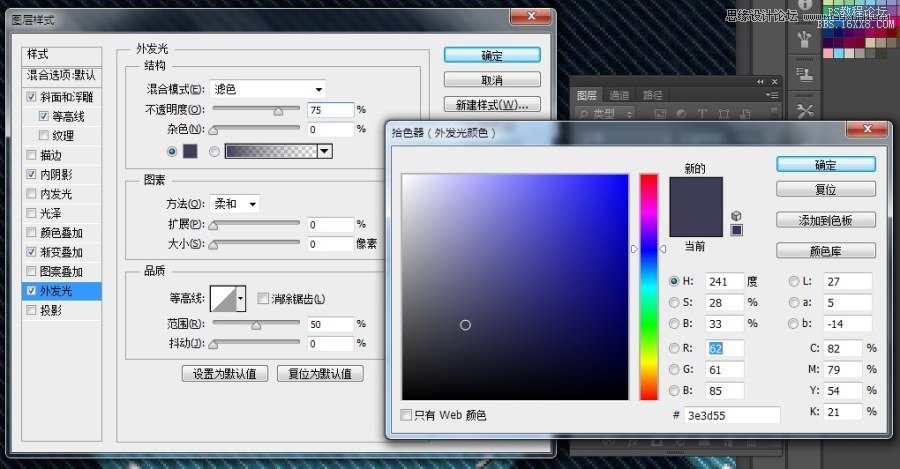
投影: 混合模式正片疊底 顏色暗藍色 透明度為80%、距離為0、大小為7、等高線選擇第四個

設置本圖層不透明度為85%左右的值
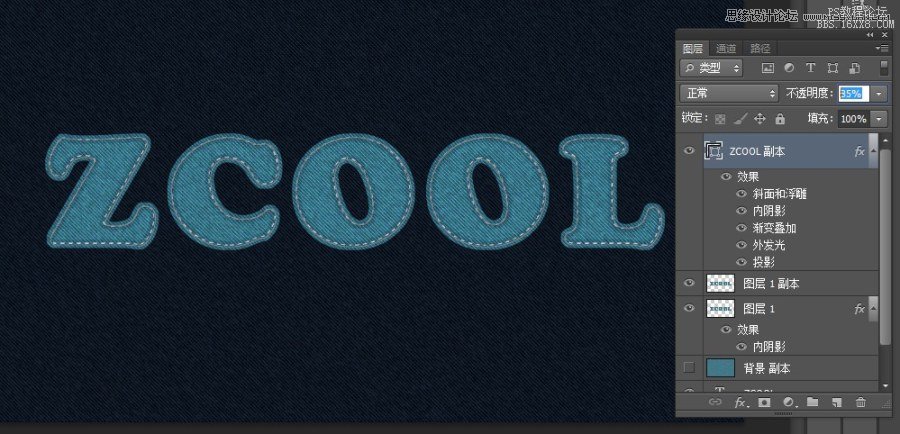
Ctrl+鼠標左鍵 "圖層1副本"層 來創一個選區
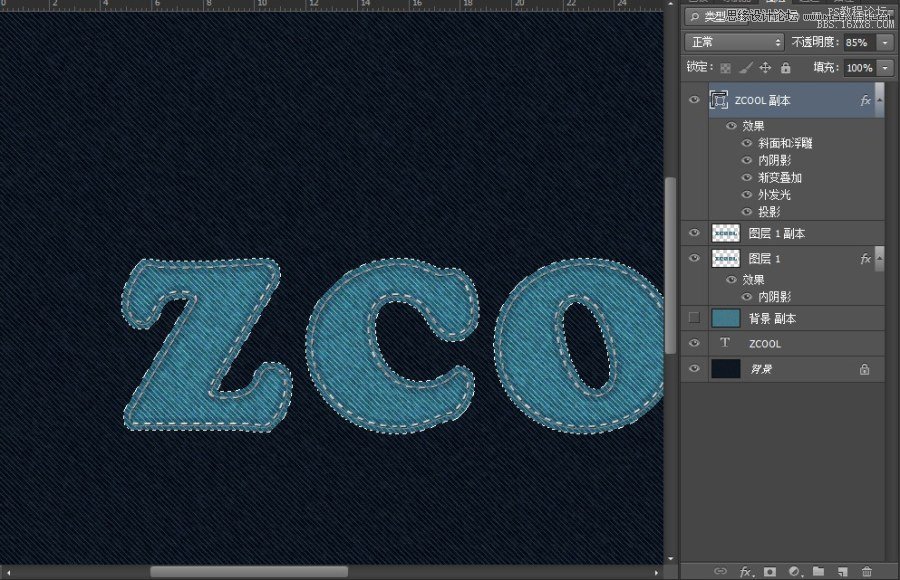
點擊"創建新填充或調整圖層"(圖層欄最底下第4個按鈕) 選擇色相/飽和度。
選區將創建一個黑色的調整圖層,這樣它只影響紋理
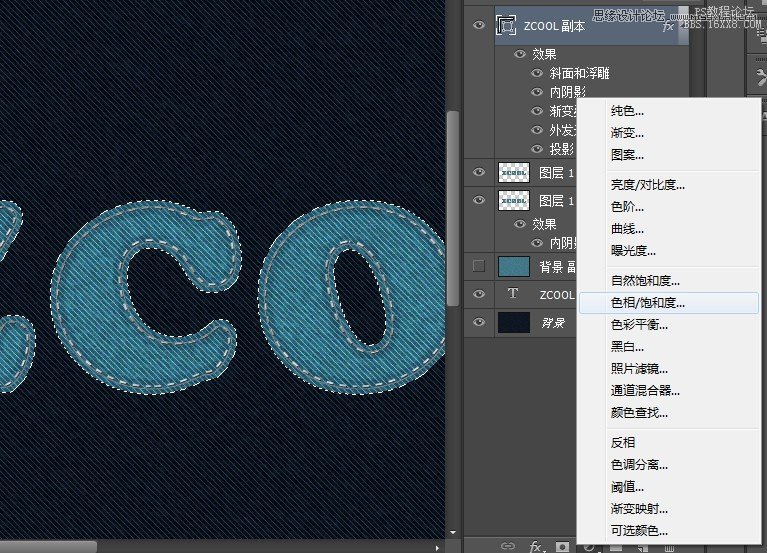
色相10、飽和度設置為-25
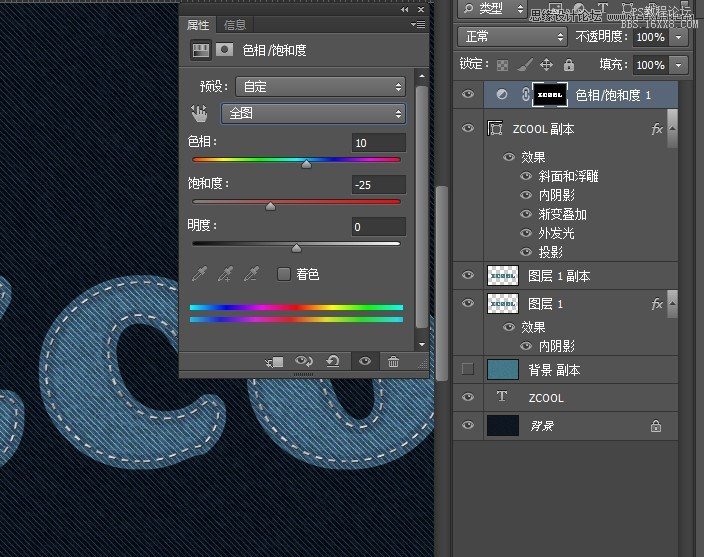
再 Ctrl+鼠標左鍵 "圖層1副本"層 再創一個選區

點擊"創建新填充或調整圖層"(圖層欄最底下第4個按鈕) 選擇"色階"
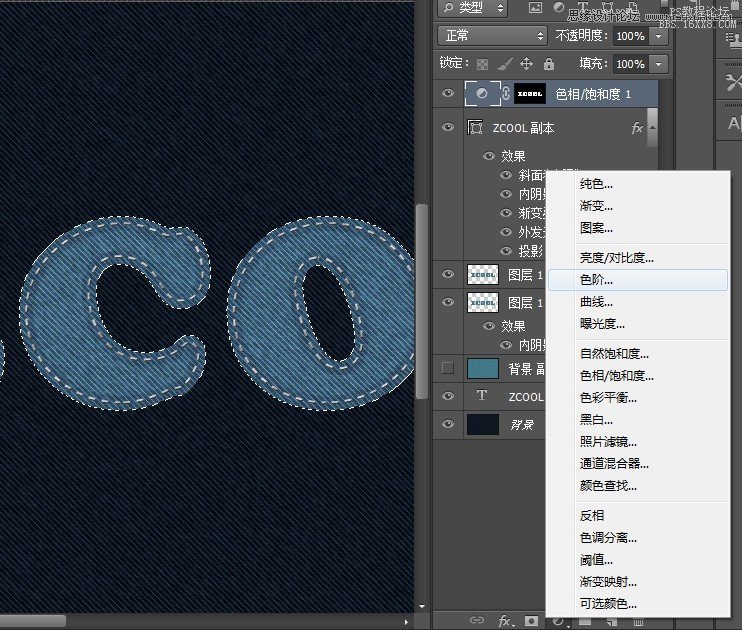
改變陰影值為30
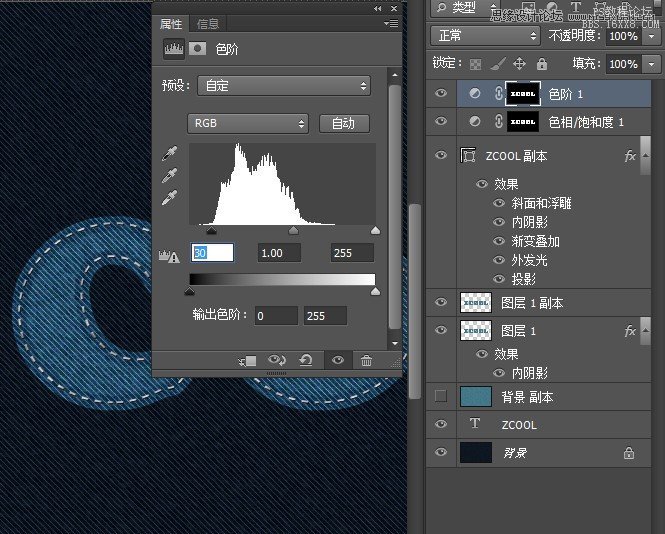
此時已是下圖這種效果
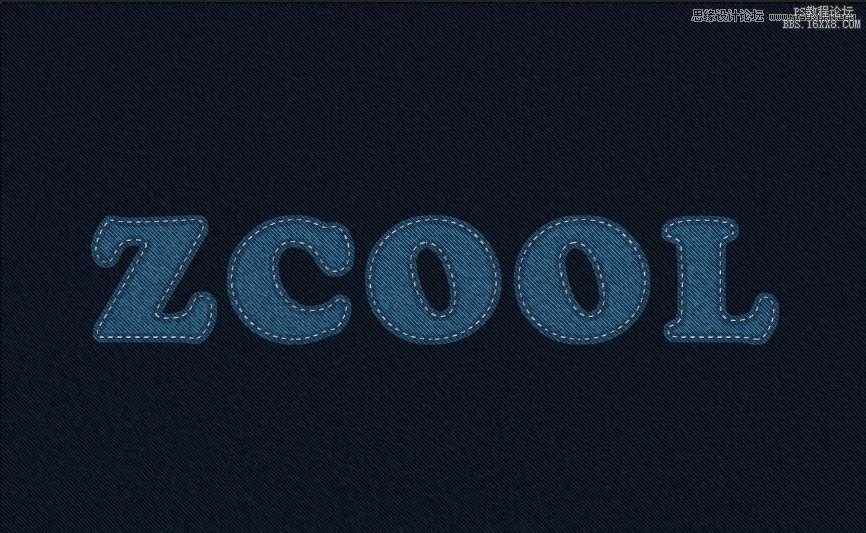
選擇畫筆工具(快捷鍵b) 打開筆刷面板 (窗口>刷) 并選擇"沙丘草"(112)刷
大小修改為23 、 間距為1%
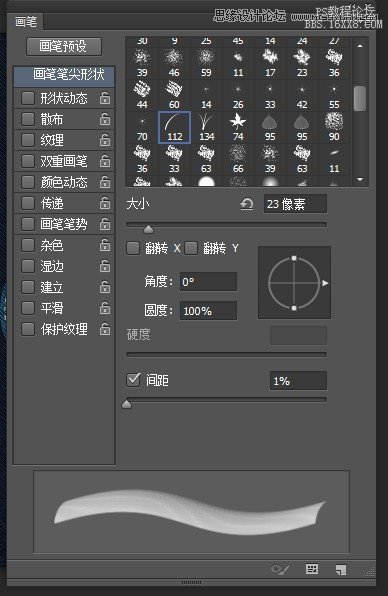
形狀動態:大小抖動100%、其他0% 翻轉X抖動/Y抖動 都打勾

散布: 數量3、數量抖動7%

雙重畫筆:選擇"粉筆36像素"刷 大小45像素、間距5%、散布157%、數量1
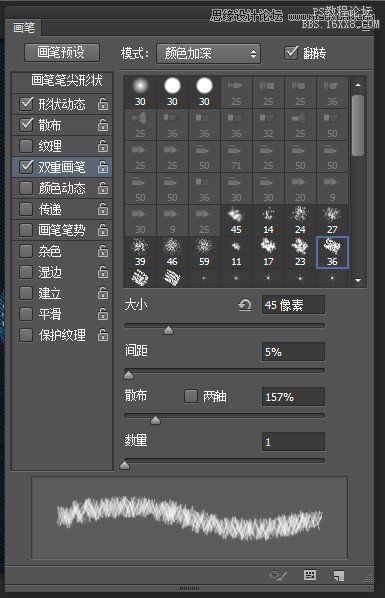
顏色動態:應用沒筆尖打勾 前景/背景抖動100%、亮度抖動:60%

平滑打勾
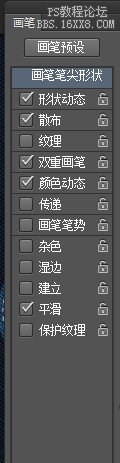
然后選擇"ZCOOL"文字層
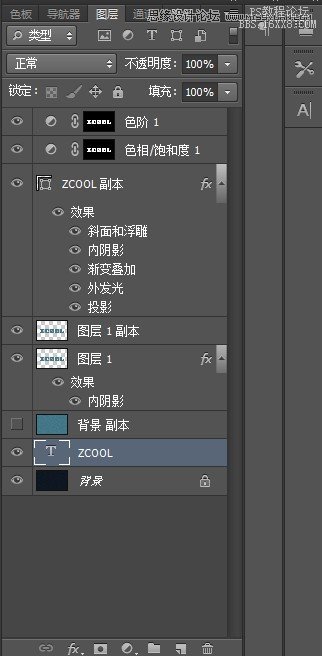
右擊 創建工作路徑
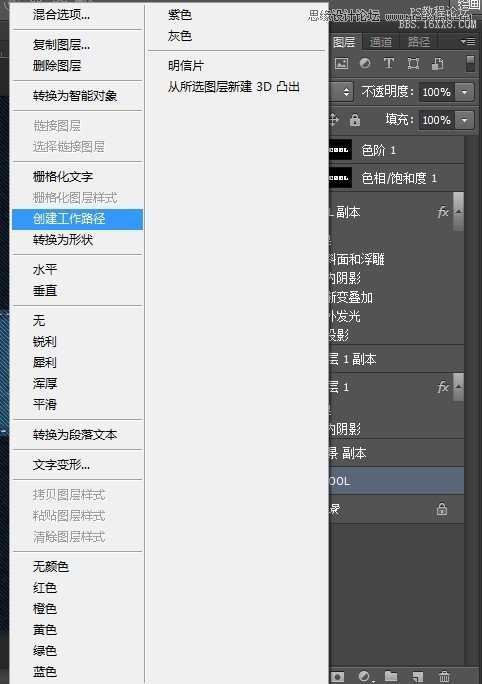
設置前景色為#597f91和背景顏色#081f30
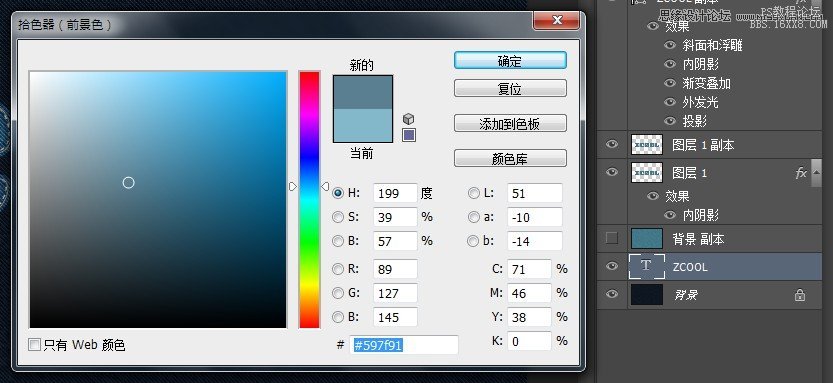

創建一個新層"圖層2" (在"ZCOOL"上 "圖層1"下)

選擇 直接選擇工具
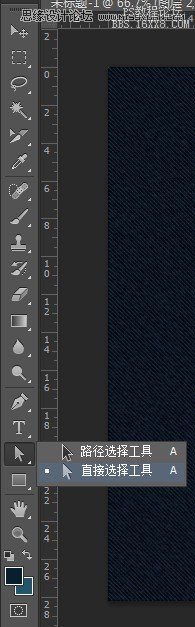
右鍵單擊工作路徑并選擇描邊路徑
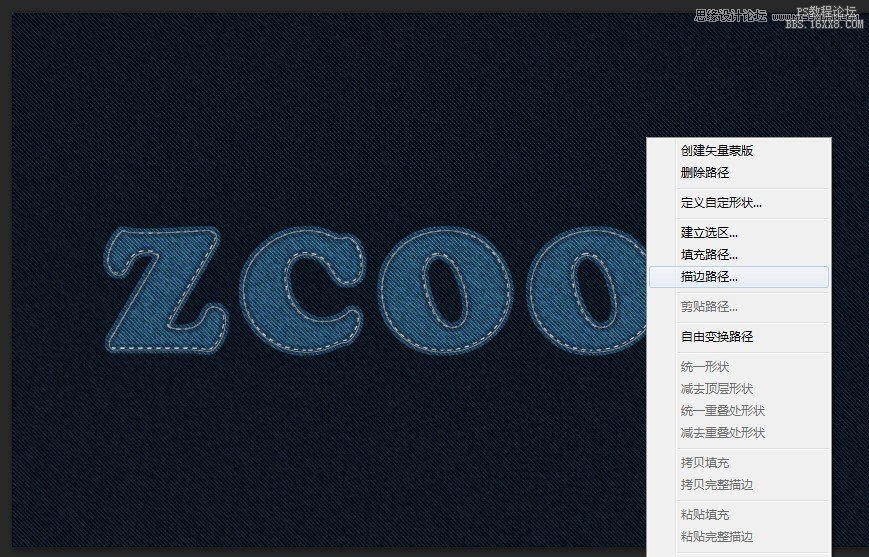
出現描邊路徑 工具選畫筆 點"確定"
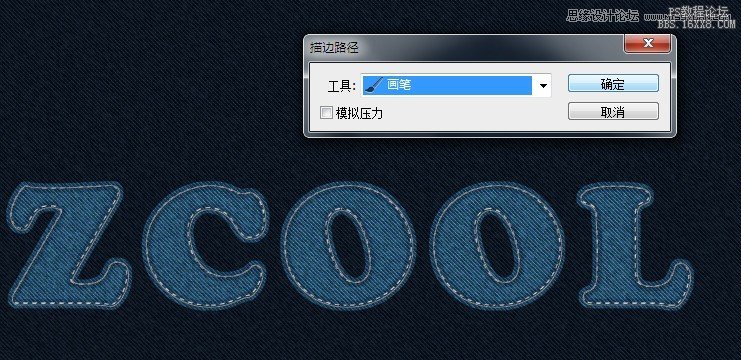
此時效果已經出來了 感覺毛毛有些少,讓他們更稠密,可以重復上一步描邊路徑兩次
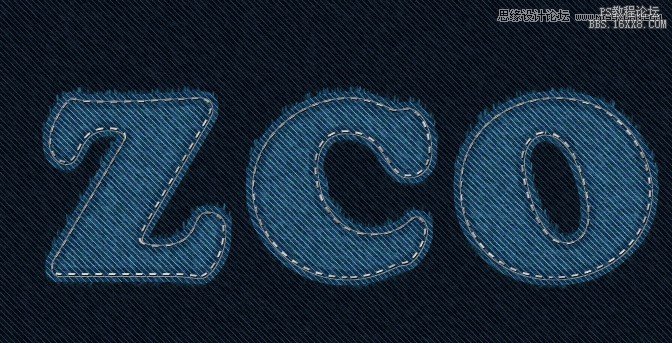
單擊"回車" 取消了工作路徑
完成
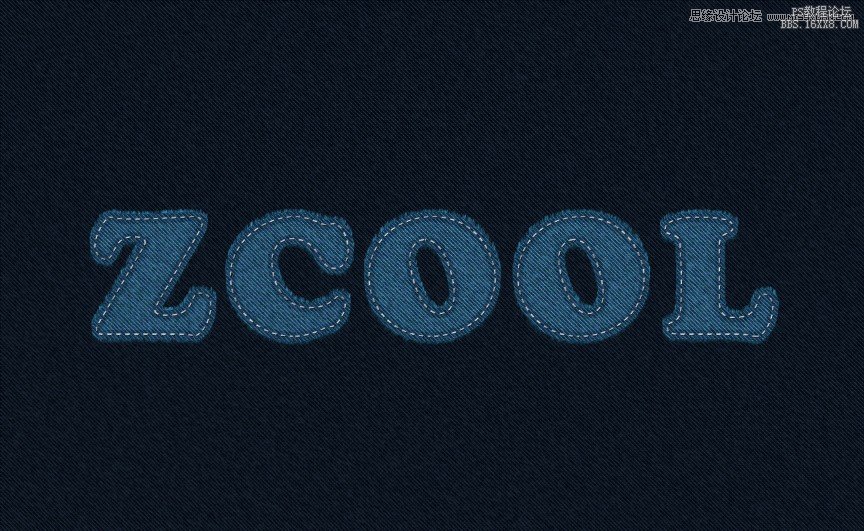
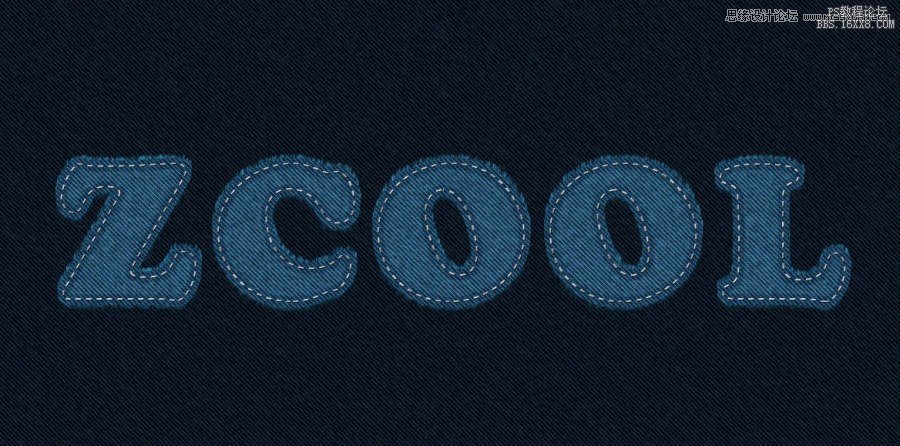

網友評論