ps可愛的紅衣美女
時間:2024-03-05 21:00作者:下載吧人氣:19
橙色與綠色是比較好搭配的顏色,不過要控制好兩者的比例。如下面的素材,圖片暗部區域比較多,可以考慮只保留暗部綠色,其它部分的顏色都轉為橙色。
最終效果

原圖

1、打開素材圖片,創建可選顏色調整圖層,對黃,綠進行調整,參數設置如圖1,2,效果如圖3。這一步給圖片背景增加橙黃色。
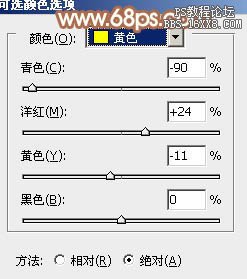
<圖1>
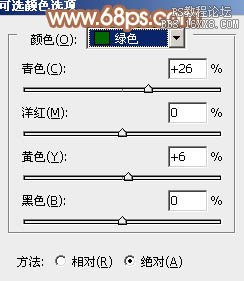
<圖2>

<圖3>
2、創建可選顏色調整圖層,同樣對黃,綠進行調整,參數設置如圖4,5,效果如圖6。這一步給背景部分增加橙紅色。
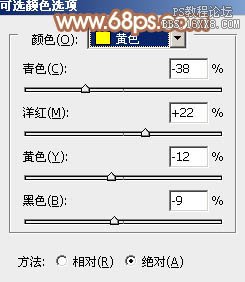
<圖4>
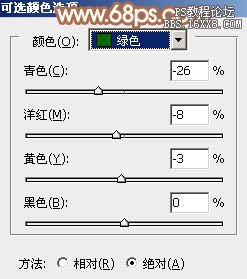
<圖5>

<圖6>
3、創建曲線調整圖層,對RGB。藍色通道進行調整,參數設置如圖7,8,效果如圖9。這一步適當增加圖片亮度。
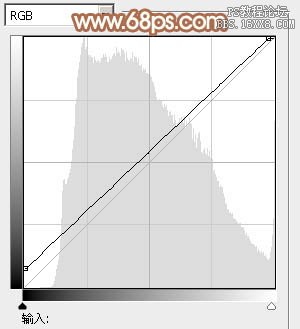
<圖7>
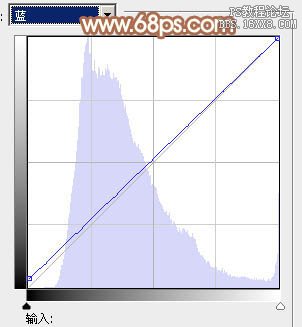
<圖8>

<圖9>
4、創建色彩平衡調整圖層,對陰影、中間調、高光進行調整,參數設置如圖10- 12,效果如圖13。這一步加強暗部及高光部分的顏色。

<圖10>
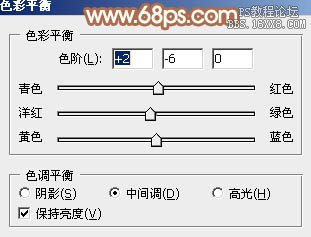
<圖11>

<圖12>

<圖13>
5、創建可選顏色調整圖層,對紅、黃、白、中性、黑進行調整,參數設置如圖14- 18,效果如圖19。這一步把圖片中的橙黃色調亮一點。
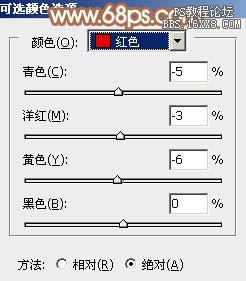
<圖14>
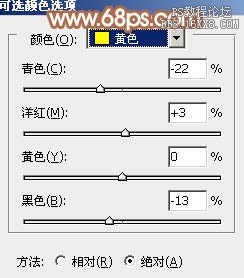
<圖15>

<圖16>

<圖17>

<圖18>

<圖19>
6、經過前面的幾步處理,人物膚色部分有點偏色,需要修復一下。
把背景圖層復制一層,按Ctrl + Shift + ] 置頂,按住Alt鍵添加圖層蒙版,用白色畫筆把人物臉部及膚色部分擦出來,如下圖。

<圖20>
7、創建曲線調整圖層,對RGB,紅色通道進行調整,參數設置如圖21,確定后按Ctrl+ Alt + G 創建剪貼蒙版(后面的幾個調色步驟也需要創建剪貼蒙版),效果如圖22。這一步把人物膚色部分稍微提亮。

<圖21>

<圖22>
8、創建色彩平衡調整圖層,對中間調,高光進行調整,參數設置如圖23,24,確定后同上的方法創建剪貼蒙版,效果如圖25。這一步把膚色部分調紅潤一點。

<圖23>

<圖24>

<圖25>
9、創建可選顏色調整圖層,對紅、黃、白進行調整,參數設置如圖26- 28,確定后創建剪貼蒙版,效果如圖29。這一步微調膚色顏色。
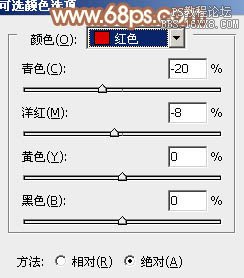
<圖26>
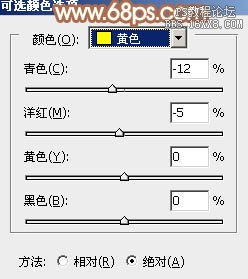
<圖27>
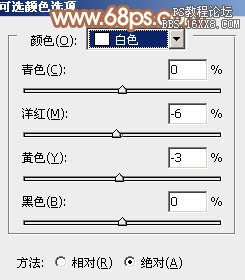
<圖28>

<圖29>
10、創建曲線調整圖層,對RGB,紅色通道進行調整,參數設置如圖30,31,確定后創建剪貼蒙版效果如圖32。這一步增加膚色高光部分的亮度。
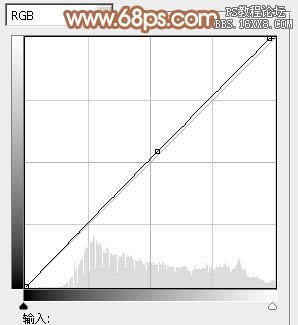
<圖30>
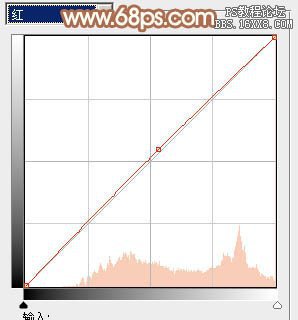
<圖31>

<圖32>
11、創建亮度/對比度調整圖層,適當增加亮度及對比度,參數設置如圖33,確定后創建剪貼蒙版,效果如圖3。

<圖33>

<圖34>
12、新建一個圖層,按Ctrl+ Alt + Shift + E 蓋印圖層,簡單給人物磨一下皮,再微調一下嘴唇顏色,效果如下圖。

<圖35>
13、按Ctrl+ Alt + 2 調出高光選區,按Ctrl + Shift + I 反選,新建一個圖層填充橙黃色:#D5996F,不透明度改為:20%,效果如下圖。這一步給圖片暗部增加橙黃色。

<圖36>
14、新建一個圖層填充橙黃色:#D4986E,混合模式改為“濾色”,按住Alt鍵添加圖層蒙版,用白色畫筆把左上角部分擦出來,給圖片增加高光,效果如下圖。

<圖37>
15、新建一個圖層,蓋印圖層。執行:濾鏡> 模糊 > 動感模糊,角度設置為-45度,距離設置為200,確定后把圖層混合模式改為“柔光”,不透明度改為:50%,效果如下圖。

<圖38>
16、新建一個圖層,蓋印圖層。用模糊工具把背景中有雜色的部分模糊處理,如下圖。

<圖39>
17、創建曲線調整圖層,對RGB,紅通道進行調整,參數設置如圖40,確定后適當降低圖層不透明度,效果如圖41。
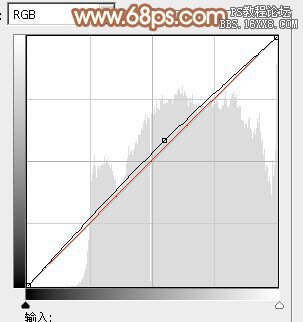
<圖40>

<圖41>
最后處理一下細節,完成最終效果。


網友評論