ps制作水馬效果教程
時間:2024-03-05 22:31作者:下載吧人氣:24
制作水馬跟水人的方法類似。主要有兩個大的步驟:首先需要把馬用仿制圖章等工具去掉,背景處理越干凈效果越逼真。然后按照馬的輪廓,用水花素材等疊加上去,局部調整好大小。后期再微調細節,渲染顏色即可。
最終效果

1、我們應該做的第一件事是復制背景層,利用背景將馬替換掉。使用套索工具(L)或快速選擇工具,或者使用鋼筆工具,把馬選取出來。


2、現在,我們使用仿制圖章工具,開始復制選區以外的畫面。盡量保持在同一行上的采樣和復制。你可以看到在圖像下面,我利用大海和天空取代了馬的頭部。

3、選擇“選擇”—存儲選區,將選區存儲備用。
4、按Ctrl + D取消選擇。使用仿制圖章工具進行仔細地采樣和復制。慢慢來,不著急。
5、還記得,我告訴你在步驟4中保存的馬的選區嗎?現在是時候使用它了。通過菜單“選擇”>“載入選區”,并從下拉菜單中選擇您使用的名稱,載入選區。

6、按CTRL+ SHIFT + ALT + N創建一個新圖層,然后按Alt + Backspace鍵用前景色填充選區。這里用什么顏色其實并不重要。

7、將上一步中新建的圖層命名為“水馬”(聽起來很奇怪,但是這將是該層上創建層粘合在一起濺起的水,讓它感覺就像一匹真正的馬,而不是只是一些隨機的水珠)。我們來給他添加一些樣式。
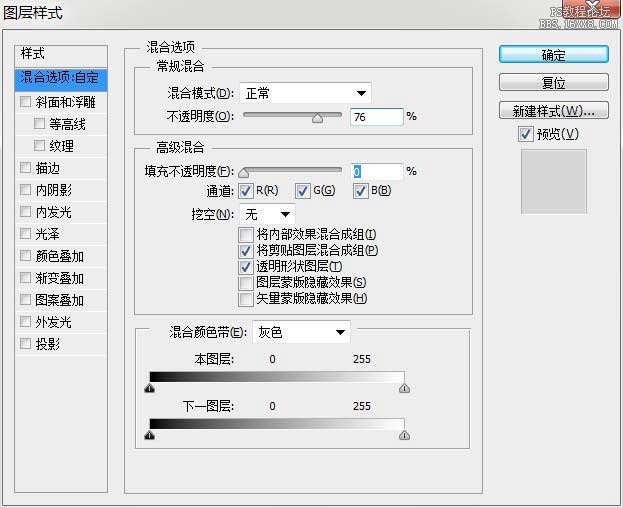
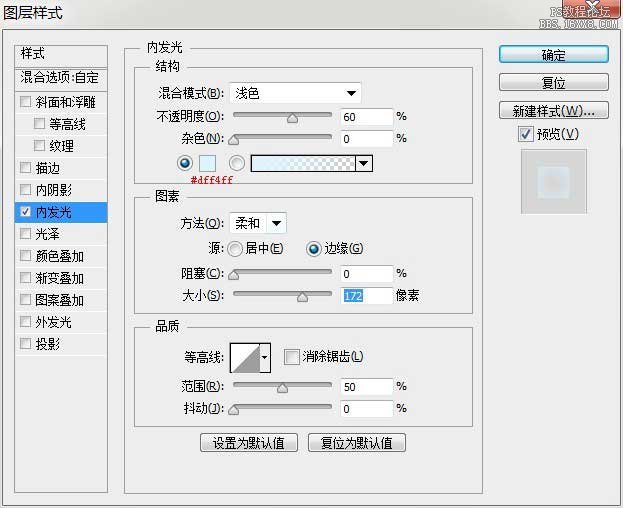
8、下面你可以看到,我們建立了水馬的大致輪廓。在接下來的步驟中,我將帶你一步步繼續水馬的創建。

9、打開素材。我們來把這個水滴摳出來,我們用色彩范圍來吧他摳出來。

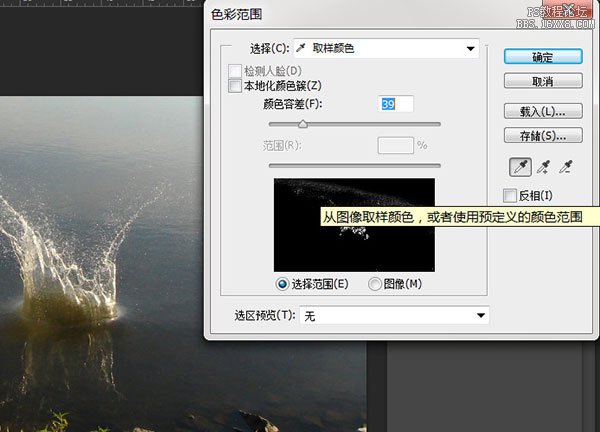
10、按Ctrl+ C復制選擇和Ctrl + V將其粘貼到我們的文檔。你可以看到,它看起來有點暗黃色和。在下一步,我們將對其進行調整。

11、按Ctrl+ Shift + U去色,選擇圖像>調整>曲線向上拖動曲線來增加亮度。
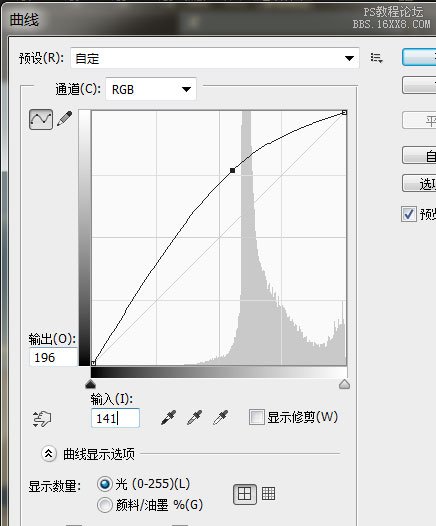
12、接下來按Ctrl+ T旋轉濺起的水花到如下圖所示的位置,回車確定。

13、仔細觀察我們會發現,利用色彩范圍,我們會選擇一些不需要的像素。那我們可以使用圖層蒙版來去掉這些。
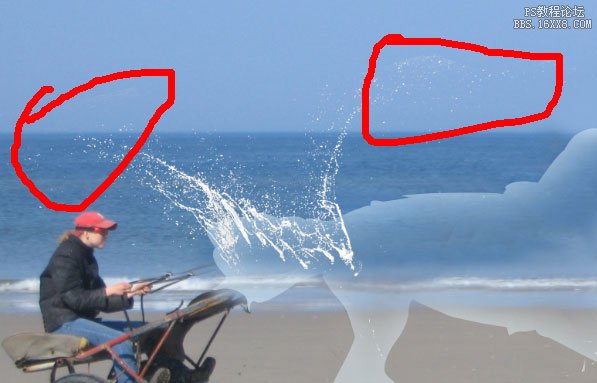
14、然后添加圖層蒙版,用黑色畫筆涂抹掉多余的像素。

15、復制水花,將其向右移動。

16、按Ctrl+ J復制“水濺”,并將其縮小。放在后面的腳部位置。

17、復制圖層,你只是放在一個腳下,并把它放在另一只腳。

18、打開素材,摳出水花,放在馬的胸前。然后再去色—曲線—蒙版去掉多余的。


19、下圖所示的水珠放到肚皮是個不錯的選擇。


20、下圖所示的水花給后腳添加一個裝飾是個不錯的選擇。




21、這個素材放到馬的背部應該不錯。


22、我們來復制它一層,然后往右面移動一點,這樣更好的蓋住右面的地方。它看起來太亮,我們用曲線來調整下,降低亮度。
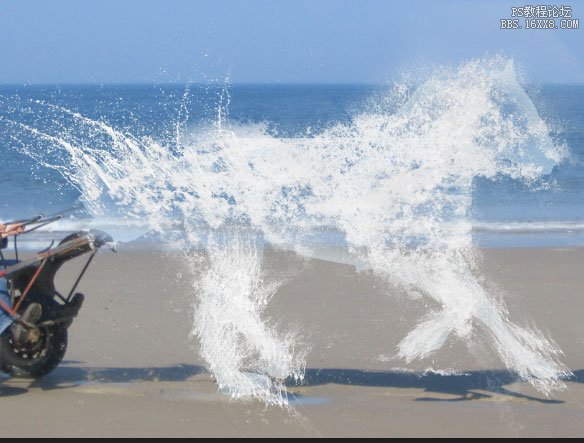
23、我們看起來馬頭不是很好的,下面我們來復制“水濺7”來放到馬頭,然后,去色—曲線—圖層蒙版去除多余的部分。

24、現在是做水馬,當然也得有馬繩牽住它了,現在我們用鋼筆工具把他扣下來。然后轉換成選區,復制到圖層上。

25、我們發現皮革那里過渡不是很好,所以我們來調整下,添加圖層蒙版,用黑色畫筆涂抹。這樣看起來就不錯了。

26、為了比較真實,我們來重復給他添加一個皮革。我們把重復的皮革給他更改下透明度。

27、因為這是一個與水有關的場景,我想,一個色彩平衡調整圖層,對藍色的顏色轉移將是適當的。
所以我們來蓋印圖層(Ctrl+shift+alt+e)來調整。
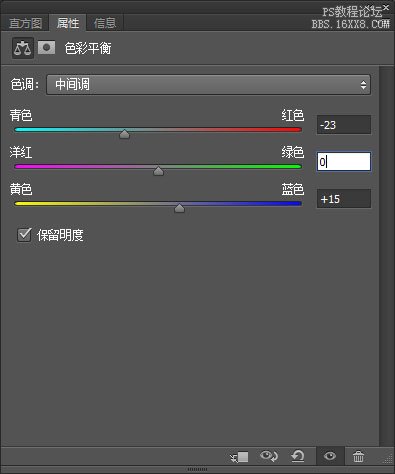
28、讓我們添加一個曲線調整層,向下拖動曲線,使圖像變暗。選擇漸變工具,從上一級菜單,選擇徑向漸變。按D設置默認顏色,從中心向邊緣和釋放曲線圖層蒙版拖放。
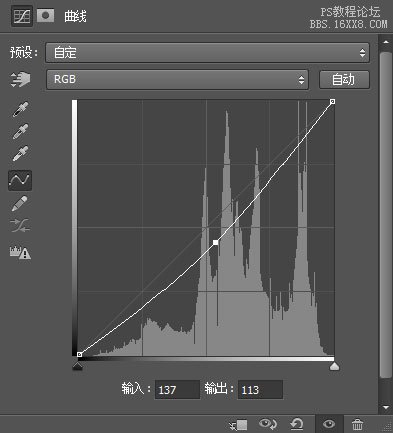
這個是我的漸變。

最終效果:


網友評論