ps調出非主流照片的冷色調
時間:2024-03-06 21:48作者:下載吧人氣:20
最終效果

原圖

1、打開素材圖片,創建可選顏色調整圖層,對綠色進行調整,參數及效果如下圖。這一步先把圖片中的綠色加深。
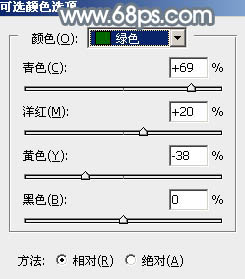
<圖1>

<圖2>
2、創建可選顏色調整圖層,對黃色進行調整,參數及效果如下圖。這一步把背景部分的黃綠色都轉為橙黃色。
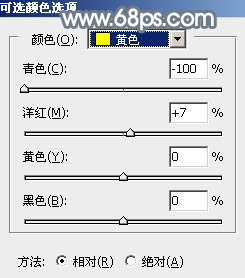
<圖3>

<圖4>
3、創建色相/飽和度調整圖層,也對黃色進行調整,參數及效果如下圖。確定后把圖層不透明度改為:50%,效果如圖6。這一步給圖片增加暖色。
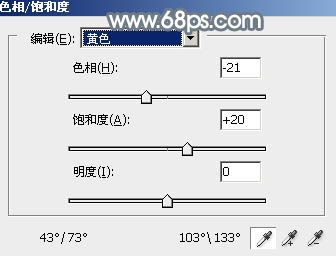
<圖5>

<圖6>
4、新建一個圖層,按Ctrl+ Alt + Shift + E 蓋印圖層。進入通道面板,復制綠色通道,然后粘貼到藍色通道中,返回圖層面板,效果如下圖。得到初步的冷色圖片。

<圖7>
5、創建色相/飽和度調整圖層,對紅色,青色進行調整,參數設置如圖8,9,效果如圖10。這一步把圖片中的紅色轉為橙紅色,青色轉為淡藍色。
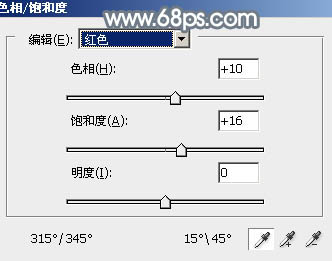
<圖8>
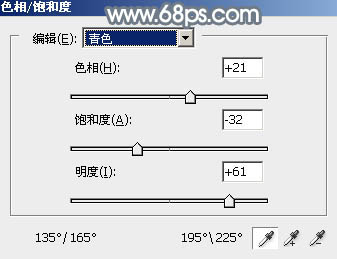
<圖9>

<圖10>
6、創建曲線調整圖層,對RGB、紅、藍通道進行調整,參數設置如圖11- 13,效果如圖14。這一步主要給圖片增加藍色。
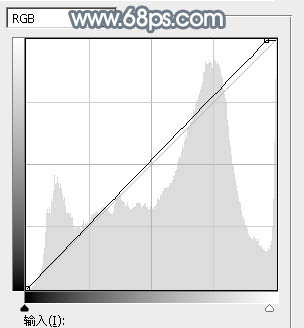
<圖11>

<圖12>
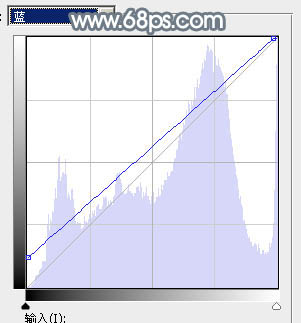
<圖13>

<圖14>
7、創建可選顏色調整圖層,對紅、黃、藍、白、中性、黑進行調整,參數設置如圖15- 20,效果如圖21。這一步主要把圖片中的藍色調淡。
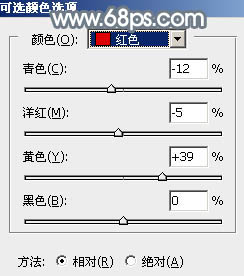
<圖15>

<圖16>

<圖17>
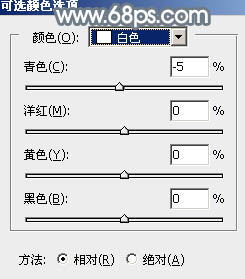
<圖18>
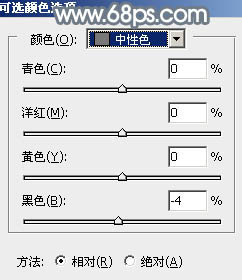
<圖19>
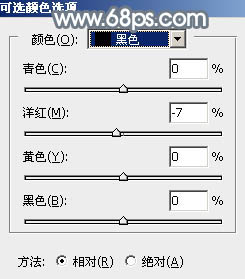
<圖20>

<圖21>
8、創建亮度/對比度調整圖層,是的增加圖片亮度及對比度,參數及效果如下圖。

<圖22>

<圖23>
9、新建一個圖層,按字母鍵“D”把前背景恢復到默認的黑白,然后執行:濾鏡> 渲染 > 云彩,確定后把圖層混合模式改為“濾色”,不透明度改為:50%,效果如下圖。

<圖24>
10、創建可選顏色調整圖層,對紅、青、藍進行調整,參數設置如圖25- 27,效果如圖28。這一步把圖片中的冷色調淡。
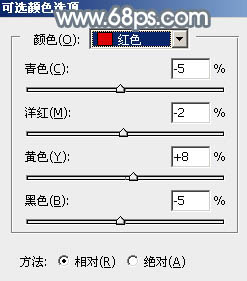
<圖25>
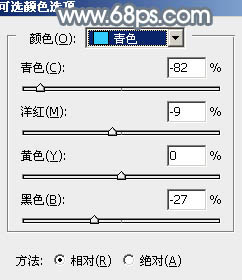
<圖26>
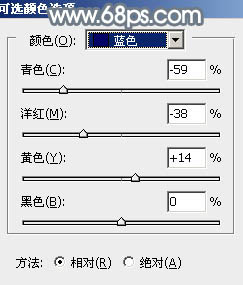
<圖27>

<圖28>
11、按Ctrl+ J 把當前可選顏色調整圖層復制一層,不透明度改為:50%,效果如下圖。
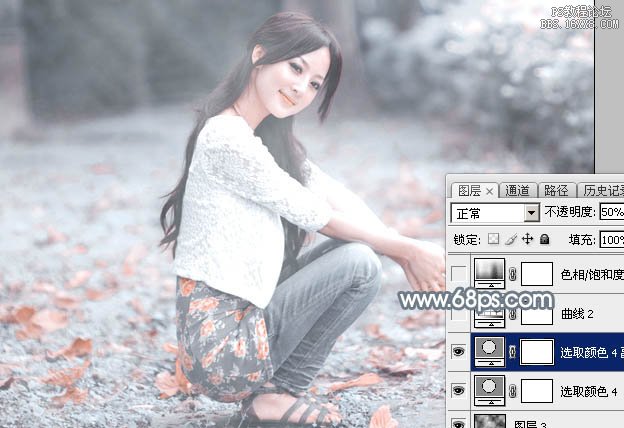
<圖29>
12、創建色相/飽和度調整圖層,對藍色進行調整,參數及效果如下圖。這一步微調圖片中的冷色。
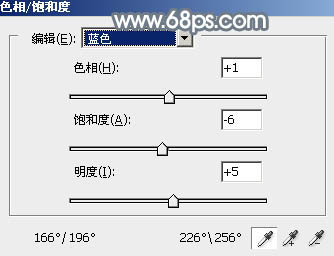
<圖30>

<圖31>
13、創建可選顏色調整圖層,對紅,黃進行調整,參數及效果如下圖。這一步微調人物膚色。
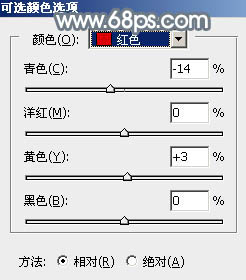
<圖32>
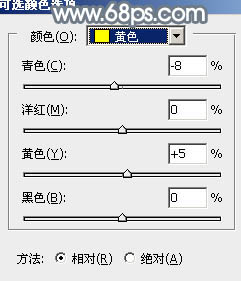
<圖33>

<圖34>
14、新建一個圖層,給圖片增加一點高光,并把整體柔化處理,效果如下圖。

<圖35>
15、新建一個圖層,按Ctrl+ Alt + Shift + E 蓋印圖層,用 模糊工具把背景部分稍微模糊處理,效果如下圖。

<圖36>
最后微調一下細節和顏色,完成最終效果。


網友評論