ps長發清純美女
時間:2024-03-07 06:02作者:下載吧人氣:16
素材圖片的主色為黃綠色,調色的時候直接把黃色部分轉為淡紅色,綠色及高光顏色轉為淡青色,再把背景部分稍微處理柔和即可。
最終效果

原圖

1、按Ctrl+ ALt + 2 調出高光選區,然后創建色相/飽和度調整圖層,對黃色,綠色進行調整,參數及效果如下圖。這一步快速把圖片高光顏色轉為橙紅色。
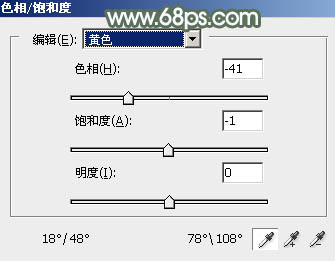
<圖1>
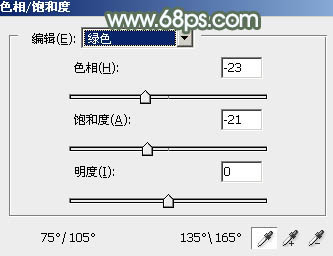
<圖2>

<圖3>
2、創建色彩平衡調整圖層,對中間調進行調整,參數設置如圖4,確定后按Ctrl+ Alt + G 創建剪貼蒙版,效果如圖5。這一步同樣給高光部分增加橙紅色。

<圖4>
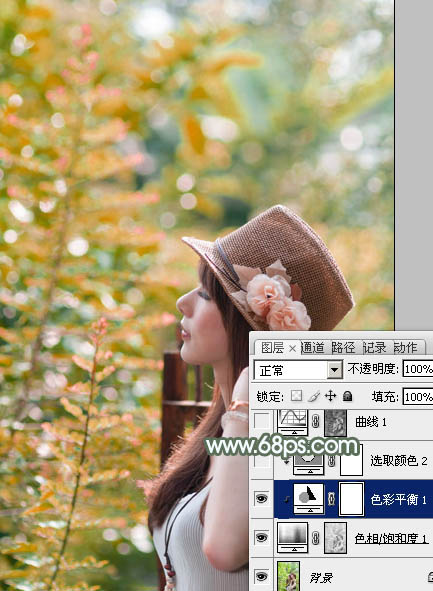
<圖5>
3、創建可選顏色調整圖層,對紅、黃、青、白、中性色進行調整,參數設置如圖6- 10,確定后同樣按Ctrl + Alt + G 創建剪貼蒙版,效果如圖11。這一步把高光部分的紅色轉為粉紅色。
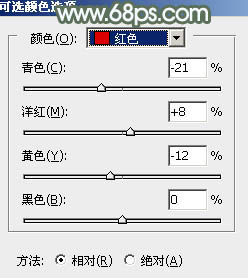
<圖6>
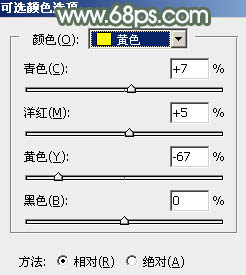
<圖7>
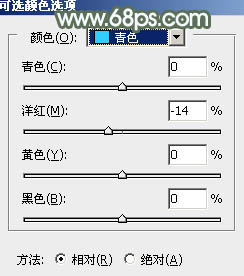
<圖8>

<圖9>
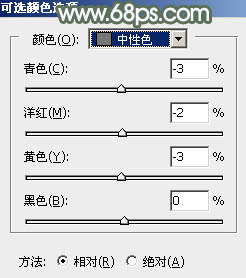
<圖10>

<圖11>
4、按Ctrl+ Alt + 2 調出高光選區,按Ctrl + Shift + I 反選,然后創建曲線調整圖層,對RGB、紅、綠、藍通道進行調整,參數設置如圖12- 15,效果如圖16。這一步給圖片暗部增加青綠色。
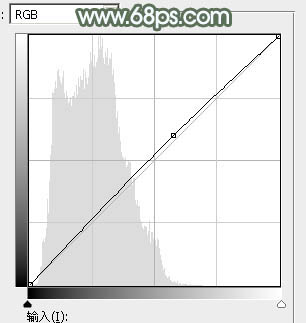
<圖12>
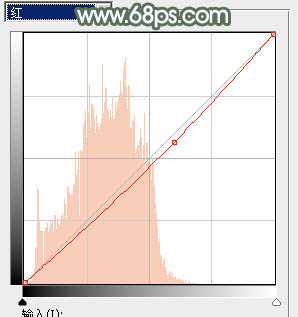
<圖13>
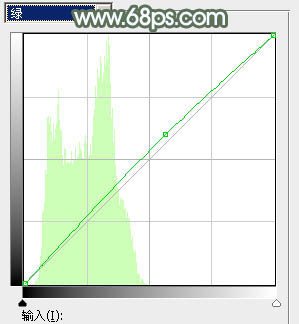
<圖14>
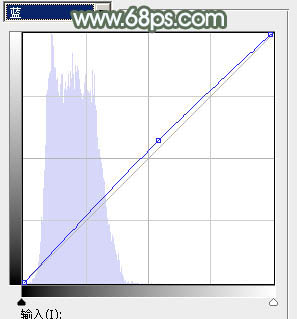
<圖15>

<圖16>
5、創建可選顏色調整圖層,對黃、綠、青、白進行調整,參數設置如圖17- 20,效果如圖21。這一步主要給圖片高光部分增加淡青色。

<圖17>
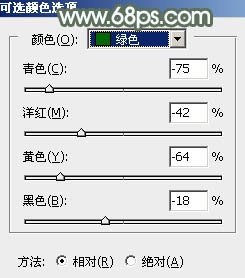
<圖18>
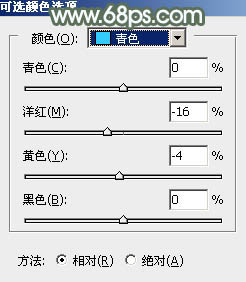
<圖19>
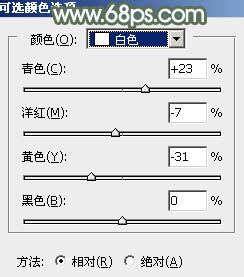
<圖20>

<圖21>
6、按Ctrl+ J 把當前可選顏色調整圖層復制一層,效果如下圖。

<圖22>
7、創建色彩平衡調整圖層,對陰影、中間調、高光進行調整,參數設置如圖23- 25,效果如圖26。這一步微調暗部及高光顏色。
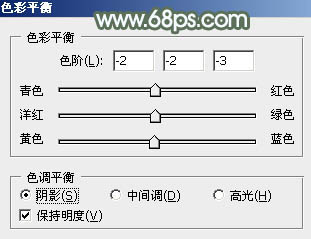
<圖23>
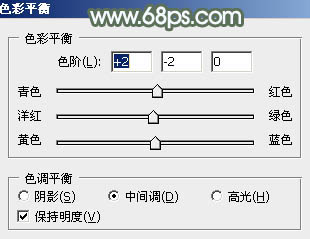
<圖24>
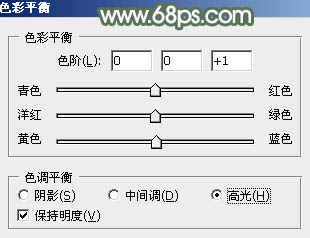
<圖25>

<圖26>
8、新建一個圖層,把前景色設置為淡青色:#E4F8F9,選擇畫筆工具,畫筆不透明度設置為5%左右,然后慢慢涂抹右上角高光部分,稍微涂淡一點,確定后適當降低圖層不透明度,效果如下圖。

<圖27>
9、按Ctrl+ J 把當前圖層復制一層,混合模式改為“柔光”,效果如下圖。

<圖28>
10、把背景圖層復制一層,按Ctrl+ Shift + ] 置頂,按住Alt鍵添加圖層蒙版,用白色畫筆把人物部分擦出來,確定后把不透明度設置為70%,效果如下圖。

<圖29>
11、創建亮度/對比度調整圖層,適當增加對比度,參數設置如圖30,確定后按Ctrl+ Alt + G 創建剪貼蒙版,效果如圖31。
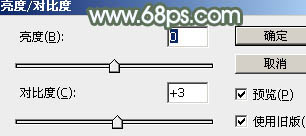
<圖30>

<圖31>
12、創建曲線調整圖層,對RGB、紅、藍通道進行調整,參數設置如圖32- 34,確定后按Ctrl + Alt + G 創建剪貼蒙版,效果如圖35。這一步把人物部分提亮一點。
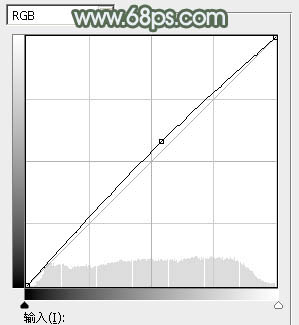
<圖32>
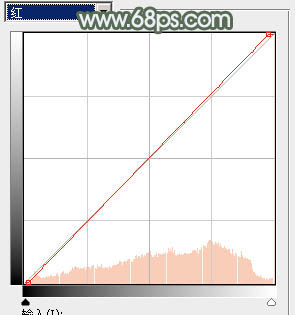
<圖33>
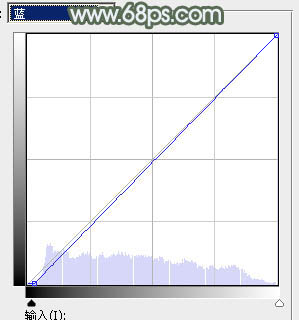
<圖34>

<圖35>
13、新建一個圖層,按Ctrl+ Alt + Shift + E 蓋印圖層,用模糊工具把背景部分稍微模糊處理,再給圖片增加一點高光,效果如下圖。

<圖36>
14、新建一個圖層,用橢圓選框工具拉出下圖所示的橢圓選區,羽化50個像素后填充暗紅色:#8C6A59,混合模式改為“濾色”,效果如下圖。這一步給圖片局部增加高光。
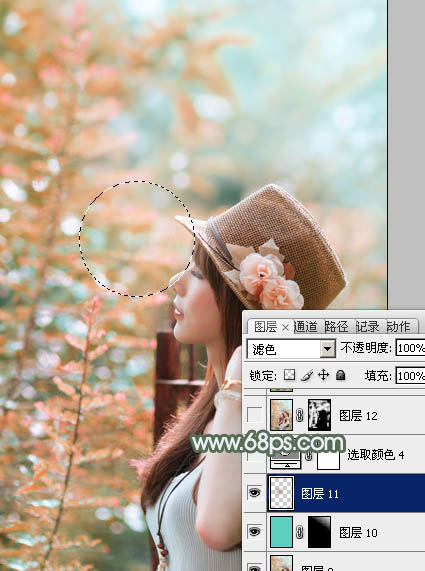
<圖37>
15、創建可選顏色調整圖層,對紅,白進行調整,參數及效果如下圖。這一步給圖片增加紅色。
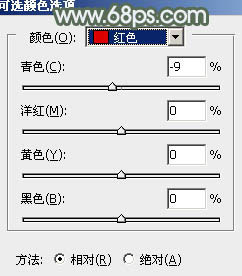
<圖38>
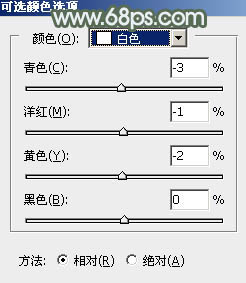
<圖39>

<圖40>
最后微調一下整體及局部顏色,完成最終效果。


網友評論