ps調韓系青藍色調教程
時間:2024-03-07 11:16作者:下載吧人氣:26

原圖

1、打開素材圖片,創建色相/飽和度調整圖層,對黃、綠,青進行調整,參數設置如圖1- 3,確定后適當降低圖層不透明度,效果如圖4。這一步快速把圖片主色轉為中性色。
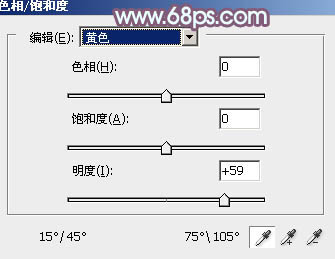
<圖1>
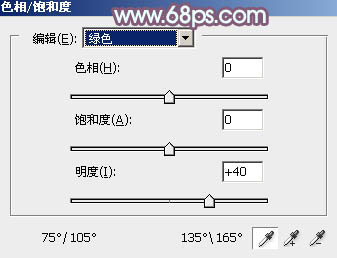
<圖2>
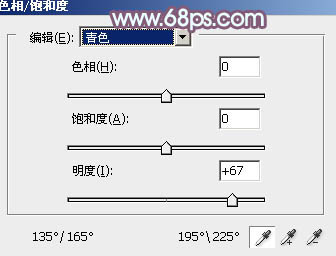
<圖3>

<圖4>
2、創建曲線調整圖層,對RGB、紅、綠,藍通道進行調整,參數設置如圖5- 8,效果如圖9。這一步主要把圖片暗部顏色加深,高光區域增加一點藍色。
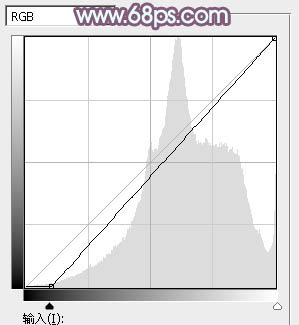
<圖5>
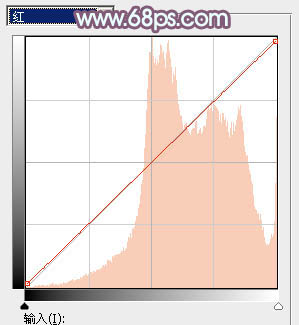
<圖6>
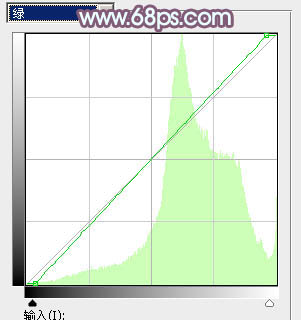
<圖7>

<圖8>

<圖9>
3、創建可選顏色調整圖層,對黃、綠、青,白進行調整,參數設置如圖10- 13,效果如圖14。這一步給圖片增加淡綠色。
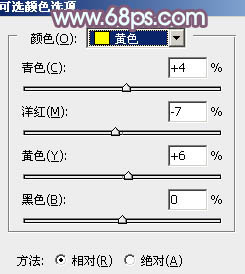
<圖10>
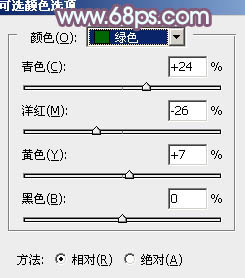
<圖11>
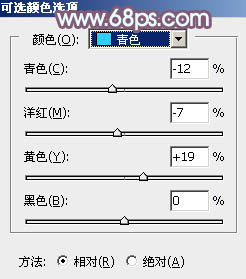
<圖12>

<圖13>

<圖14>
4、新建一個圖層,按字母鍵“D”把前,背景顏色恢復到默認的黑白,然后選擇菜單:濾鏡> 渲染 > 云彩,確定后把混合模式改為“濾色”,不透明度改為:60%。添加圖層蒙版,用透明度較低的黑色畫筆把左下角部分擦出來,效果如下圖。

<圖15>
5、創建色彩平衡調整圖層,對陰影,高光進行調整,參數設置如圖16,17,確定后按Ctrl+ Alt + G 創建剪切蒙版,效果如圖18。這一步微調云彩的顏色。
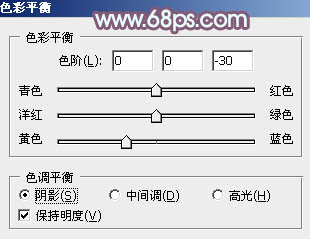
<圖16>
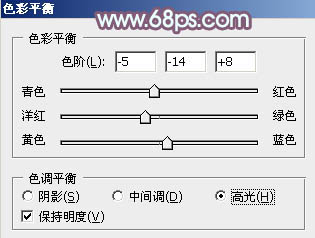
<圖17>

<圖18>
6、創建可選顏色調整圖層,對綠、青,白進行調整,參數設置如圖19- 21,效果如圖22。這一步主要把圖片中的綠色調淡一點,并給高光部分增加淡青色。
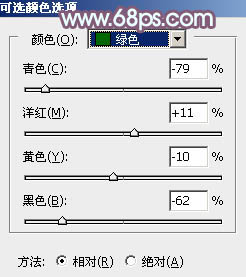
<圖19>
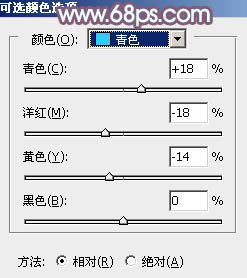
<圖20>

<圖21>

<圖22>
7、按Ctrl+ J 把當前可選顏色調整圖層復制一層,效果如下圖。

<圖23>
8、創建色彩平衡調整圖層,對陰影,高光進行調整,參數設置如圖24,25,效果如圖26。這一步加強圖片暗部及高光顏色。
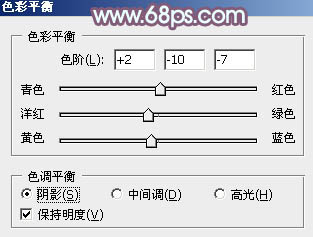
<圖24>
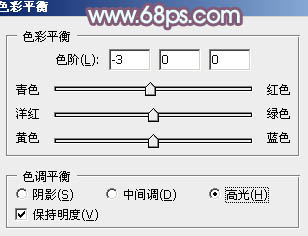
<圖25>

<圖26>
9、創建可選顏色調整圖層,對紅、黃、綠、青,白進行調整,參數設置如圖27- 31,效果如圖32。這一步主要給圖片增加淡青色。
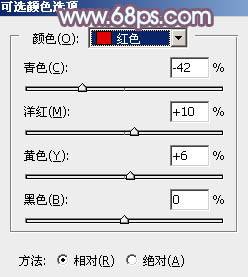
<圖27>
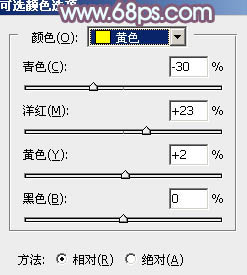
<圖28>
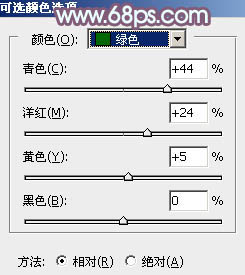
<圖29>
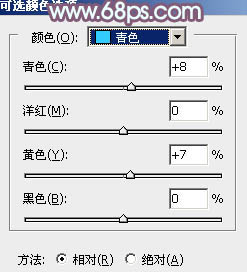
<圖30>
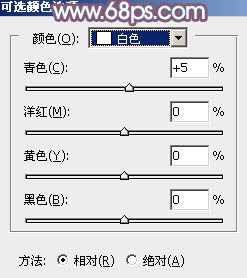
<圖31>

<圖32>
10、按Ctrl+ J 把當前可選顏色調整圖層復制一層,效果如下圖。

<圖33>
11、創建純色調整圖層,顏色設置為淡青色:#CEEFED,確定后把蒙版填充黑色,用白色畫筆把右上角部分擦出來,效果如下圖。

<圖34>
12、按Ctrl+ J 把當前純色調整圖層復制一層,混合模式改為“柔光”,不透明度改為:50%,效果如下圖。

<圖35>
13、按Ctrl+ Alt + 2 調出高光選區,按Ctrl + Shift + I 反選,然后創建曲線調整圖層,對RGB、綠,藍通道進行調整,參數及效果如下圖。這一步給圖片暗部增加藍紫色。
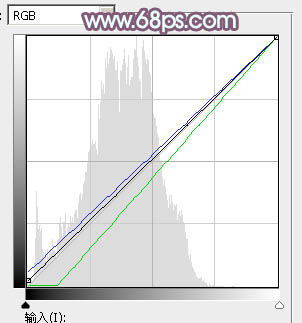
<圖36>

<圖37>
14、新建一個圖層,按Ctrl+ Alt + Shift + E 蓋印圖層,用模糊工具把右側部分稍微模糊處理,效果如下圖。

<圖38>
15、創建色彩平衡調整圖層,對高光進行調整參數設置如圖39,確定后把蒙版填充黑色,用白色畫筆把右上角部分擦出來,再適當降低圖層不透明度,效果如圖40。這一步微調圖片高光顏色。
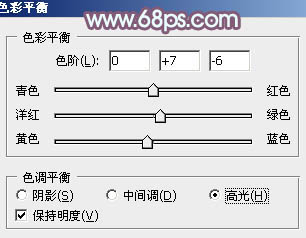
<圖39>

<圖40>
最后微調一下顏色,簡單給人物磨一下皮,完成最終效果。


網友評論