教你臨摹一個電商banner圖片
時間:2024-03-07 11:17作者:下載吧人氣:20
先看效果:
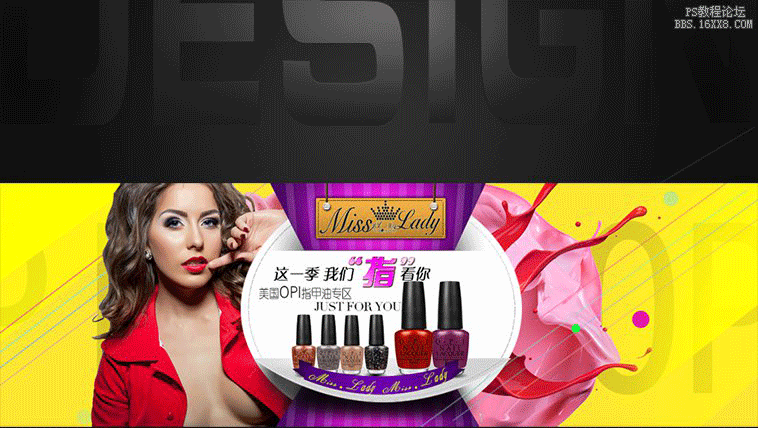
實在是忍不住,看到優秀作品就要臨摹一下,今天就分享一下自己做的過程,有更好的做法,求賜教。
1:我們先做一下這個紫色的蝴蝶結,選擇多邊形三角工具,填充自己喜歡的顏色,這里我選用的是#490a63
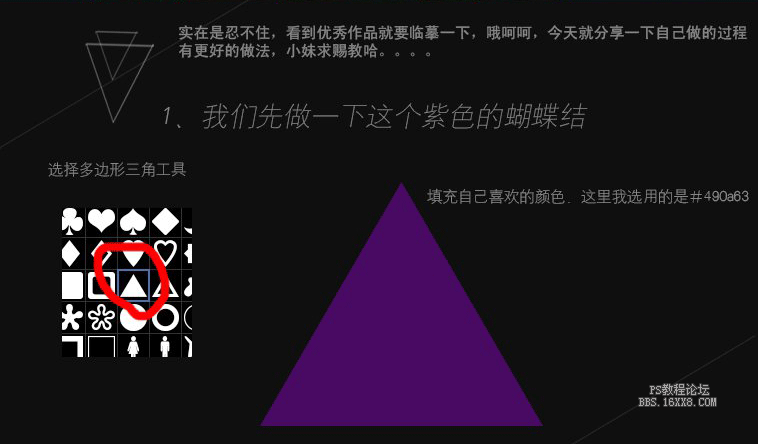
進一步細化,選擇圓形漸變,顏色我用的是#ff00a8,將漸變拉出后,選擇濾鏡 》 模糊 》 設若模糊,進行適當的虛化,虛化后,按住鍵盤的CTRL鍵,單擊我們第一步中畫出的三角形,就會出現小虛線,如下圖三所示。
如何快速清除自己不想要的部分呢?我們需要反向選擇,并刪除,反選快捷鍵:CTRL+SHIFT+I,畫面會出現小虛線。然后按DELETE鍵刪除多余的顏色就行了。
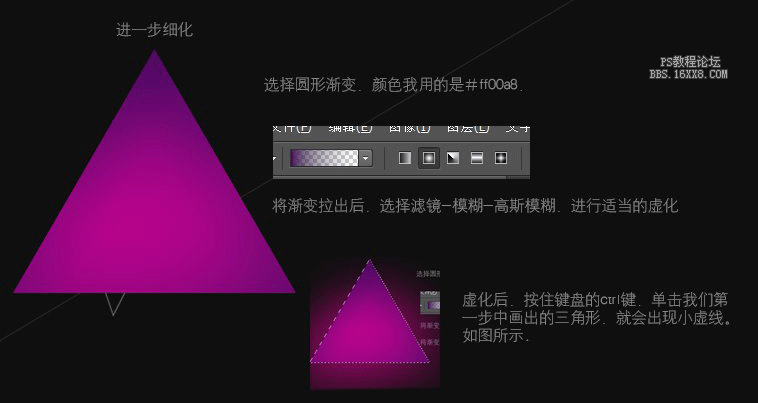
現在,我們給它加一個圖層樣式,突出蝴蝶結的立體感。雙擊我們需要添加樣式的圖層。然后選內發光,如下圖。
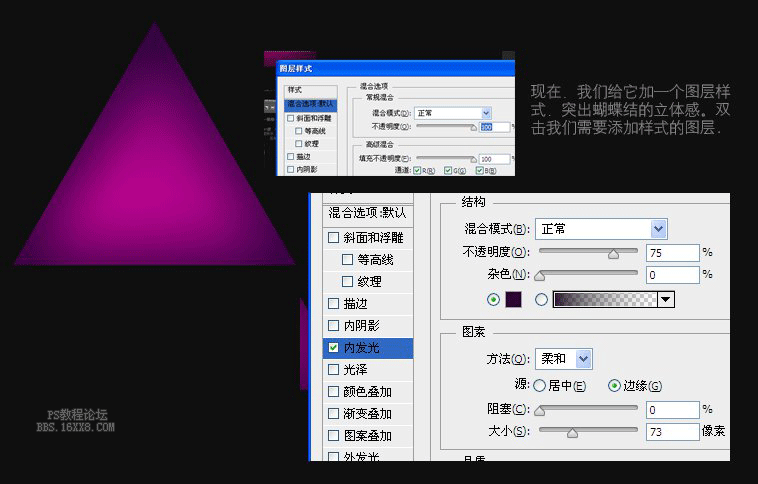
好了,終于到這一步了,選擇矩形工具,快捷鍵是M,再補充給大家一個小知識,SHIFT+M組合鍵可以切換形狀,矩形的大小,按照自己需要的尺寸來就可以了。
我們畫出矩形,并按ALT+DELETE鍵前景色填充一下,白色就可以,并CTRL+J復制。按住ALT鍵拖動就可以,如果想要同一水平方向,請大家按住SHIFT鍵拖。
排好矩形后,我們CTRL+T將圖形變形,我們選擇透視,如下圖二,我們要做出蝴蝶結的文理,然后多余的部分刪除,大家還記得快捷鍵是什么嗎?SHIFT+ALT+I反選,DELETE刪除。
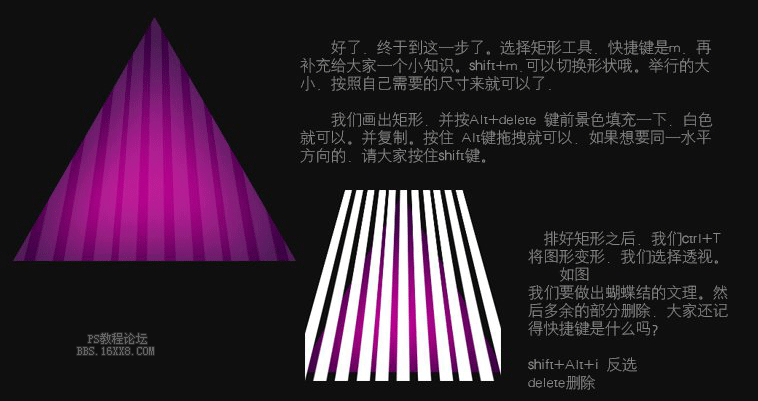
刪除之后我們將條塊的不透明度降一下,這里我調成了10%。

2:制作圓形展示牌。
A、還是選擇多邊形工具,這次我們選用圓形。(同時按住SHIFT+ALT鍵,可以畫出正圓)
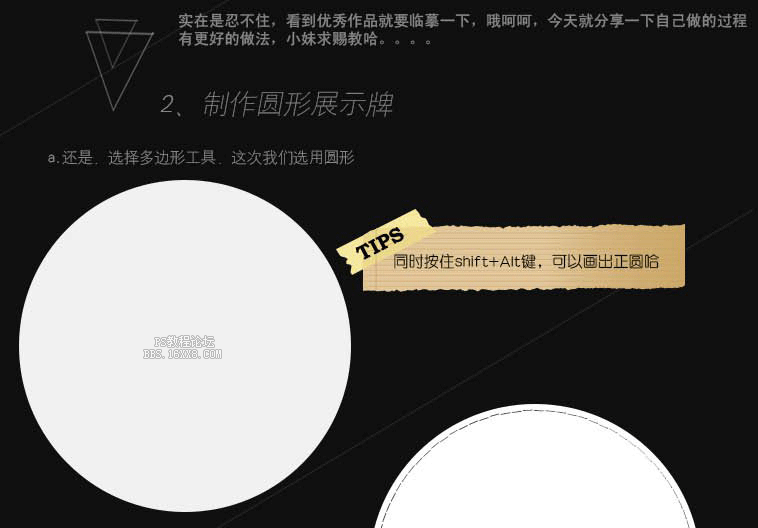
B、同上,多邊形圓形工具,我們把模式改為路徑,這一步,我教給大家,如何使用路徑與鋼筆工具進行描邊。
C、畫出合適的圓形路徑
D、選擇橫排文字工具,指向路徑,當文字光標上出現一小段曲線時點一下,這時我們按鍵盤上的減號。
E、最后我們將畫出的圓形線段進行復制(CTRL+J)。深淺各一個,其中任意一條進行位移一像素。做出立體感。
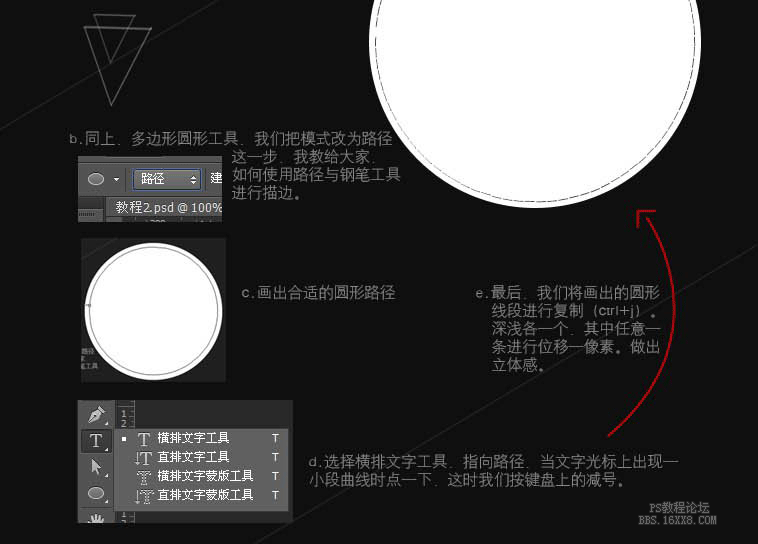
F、現在我們把做好的蝴蝶結素材拿出來進行組合,這里我把圓形展示牌的形狀做了調整,看上去更協調一些。然后我們仔細觀察蝴蝶結與展牌的穿插結構。
G、這里我只說一下指甲油底托的這塊圖形的制作,其它的地方每個人的制作方式都不一樣,就不廢話了。
H、選出自己想作為底托的部分,CTRL+J復制出來,很簡單吧。
ps:按住ALT鍵同時拉錨點可以對透視點同時進行擠壓,擠壓方向和角度完全符合透視原理,不用擔心做出來的圖形透視角度不對的問題。
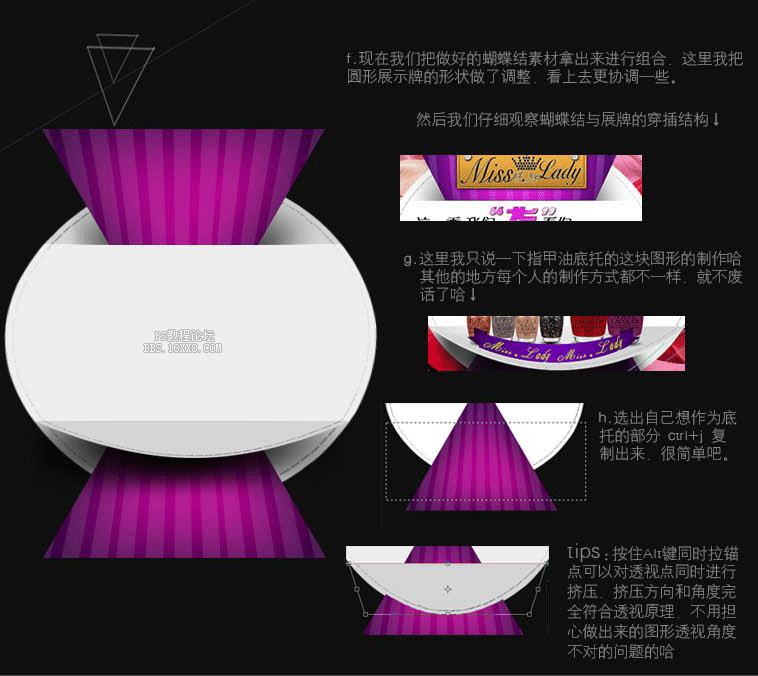
I、細節完善
拉出前景黑色到透明的圓形漸變。置入蝴蝶結與展示牌銜接片增強三維立體效果。
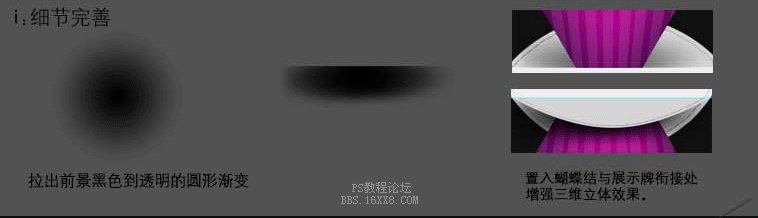
黃色小展牌分解圖如下:

待續。。。。。。。。。留意ps教程論壇的更新。。。。。
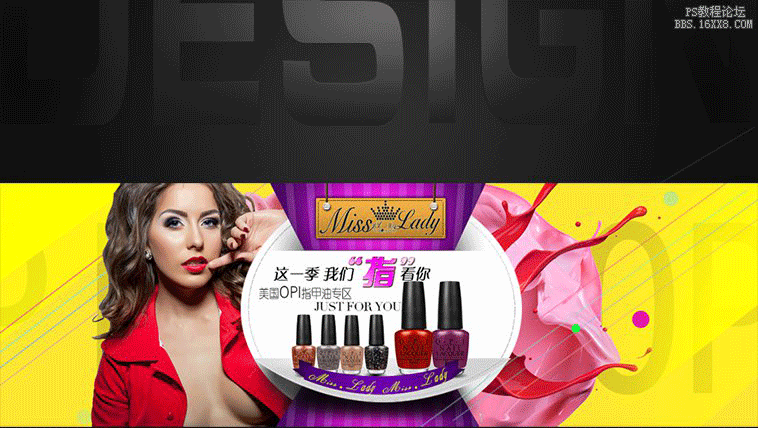
實在是忍不住,看到優秀作品就要臨摹一下,今天就分享一下自己做的過程,有更好的做法,求賜教。
1:我們先做一下這個紫色的蝴蝶結,選擇多邊形三角工具,填充自己喜歡的顏色,這里我選用的是#490a63
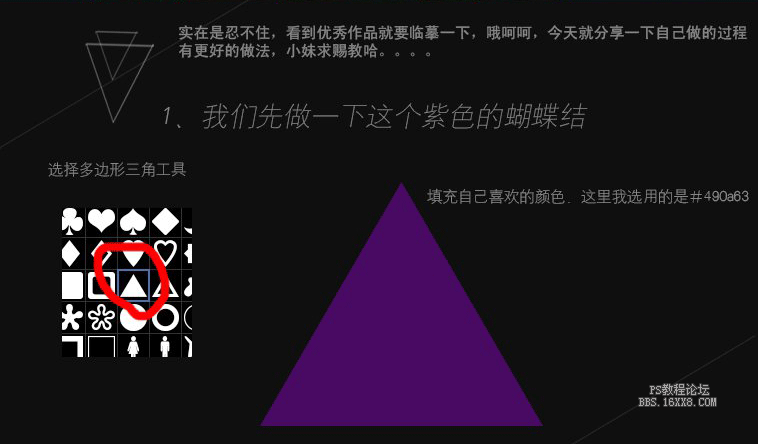
進一步細化,選擇圓形漸變,顏色我用的是#ff00a8,將漸變拉出后,選擇濾鏡 》 模糊 》 設若模糊,進行適當的虛化,虛化后,按住鍵盤的CTRL鍵,單擊我們第一步中畫出的三角形,就會出現小虛線,如下圖三所示。
如何快速清除自己不想要的部分呢?我們需要反向選擇,并刪除,反選快捷鍵:CTRL+SHIFT+I,畫面會出現小虛線。然后按DELETE鍵刪除多余的顏色就行了。
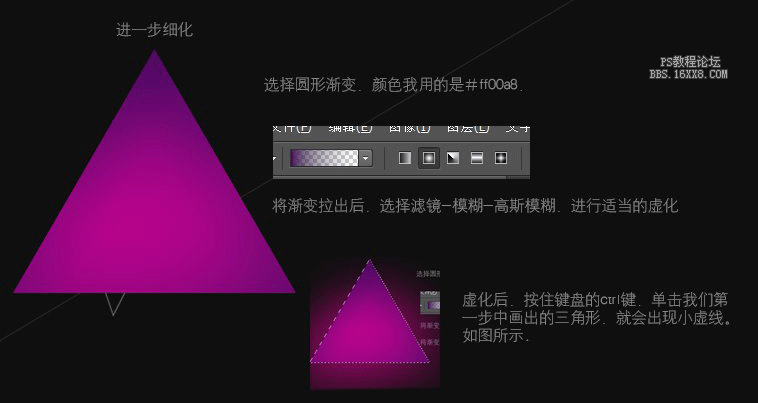
現在,我們給它加一個圖層樣式,突出蝴蝶結的立體感。雙擊我們需要添加樣式的圖層。然后選內發光,如下圖。
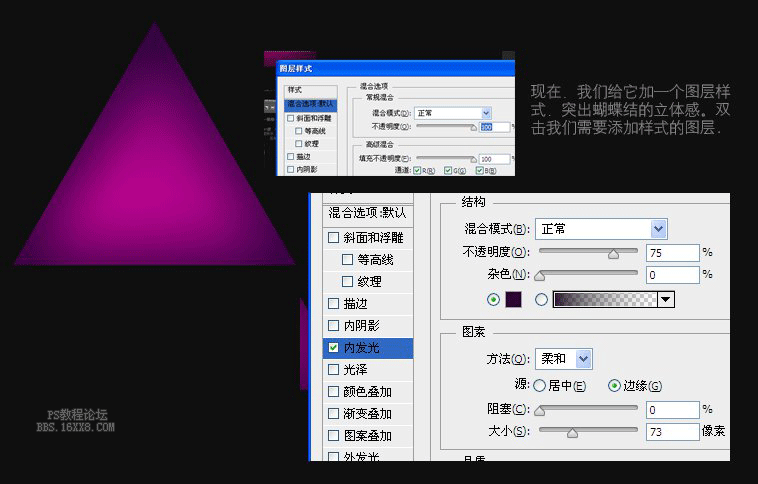
好了,終于到這一步了,選擇矩形工具,快捷鍵是M,再補充給大家一個小知識,SHIFT+M組合鍵可以切換形狀,矩形的大小,按照自己需要的尺寸來就可以了。
我們畫出矩形,并按ALT+DELETE鍵前景色填充一下,白色就可以,并CTRL+J復制。按住ALT鍵拖動就可以,如果想要同一水平方向,請大家按住SHIFT鍵拖。
排好矩形后,我們CTRL+T將圖形變形,我們選擇透視,如下圖二,我們要做出蝴蝶結的文理,然后多余的部分刪除,大家還記得快捷鍵是什么嗎?SHIFT+ALT+I反選,DELETE刪除。
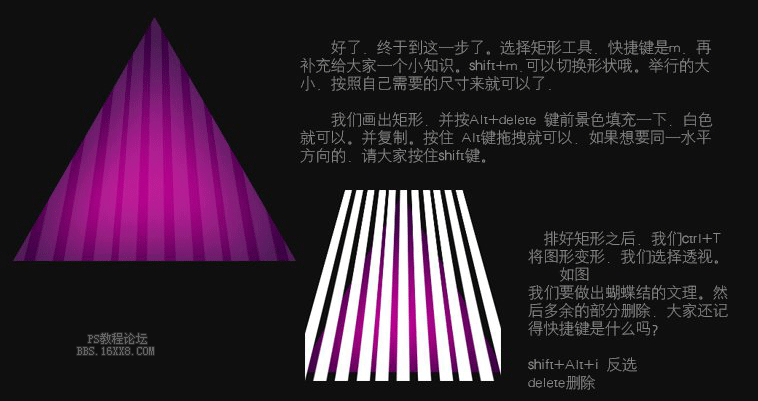
刪除之后我們將條塊的不透明度降一下,這里我調成了10%。

2:制作圓形展示牌。
A、還是選擇多邊形工具,這次我們選用圓形。(同時按住SHIFT+ALT鍵,可以畫出正圓)
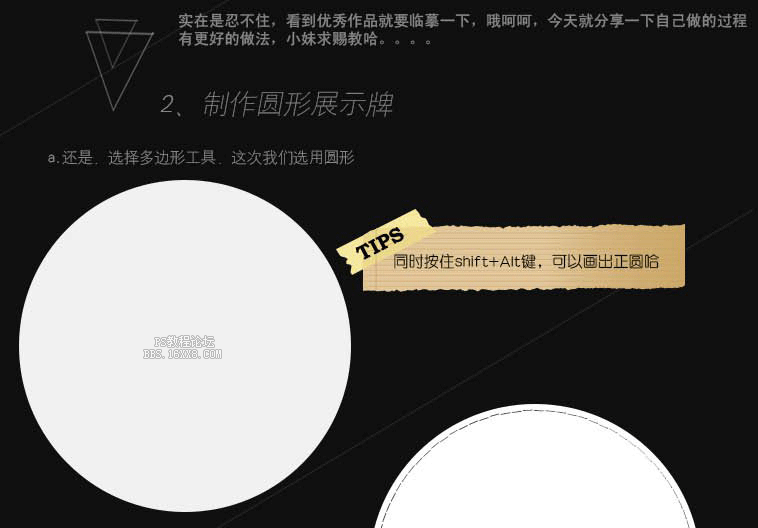
B、同上,多邊形圓形工具,我們把模式改為路徑,這一步,我教給大家,如何使用路徑與鋼筆工具進行描邊。
C、畫出合適的圓形路徑
D、選擇橫排文字工具,指向路徑,當文字光標上出現一小段曲線時點一下,這時我們按鍵盤上的減號。
E、最后我們將畫出的圓形線段進行復制(CTRL+J)。深淺各一個,其中任意一條進行位移一像素。做出立體感。
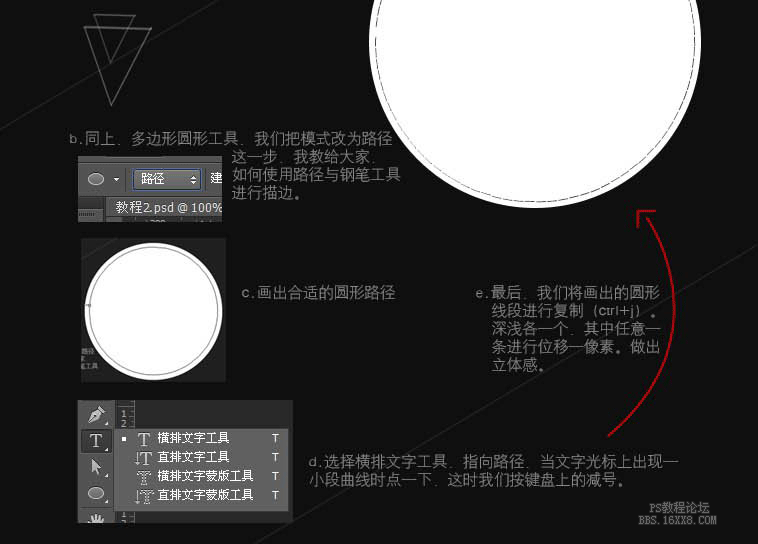
F、現在我們把做好的蝴蝶結素材拿出來進行組合,這里我把圓形展示牌的形狀做了調整,看上去更協調一些。然后我們仔細觀察蝴蝶結與展牌的穿插結構。
G、這里我只說一下指甲油底托的這塊圖形的制作,其它的地方每個人的制作方式都不一樣,就不廢話了。
H、選出自己想作為底托的部分,CTRL+J復制出來,很簡單吧。
ps:按住ALT鍵同時拉錨點可以對透視點同時進行擠壓,擠壓方向和角度完全符合透視原理,不用擔心做出來的圖形透視角度不對的問題。
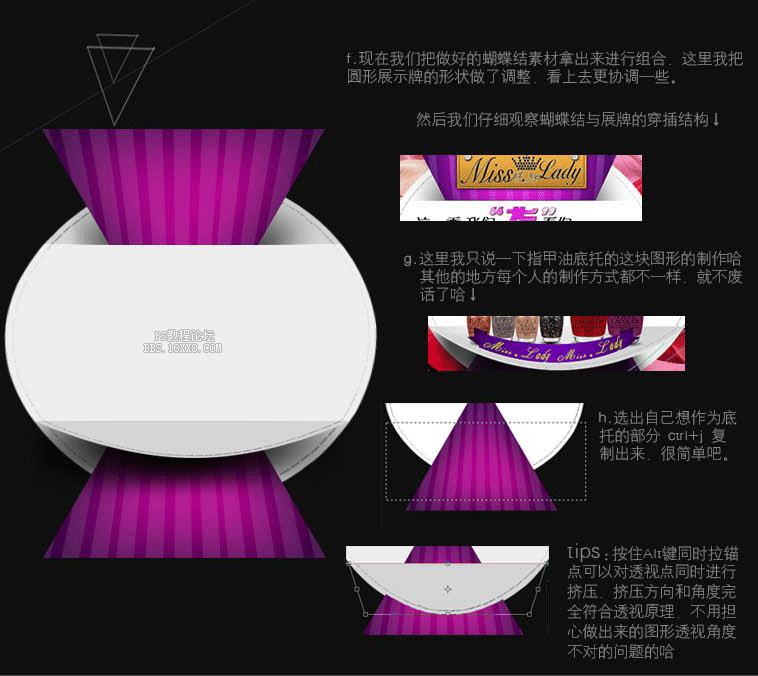
I、細節完善
拉出前景黑色到透明的圓形漸變。置入蝴蝶結與展示牌銜接片增強三維立體效果。
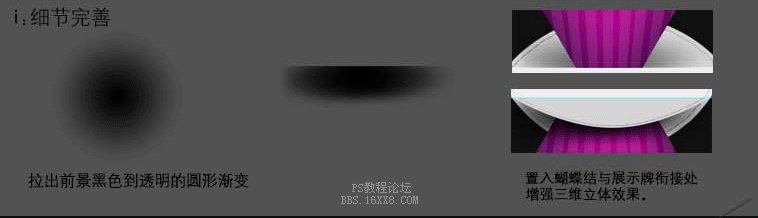
黃色小展牌分解圖如下:

待續。。。。。。。。。留意ps教程論壇的更新。。。。。
標簽mnmnmn010,淘寶美工教程,banner教程,淘寶美工

網友評論