膠卷效果,制作懷舊的膠卷照片效果
時間:2024-03-07 21:46作者:下載吧人氣:28
這篇教程的效果是一種舊電影感覺的懷舊效果,主要通過紋理素材來合成,最后簡單調(diào)一下顏色即可。先看看效果:

圖00
打開素材:

2.創(chuàng)建老膠卷效果
Step 1
在Photoshop中打開教程提供的素材,然后選用裁剪工具,如下圖所示,將橋梁部分裁剪下來,讓現(xiàn)代化的車輛與橋梁分離。
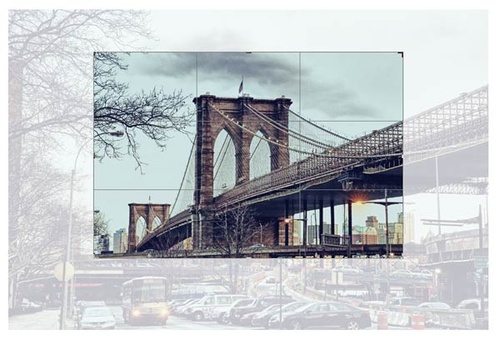
圖03
Step 2
打開下面兩個紋理圖片,也可以自己找類似的。
Pack_2_Film_07.jpg:

圖04
Pack_2_Film_10.jpg:
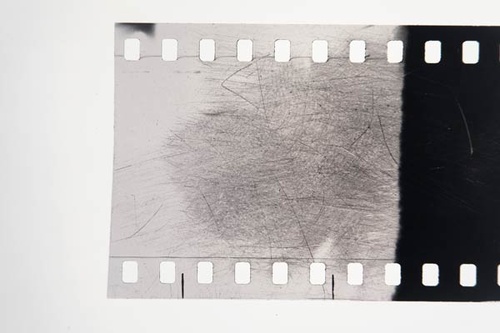
圖05
Step 3
在Pack_2_Film_07.jpg文件中,選擇“選擇>全選”,然后選擇“編輯>復(fù)制”,轉(zhuǎn)換到橋梁那邊,然后將圖片粘貼到橋梁圖層的上方。
改變膠卷圖層的混合模式為正片疊底,選擇“編輯>自由變換”,讓膠卷的大小與橋梁圖層的剛好覆蓋,然后回車確認(rèn)操作。
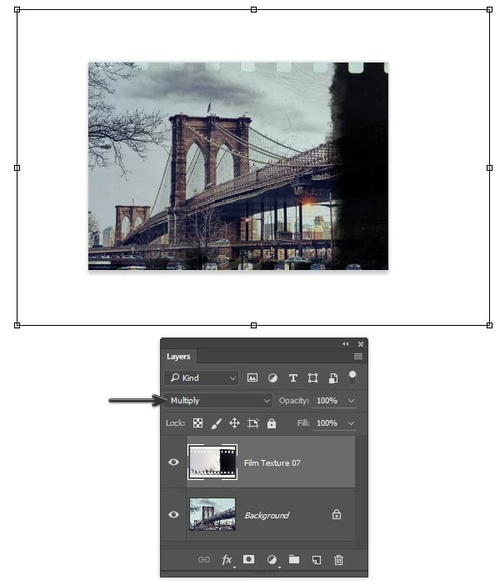
圖06
Step 4
對于第二個膠卷素材同樣操作。需要注意的是,調(diào)整大小時讓膠卷的孔剛好都對齊,如果兩個膠卷疊加的效果太強(qiáng),可以減少圖層不透明度。
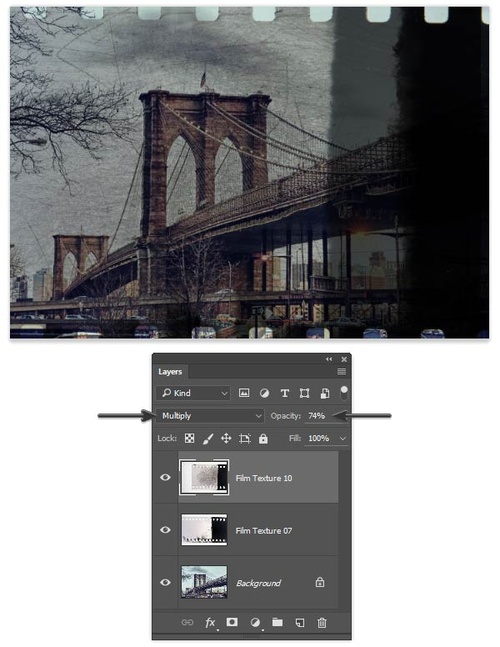
圖07
Step 5
第二個紋理效果在圖片中心有點(diǎn)太強(qiáng),對第二個膠卷圖層添加蒙版,選擇“圖層。圖層蒙版>顯示所有”,然后選擇黑色的軟筆刷,將圖片中央的紋理消除掉。
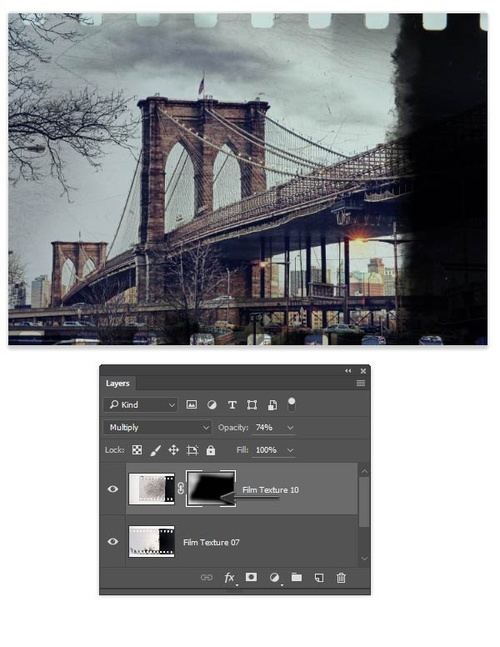
圖08
Step 6
對于老照片來說,橋梁素材的質(zhì)量顯得有點(diǎn)不合時代感。選擇橋梁圖層,選擇“圖層>智能對象>轉(zhuǎn)換為智能對象”,然后選擇“濾鏡>模糊>高斯模糊”,設(shè)置半徑為2像素。
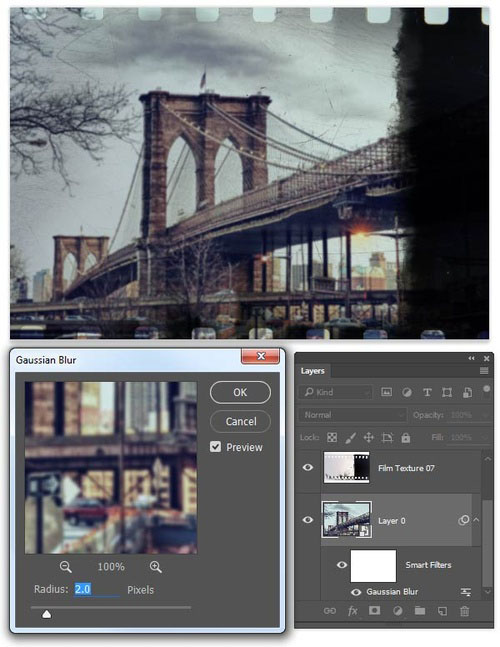
圖09
Step 7
使用多邊形套索工具將背景圖層的大致輪廓選擇起來,然后在圖層面板中點(diǎn)擊添加圖層蒙版的按鈕,使用圖層蒙版。
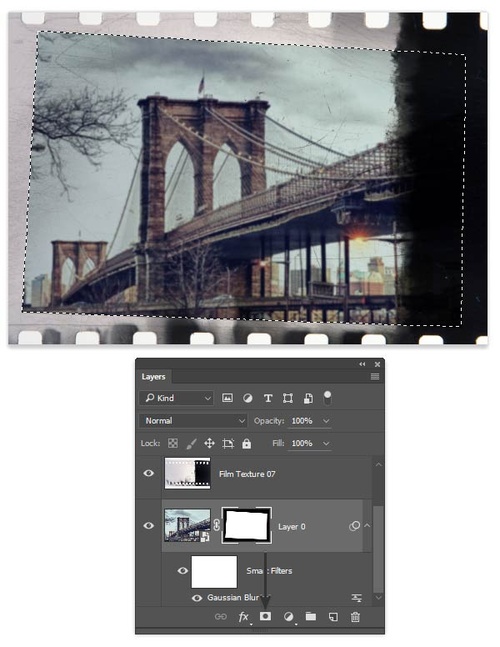
圖10
Step 8
選擇筆刷工具,設(shè)置硬度較低,然后沿著背景邊緣在蒙版上描繪,將邊緣漸漸顯露出來,就好像褪色的效果。
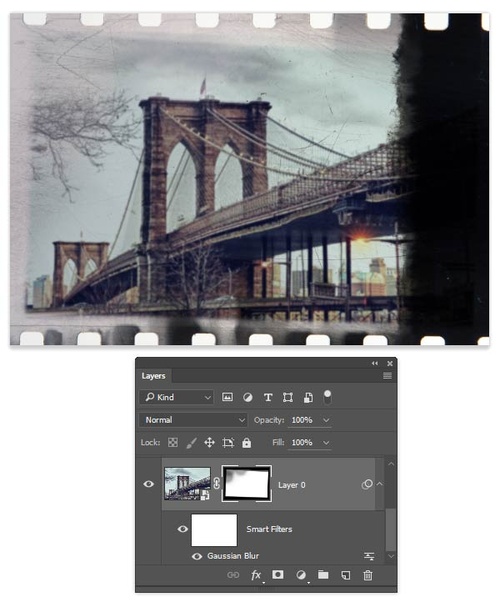
圖11
現(xiàn)在圖片看上去已經(jīng)足夠“老”,全得益于漂亮的紋理效果。

圖12
3.進(jìn)一步深化效果
對于膠卷圖片特效,做到上面的效果已經(jīng)很不錯。但是真正的老照片通常會有點(diǎn)變色,并且從當(dāng)時的攝影技術(shù)而言,還存在一些輕微的漏光。如果想效果更進(jìn)一步你,接著下面的操作。
Step 1
對背景圖層添加照片過濾調(diào)整圖層,設(shè)置過濾顏色為褐色,密度為54%,這樣會給照片一個古董的色調(diào)。
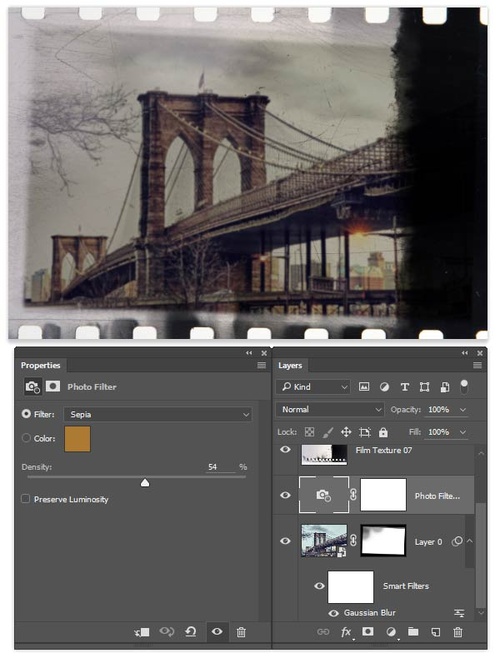
圖13
Step 2
考慮老照片都會有點(diǎn)褪色,整體色調(diào)會有點(diǎn)白。想要模擬這種效果,需要添加曲線調(diào)整圖層,如下圖所示,將曲線往上拉。

圖14
Step 3
下面添加新的紋理效果,添加新圖層,設(shè)置前景顏色為黑色,背景顏色為淡黃色#ece88c,然后選擇“濾鏡>渲染>云彩”。
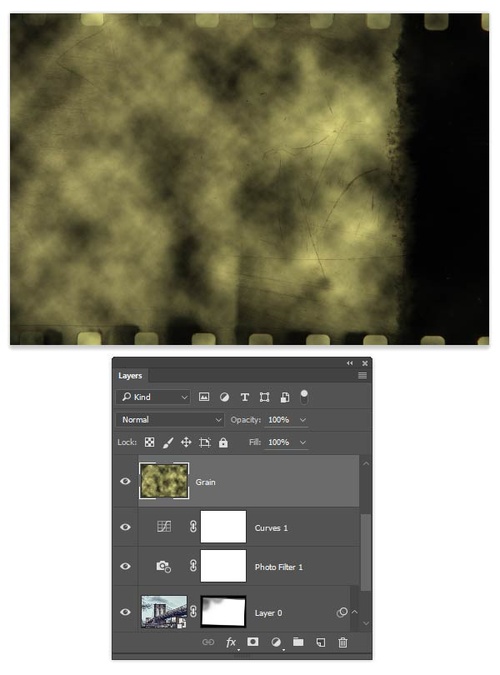
圖15
Step 4
選擇“濾鏡>噪點(diǎn)>加噪點(diǎn)”,設(shè)置數(shù)量為50%,然后選擇“濾鏡>模糊>高斯模糊”,設(shè)置半徑為6.4像素,然后混合模式為疊加,不透明為60%。
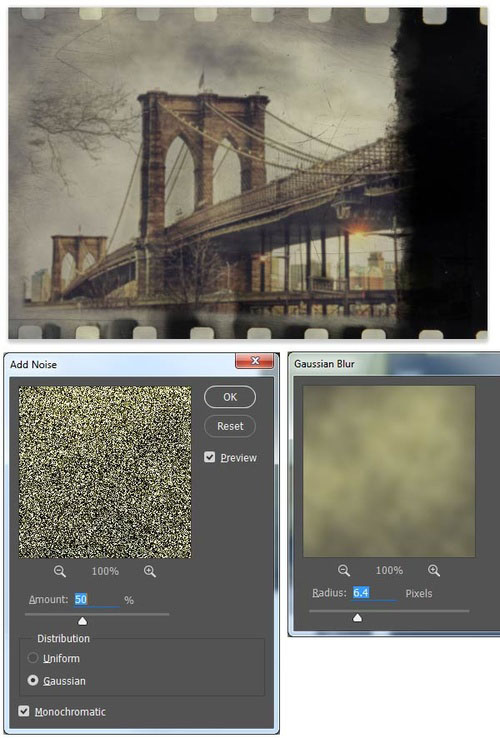
圖16
Step 5
漏光在舊照片中是一種常見的缺陷,可以通過顏色漸變進(jìn)行模擬。創(chuàng)建新圖層,選擇漸變工具,在漸變對話框中,如下圖設(shè)置。
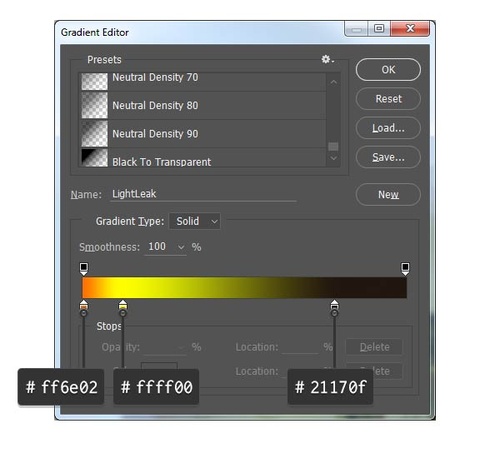
圖17
線性漸變從左上角開始,到右邊下段結(jié)束,然后稍微往下傾斜,效果如下圖所示。
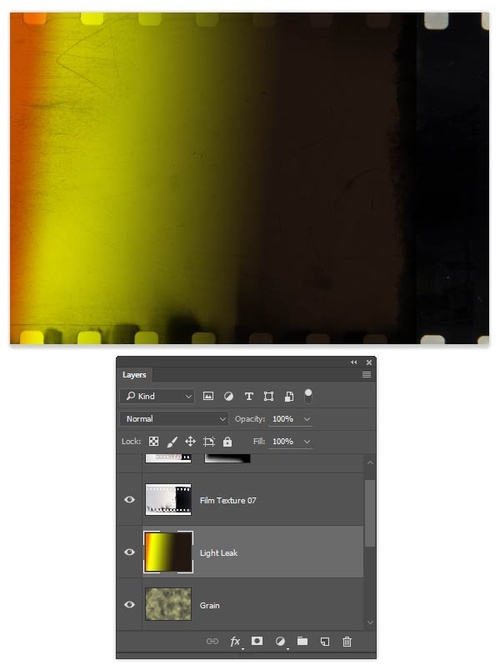
圖18
完成以后,將圖層混合模式改變?yōu)槿峁狻?/p>
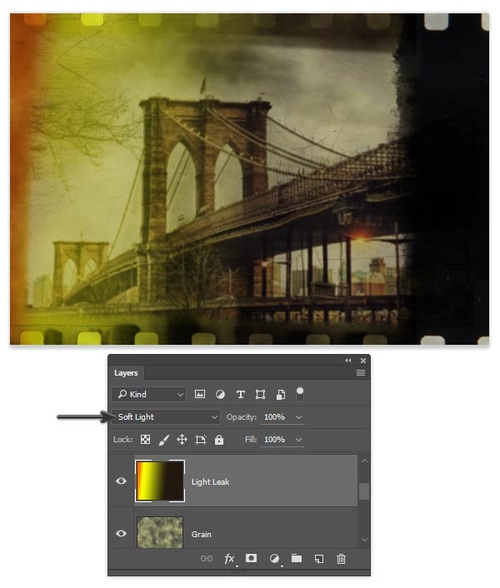
圖19
Step 6
對漏光圖層添加圖層蒙版,然后選擇漸變工具,設(shè)置線性漸變,顏色為黑到白,漸變方向,從照片底到頂逐漸變白。讓漸變效果就像從底部開始出現(xiàn)。
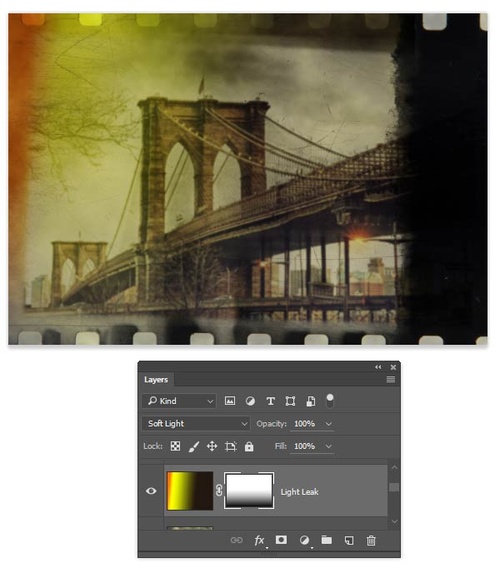
圖20
Step 7
為了圖片效果只是限定在照片范圍,需要對圖層進(jìn)行剪貼。在圖層面板中選擇全部圖層,然后全部對背景圖層剪貼。
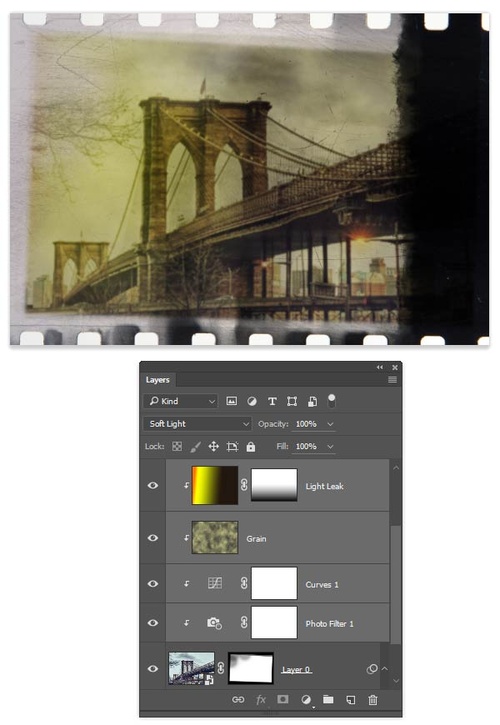
圖21
最終效果圖

圖22
相關(guān)推薦
相關(guān)下載
熱門閱覽
最新排行
- 1室內(nèi)人像,室內(nèi)情緒人像還能這樣調(diào)
- 2黑金風(fēng)格,打造炫酷城市黑金效果
- 3人物磨皮,用高低頻給人物進(jìn)行磨皮
- 4復(fù)古色調(diào),王家衛(wèi)式的港風(fēng)人物調(diào)色效果
- 5海報(bào)制作,制作炫酷的人物海報(bào)
- 6海報(bào)制作,制作時尚感十足的人物海報(bào)
- 7創(chuàng)意海報(bào),制作抽象的森林海報(bào)
- 8海報(bào)制作,制作超有氛圍感的黑幫人物海報(bào)
- 9碎片效果,制作文字消散創(chuàng)意海報(bào)
- 10人物海報(bào),制作漸變效果的人物封面海報(bào)
- 11文字人像,學(xué)習(xí)PS之人像文字海報(bào)制作
- 12噪點(diǎn)插畫,制作迷宮噪點(diǎn)插畫

網(wǎng)友評論