場景合成,合成跌落海底的海底場景
時間:2024-03-08 09:00作者:下載吧人氣:19
最終效果

素材下載:http://www.16xx8.com/photoshop/sucai/2016/s365722.html
1、先找一張海底的圖片。

2、接下來先把這張照片調到自己喜歡的顏色,比如你想象海底的顏色是淡綠色那種。選擇圖層窗口下面的色彩平衡,再去調顏色,這是我自己調的可以自己邊調邊看沒有固定的。
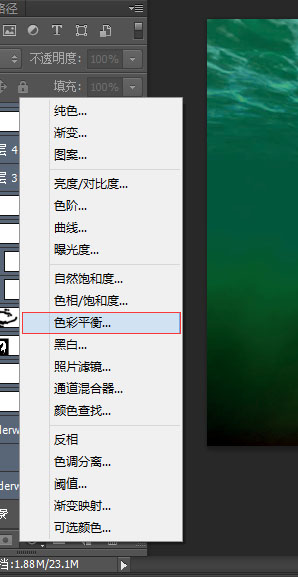

3、接下來就是細心活了,把這位美女摳出來用完美的鋼筆工具,(頭發那里只需要扣個大概的輪廓,因為鋼筆也摳不出來頭發,后面要用蒙版處理)找這張圖花費了好長時間,不過最終還是找到了,接下來就是聽歌摳圖。


4、扣圖完了!接下來找到選擇下面的調整邊緣,當然你也可以直接用快捷鍵alt+ctrl+r 完美跳轉。
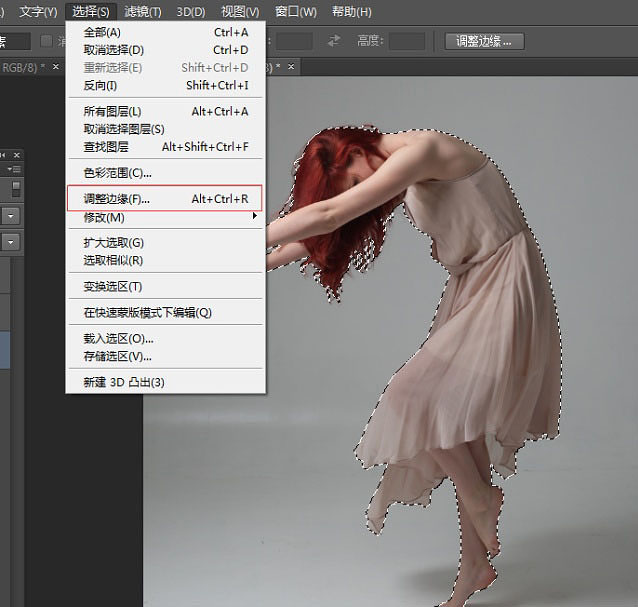
5、接下來展示蒙版魔力的時候到了。 勾選智能半徑選項,其他參數默認,然后選擇畫筆工具去擦出頭發邊緣多余的雜色,不可過。
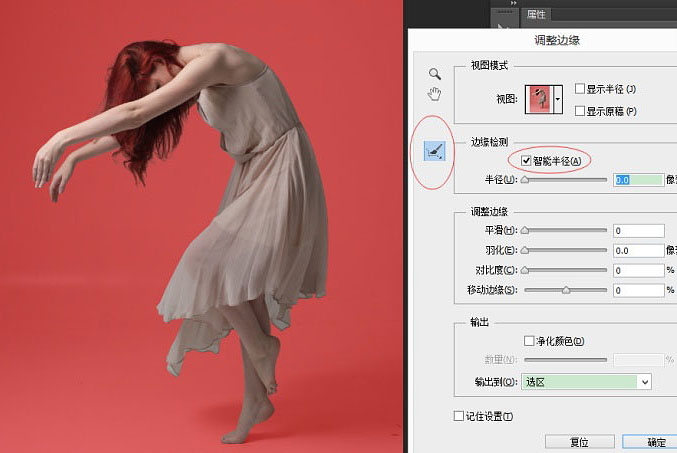
6、然后選擇下面凈化顏色,看著頭發邊緣,視情況調整,接著選擇下面新建帶有圖層蒙版確定就OK。
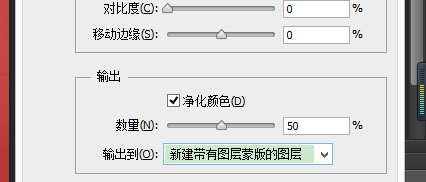
就得到下面效果。
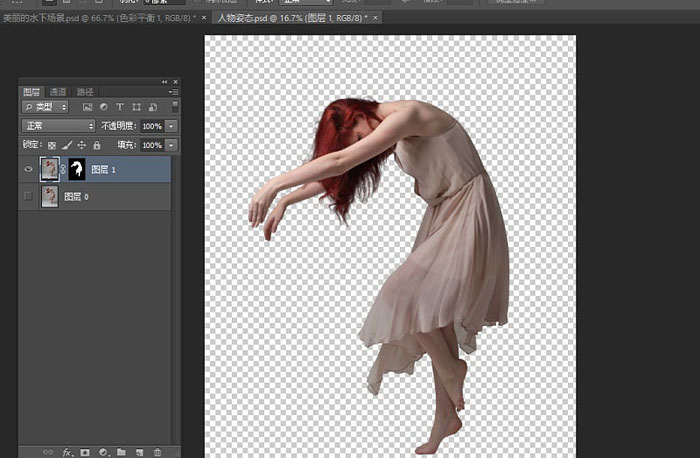
7、然后將扣好的圖拖入到水底背景。
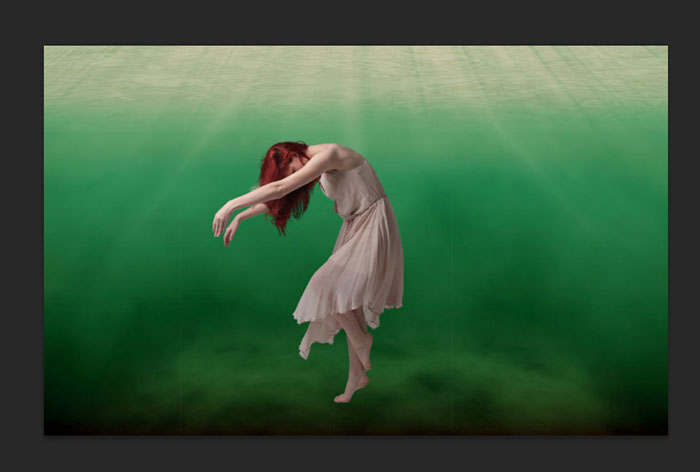
8、選擇拖進來的圖層在蒙版CTRL+J復制一層 將新的一層選擇應用蒙版就會合并出一個圖層圖層產生起名模板。
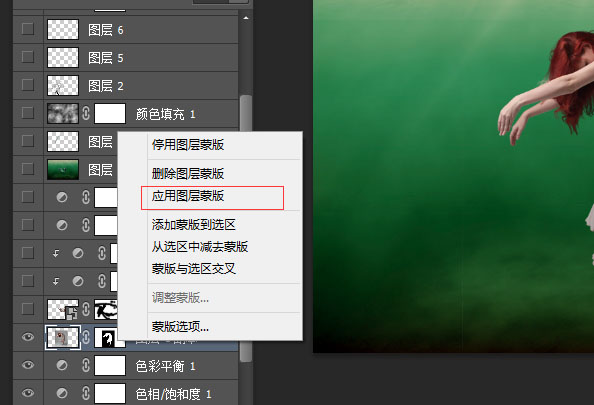
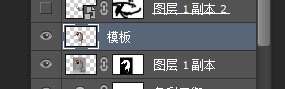
9、然后將模板圖層轉換為智能對象方便后面調整大小效果一類的不會失真。
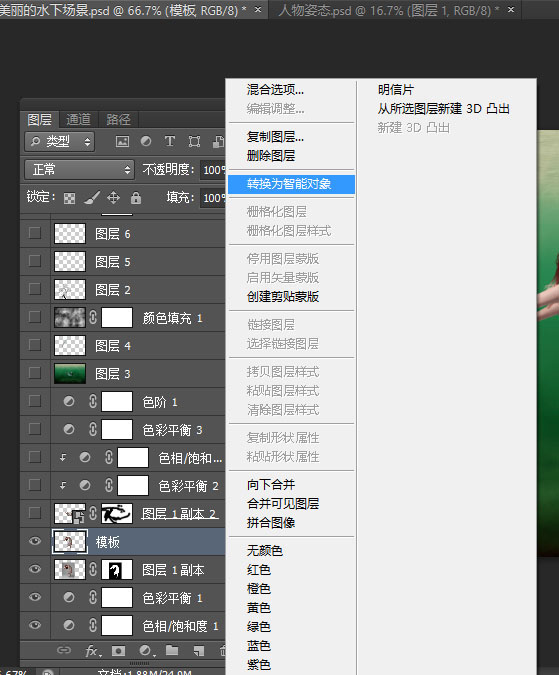
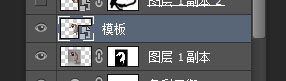
10、然后關掉下面帶有圖層的蒙版,只打開模板圖層,進行位置調整大小縮放。
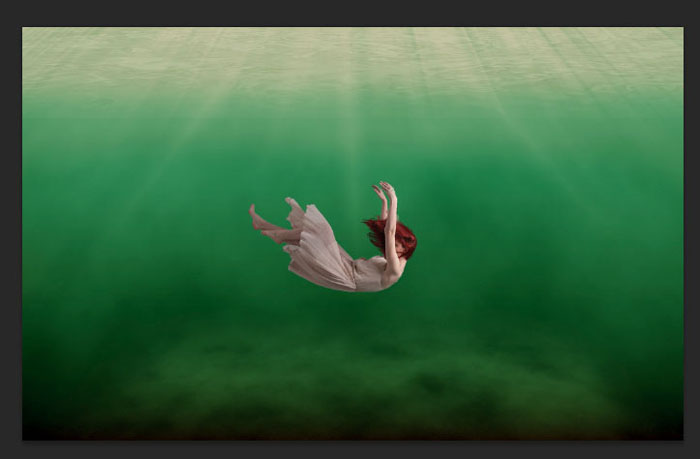
11、在人物圖層上面創建剪貼蒙版,使用色彩平衡蒙版調色,使之與背景圖層顏色看起來融合,這個自己把握。
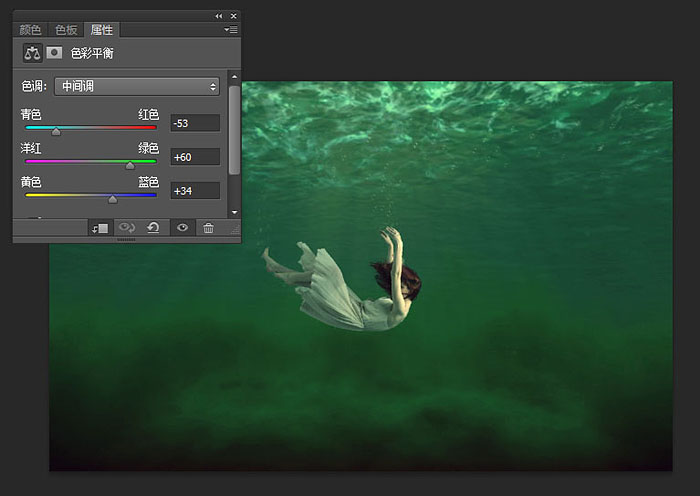
12、再對人物圖層創建色相飽和度圖層進行亮度調節(自己邊調邊感覺)。
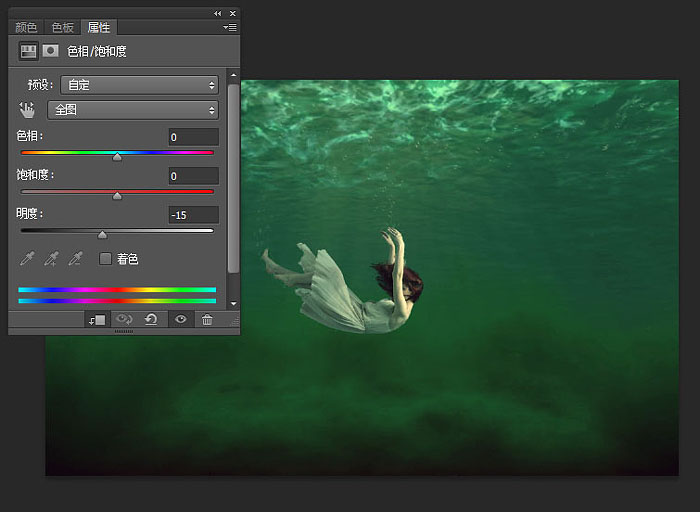
13、在創建色彩平衡蒙版對整個圖包括背景進行統一調整調色。
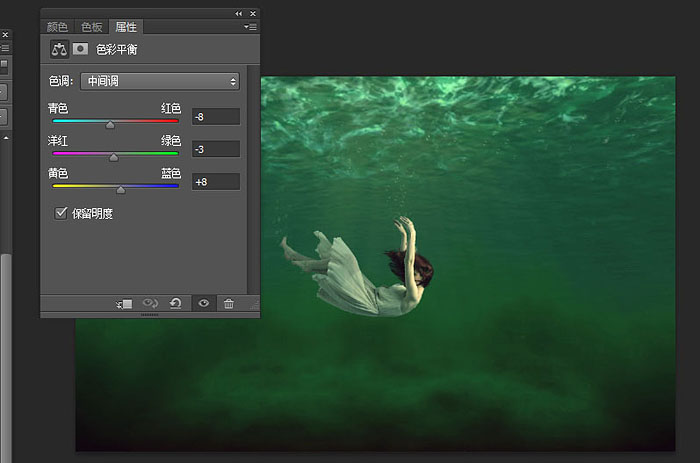
14、然后創建色階蒙版圖層 對整張度的色階進行調控(下面數值供參考)。
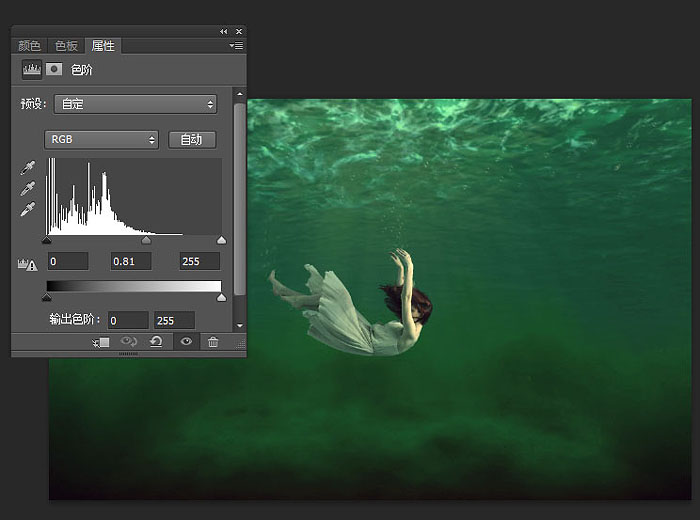
15、對于水面上面的波光進行制造,原圖是這樣的。

16、我們可以找到下面類似的圖片。


17、然后放在原圖層上面進行混合模式調整就可以得到最終的效果。
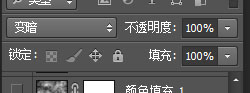
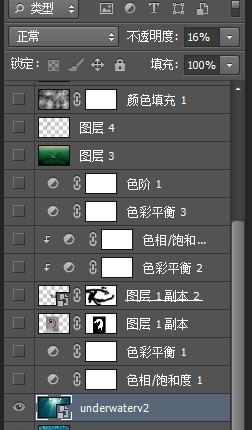
18、在網上很用找到泡泡筆刷,新建圖層,刷出泡泡,注意透明度不要太高(在手和腳的位置)。

19、然后對所有圖層進行調整。

20、來個漸變映射。用這兩種顏色進行漸變。
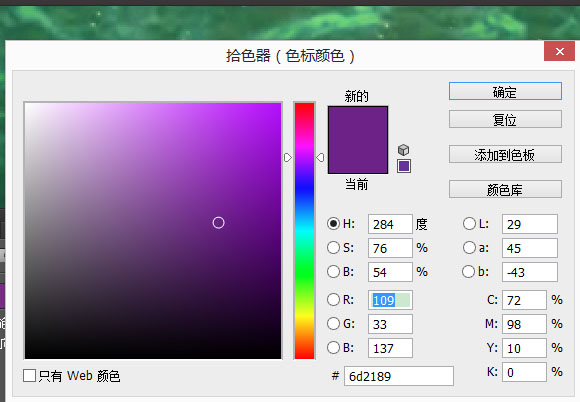
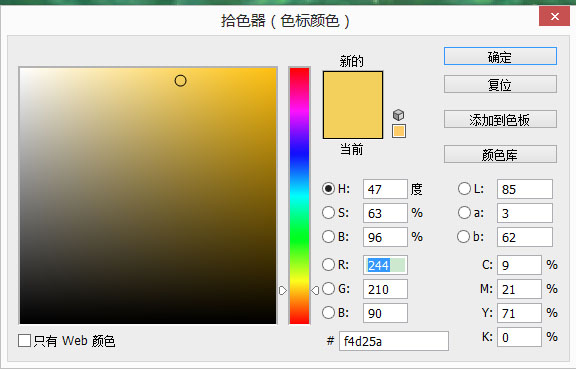
21、然后選擇照片濾鏡進行調整。
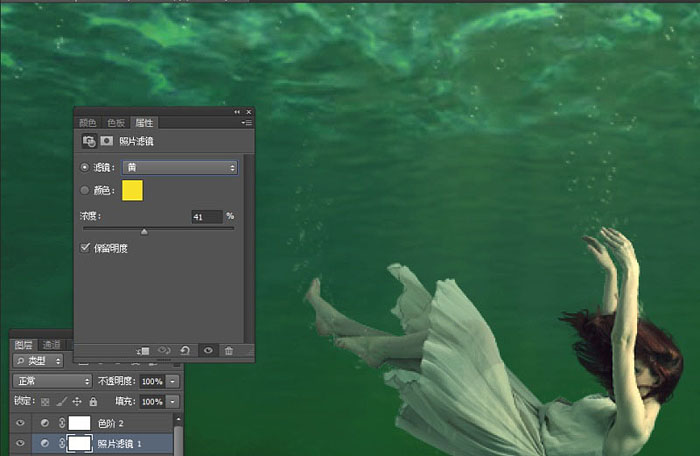
22、最后一次色階調整亮度這樣的話就完了就得到下圖。
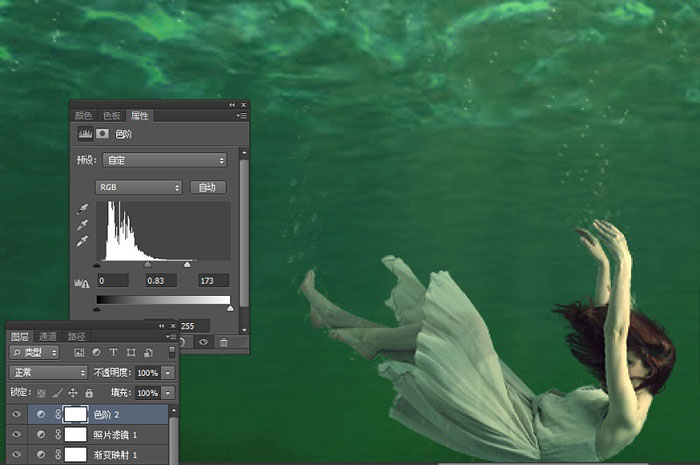
最終效果:


網友評論