青色調,通過調色實例了解ACR面板
時間:2024-03-08 10:30作者:下載吧人氣:27
這次主要通過一張圖片的調色,來幫助大家認識Camera Raw面板。先看看效果對比:

原圖:http://www.16xx8.com/photoshop/sucai/2016/j754116.html

一、找出更多細節。
打開PS的Camera Raw面板,快捷鍵是CTRL+SHAFT+A,如果你還沒用過,恭喜你,你發現了一個神器。(不會開啟ACR的可以看一下這篇教程:)
1、建議大家從下到上分別調整黑色、白色、陰影、高光、對比度、曝光。基本思路是提亮暗部,壓低亮部,找出更多隱藏在陰影和高光中的細節。
2、補充:黑色和白色分別對應圖像中最黑和最白的部分。陰影和高光分別對應圖像次黑和次白的地方。
3、發現人臉的紅色太跳,于是進入下一步。
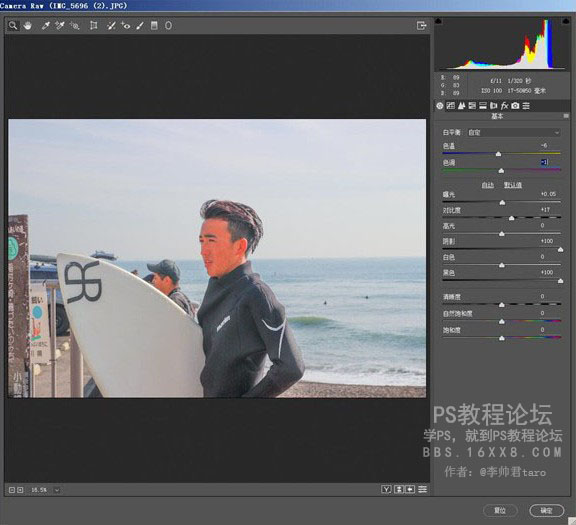
二、對某種顏色單獨調整。
1、點擊面板中HSL按鈕。
2、點擊飽和度按鈕。
3、點擊目標調整工具按鈕。
4、點擊圖像中臉部不松開,向下滑動,發現臉部紅色飽和度降低了,整體畫面和諧。
5、同理對臉色的色相進行微調。
拓展:用這種方法可以對不夠藍的天空單獨調整,也可以讓太跳的背景飽和度低下來。
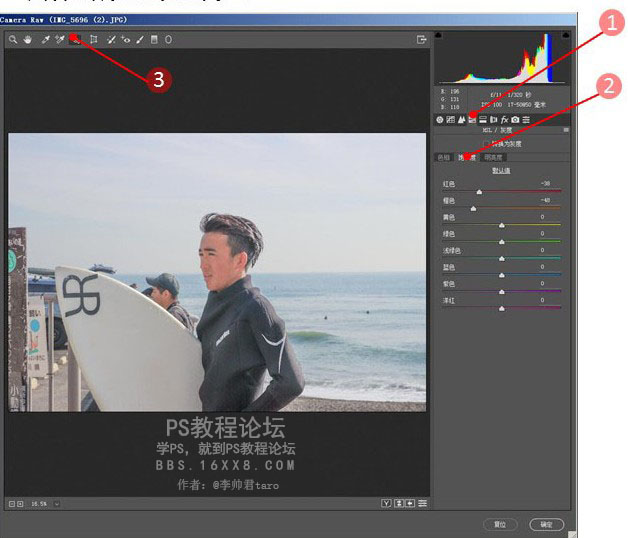
三、分離色調,找膠片質感。
1、點擊分離色調。希望給明亮的部分加一些青色,暗部加一些黃綠色。
2、先把高光的飽和度提到最高便于觀察,滑動色相按鈕,找到自己中意的青色,再將飽和度降到自己滿意為止,我一般是20~30左右。
3、同理做陰影。
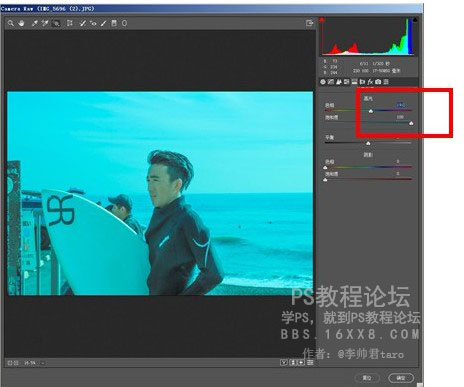
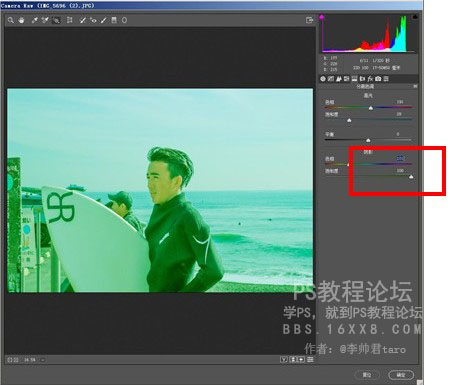
繼續通過調節平衡滑桿,可以使整個照片更偏向于高光的顏色或者陰影的顏色。
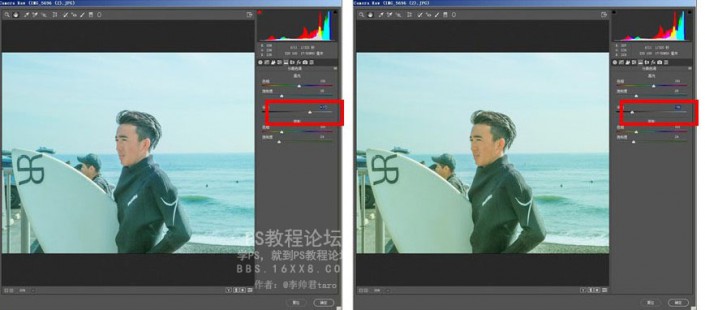
<點圖片看大圖>www.16xx8.com
四、對臉部重新校色。
1、點擊徑向濾鏡。
2、在臉部的范圍內加一些洋紅,使偏綠的現象減輕。
拓展:分區曝光最棒的工具。
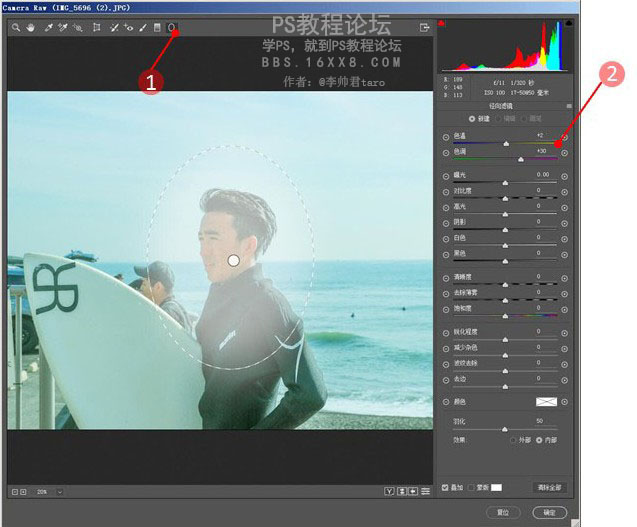
五、銳化
1、點擊銳化按鈕。
2、適當提高數量。
3、點擊ALT不放,提高蒙版數值,直到畫面中只有輪廓的部分,避免了不必要的噪點。
拓展:相當于用高反差保留的辦法銳化,但是效率高很多。
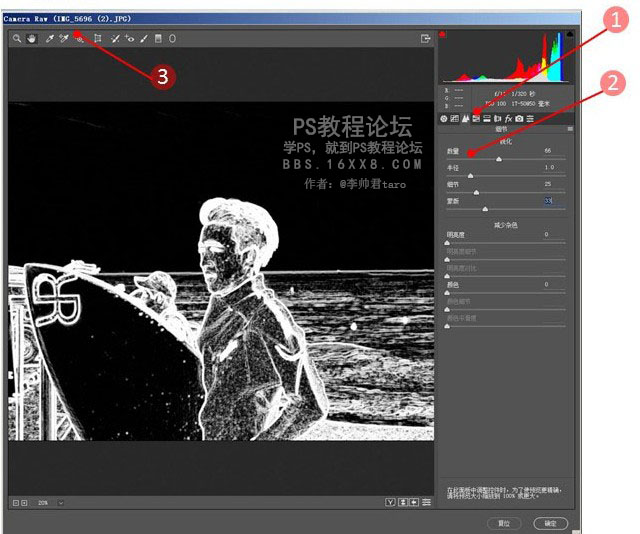
六、去污點
1、突然看到圖上還有一些正在沖浪的人,使海水不純凈。
2、點擊祛除污點按鈕。
3、適當調節大小。
4、點擊污點處,污點神奇的消失了。
拓展:這種方法可以很方便的祛痘,祛除草地上的垃圾等。
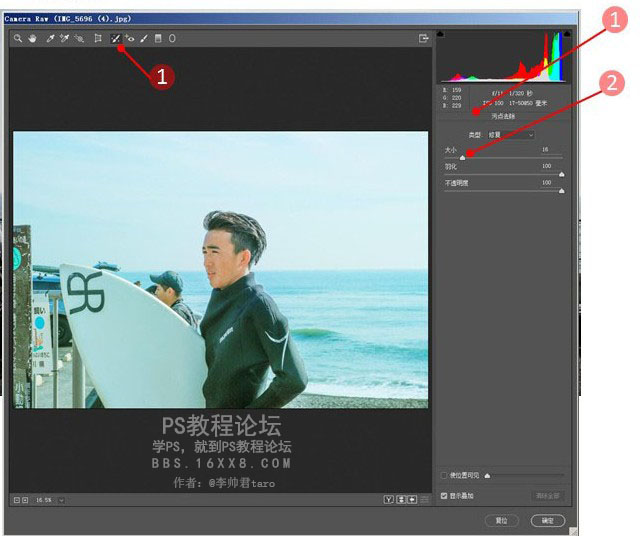
這次介紹了ARC效率神器。HSL和曲線調色的思路會在后面慢慢介紹。最終效果:


網友評論