合成效果,用Photoshop合成科幻神秘感房屋
時間:2024-03-08 12:47作者:下載吧人氣:18
本教程效果科技感十足,整個教程旨在創建一個科幻感的神秘房屋,其中會用到紋理以及陰影等,可以添加逼真的陰影照明效果,感興趣的朋友們來練習下吧。
效果圖:

www.16xx8.com
主要過程:
新建一個文檔,大小如圖所示。
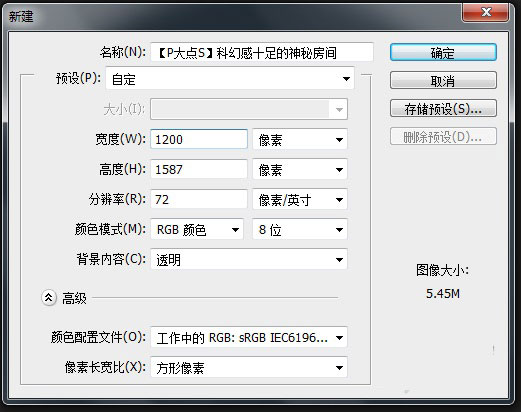
創建一個淺棕色(#6a5c45)的純色圖層。
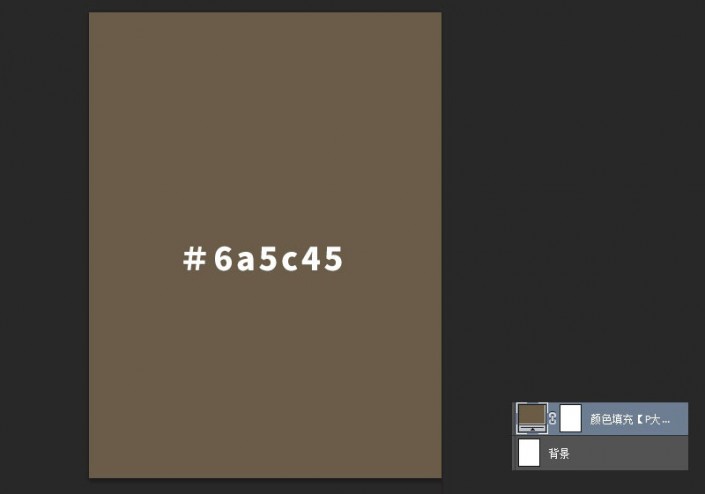
新建個圖層組,命名為墻,用鋼筆工具畫出如下的房間形狀,無壓力吧!
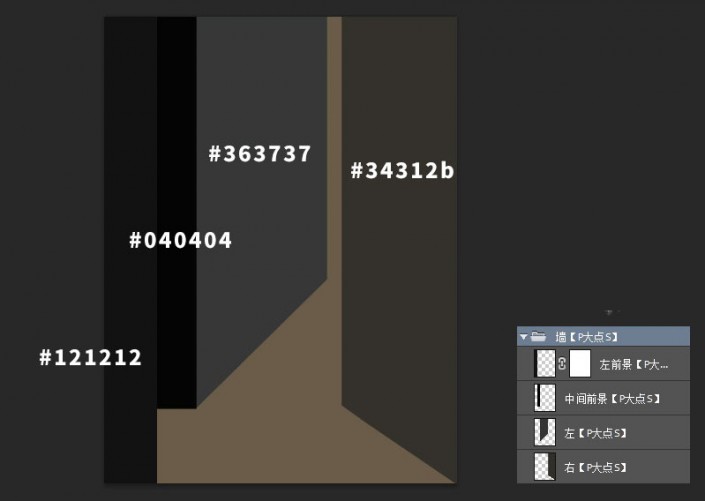
將我們素材包中提供的地板素材放進來,將它置于墻的底層,純色層的上層,并添加蒙版,讓路的盡頭與我們所預留的通道口平齊,將圖層混合模式更改為柔光。
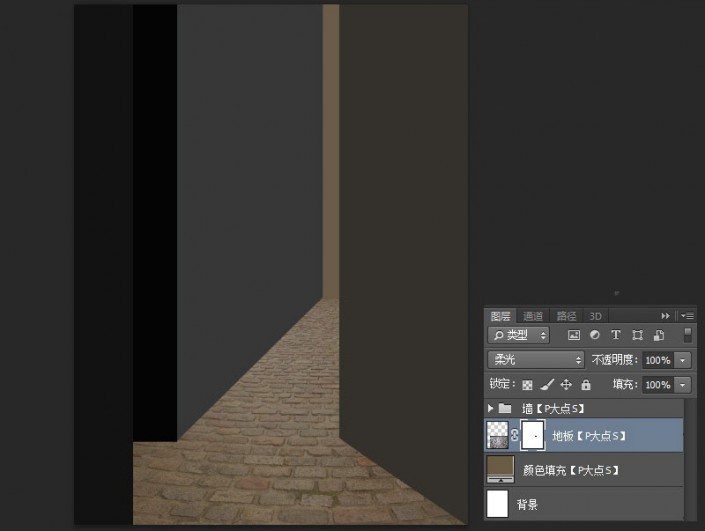
下面,我們回到墻圖層組,我們開始為墻面添加紋理。首先,我們給右面的墻添加紋理,在我們提供的素材包中,找到墻面紋理,變換調整一下,使這個紋理符合墻的透視,創建剪貼蒙版。
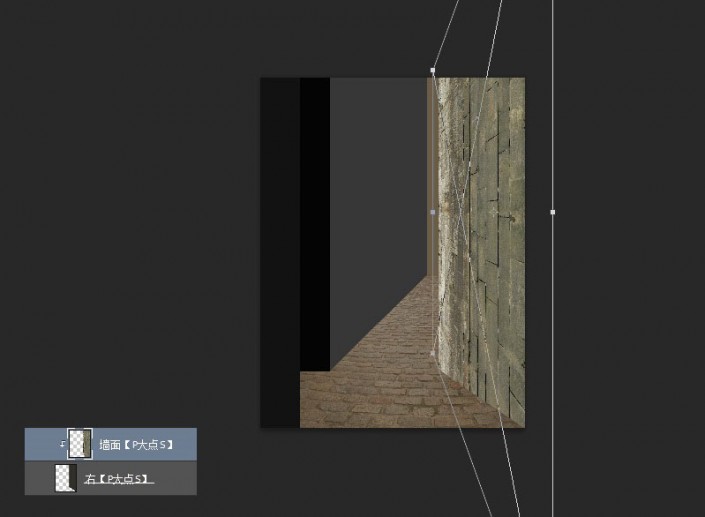
其它的墻面,也是按照這個方法進行處理,所有的墻面完成后,我們得到如下效果。

現在,我們返回純色調整層,如下圖所示,創建一個圖層蒙版,使底下的白色背景得以顯示。
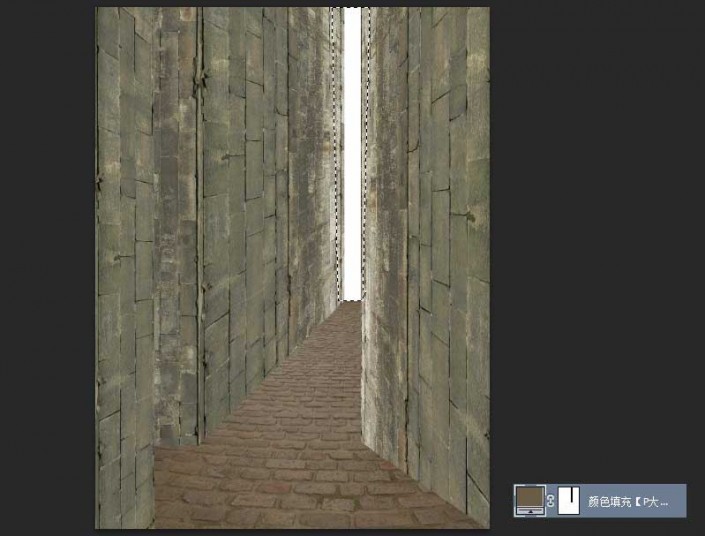
接下來,我們將在這個白色的入口處添加一些紋理,在純色層的下層,創建一個新圖層,執行濾鏡—渲染—云彩。
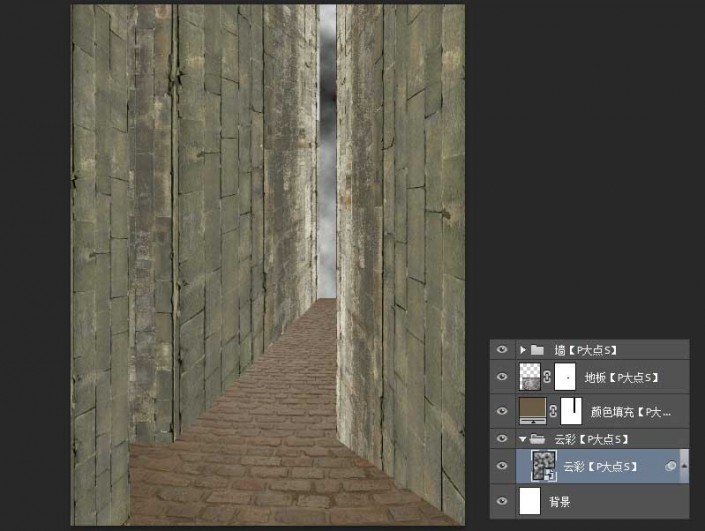
執行濾鏡—模糊—表面模糊,數值如下。

復制一層這個云彩圖層,將圖層混合模式修改為“排除”。
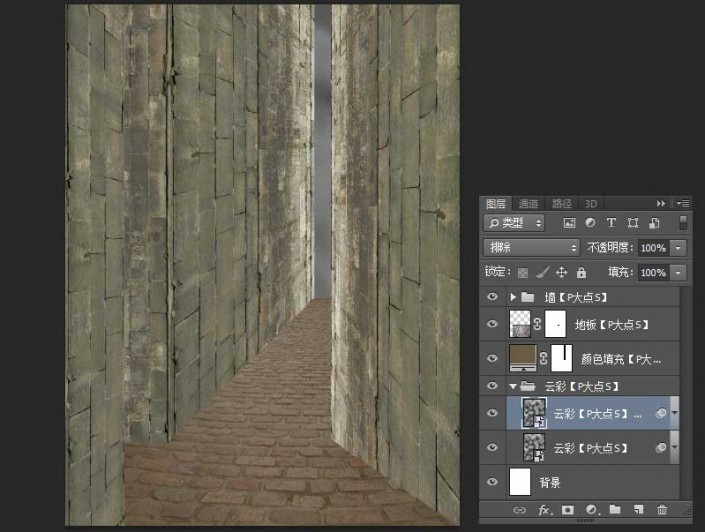
下面,在我們的素材包中找到那個有著扶手的素材,摳出鐵扶手,放置到我們的文檔中。
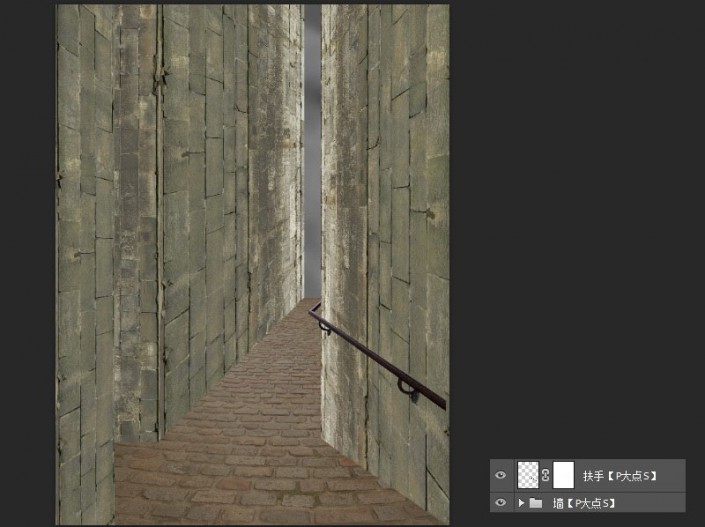
現在,我們將添加從右側后面照射入口的光線,我們在云彩的上層,純色的下層,新建一個圖層,設置畫筆為圓角柔邊畫筆,大小300像素,硬度50%,如下圖所示,向下涂抹。
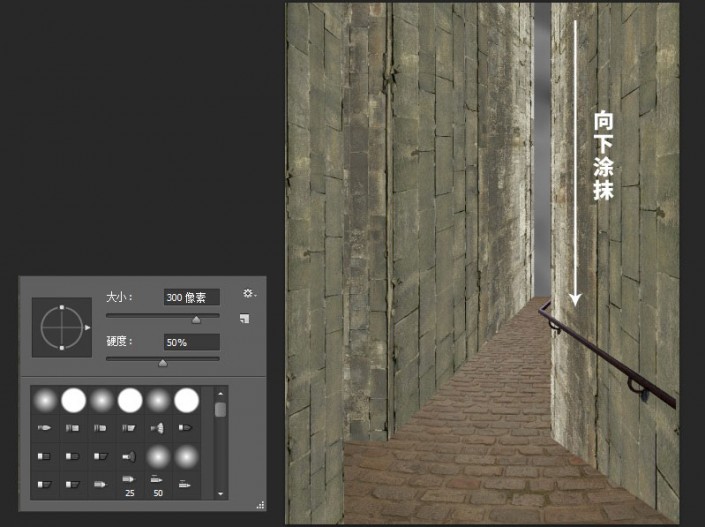
涂抹完畢后,我們得到如下效果。
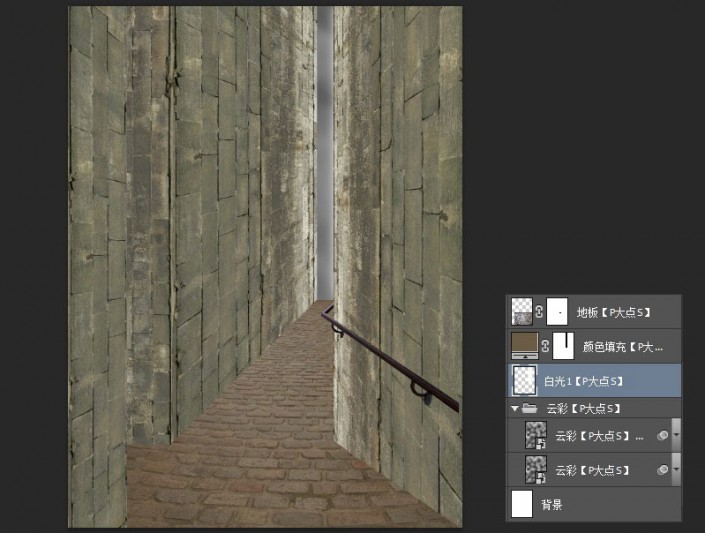
同樣的操作方法,我們通過變換畫筆大小和硬度,再做兩層白光,讓光的過渡更加自然柔和。
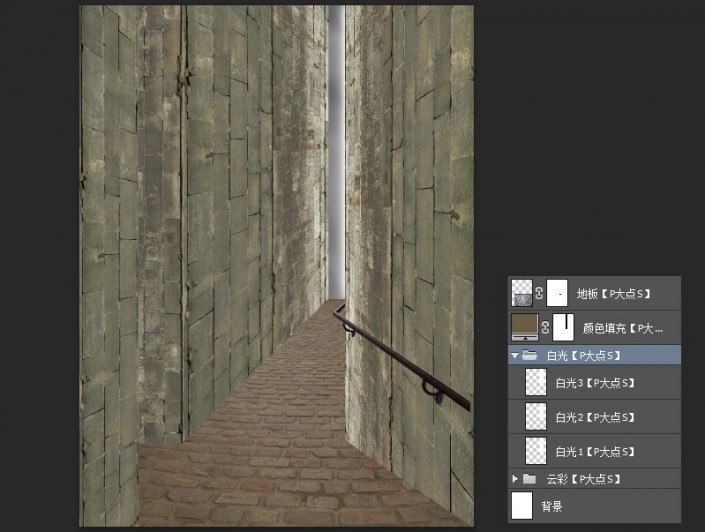
現在,我們回到墻圖層組,我們開始為每面墻添加光影效果。首先,我們從右側的墻開始,在墻面紋理上層,新建一個圖層,創建剪貼蒙版,選擇圓角柔邊畫筆,用白色和黑色,分別涂抹出高光與陰影,當然,記得適時變換不透明度。
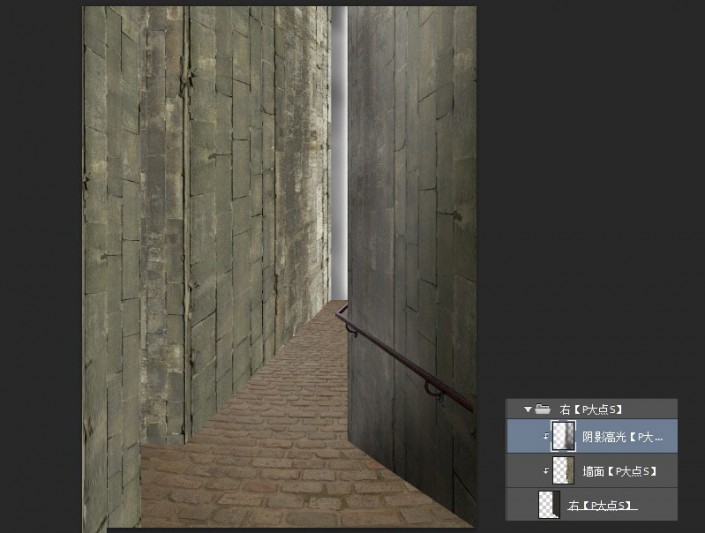
接下來,左側的墻體。由于這里是最直接的受光面,所以,我們畫的只有高光。
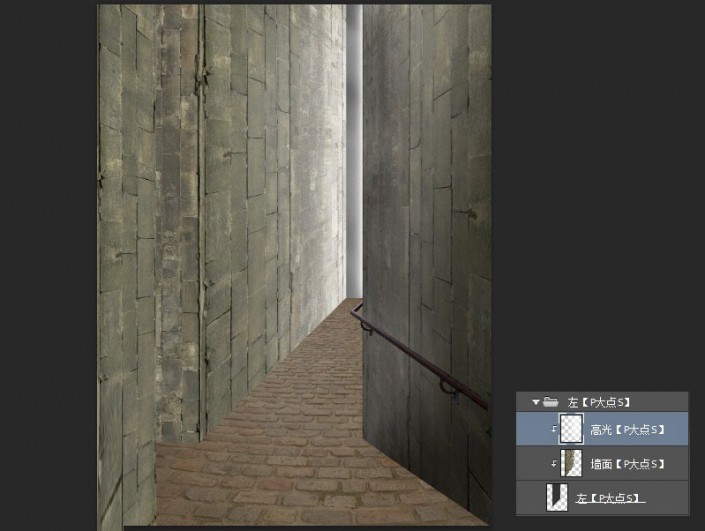
同樣的道理,我們為其它兩個墻面添加光影。

接下來,為扶手添加個陰影。
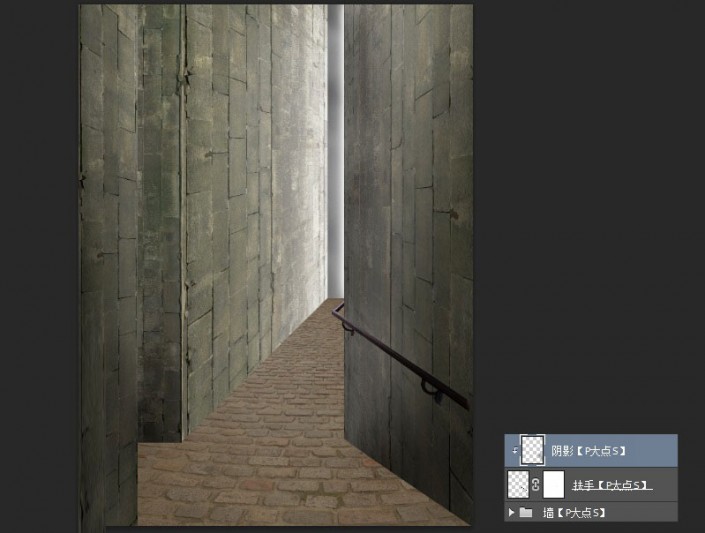
下面,我們開始添加色調,創建個圖層組,我命名為色調,給它添加一個蒙版,讓我們預留的白色的光可以顯示出來(紅色部分為蒙版部分)。
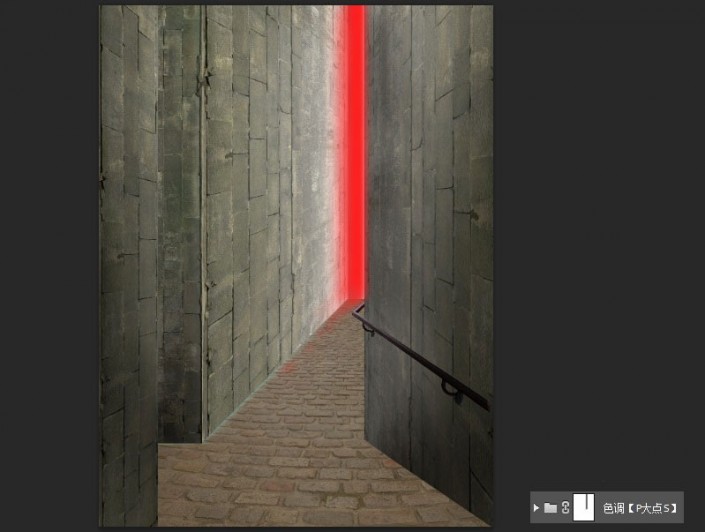
創建一個亮度/對比度調整層。
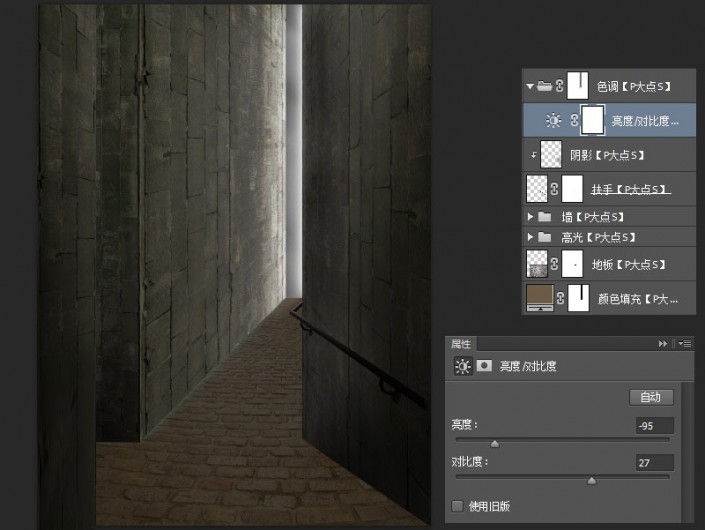
接著,創建一個色彩平衡調整層,參數如下。
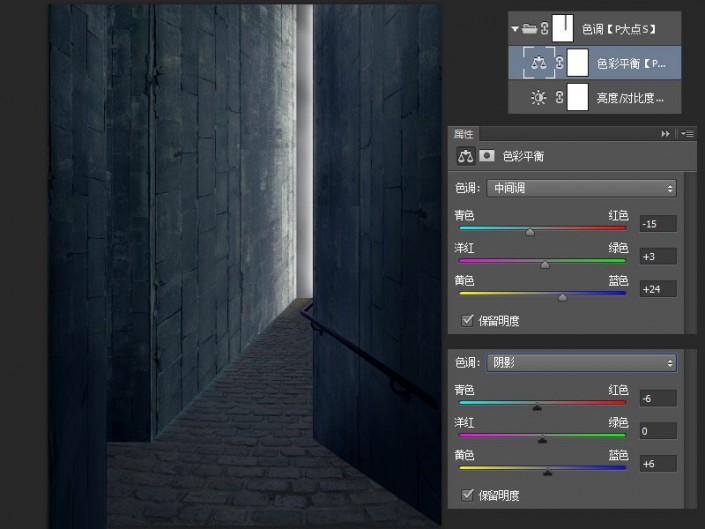
現在,我們開始創建一些高光和陰影,在這里,我們需要做的就是,讓更多的陰影和高光突出顯示在整體的場景中。選擇圓角柔邊畫筆工具,涂抹涂黑色和白色到我們需要的地方。(以下是白色背景下的涂抹效果,謹供參考)
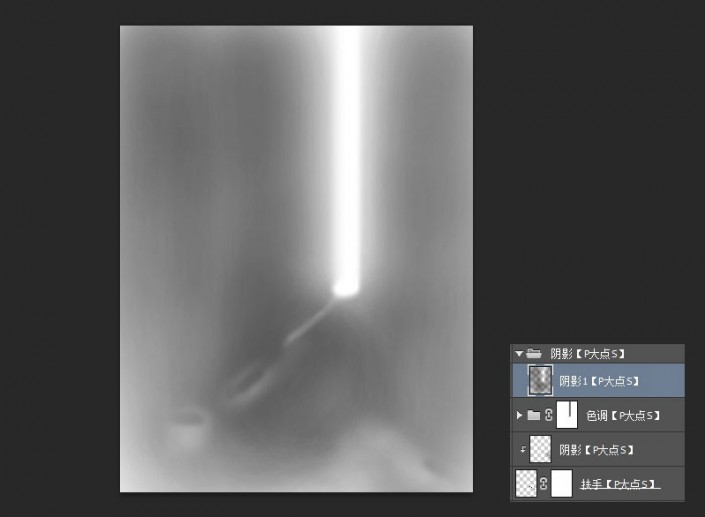
接著,再按照光的影響,對下半部分再進行加暗,這里我們用了兩層不同透明度的陰影圖層來實現。
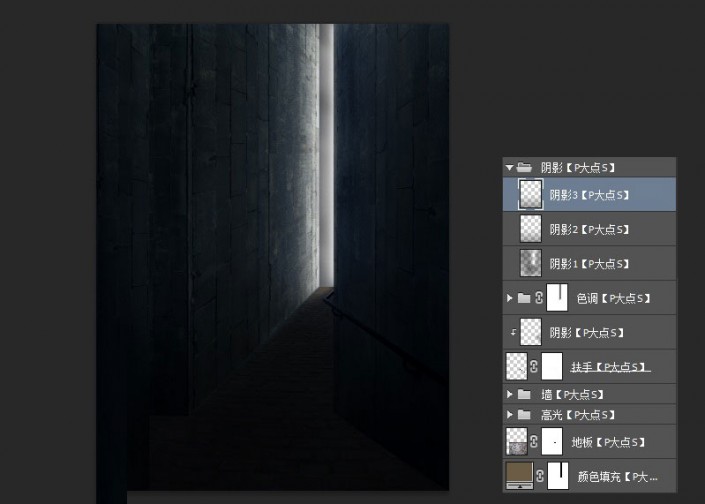
在陰影圖層組上層創建新圖層,在這層上,我們將在左右墻的邊緣和左下側(如我圖中箭頭所指)涂上直線的細白線。用這些線來軟化墻的邊緣。
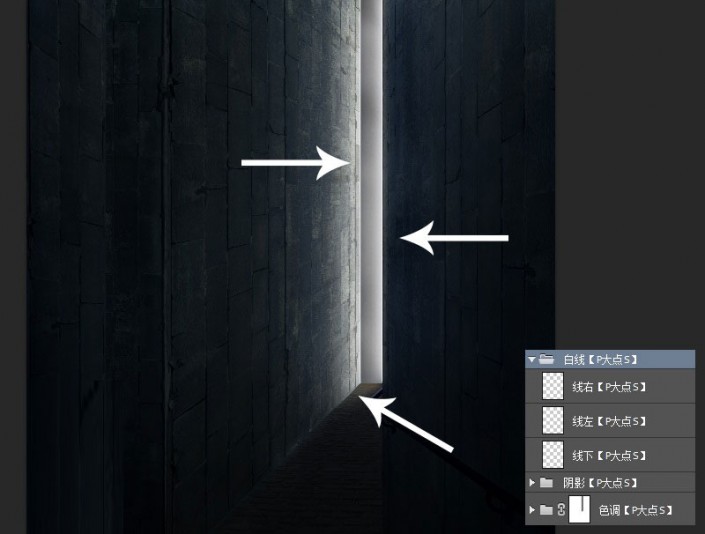
接下來,我們把人的剪影,放置在入口的邊緣處,為場景添加“生命”,我將這個人的圖層不透明度調整為71%。
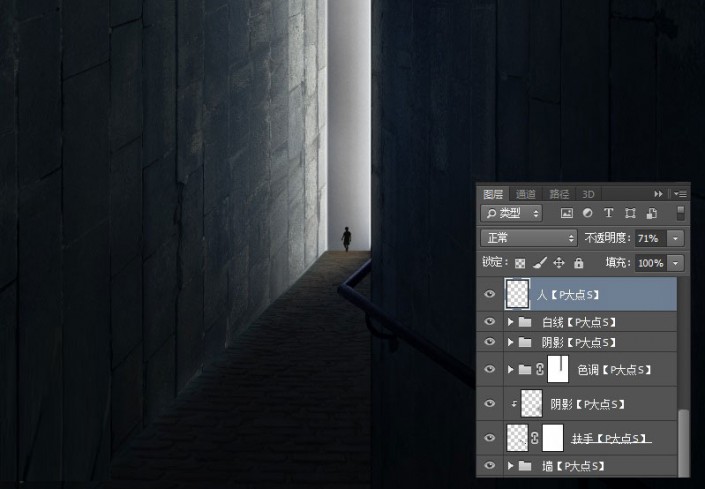
既然人是在入口處,基于光的照射,我們為它添加個陰影,這里需要注意的是墻面的折射。
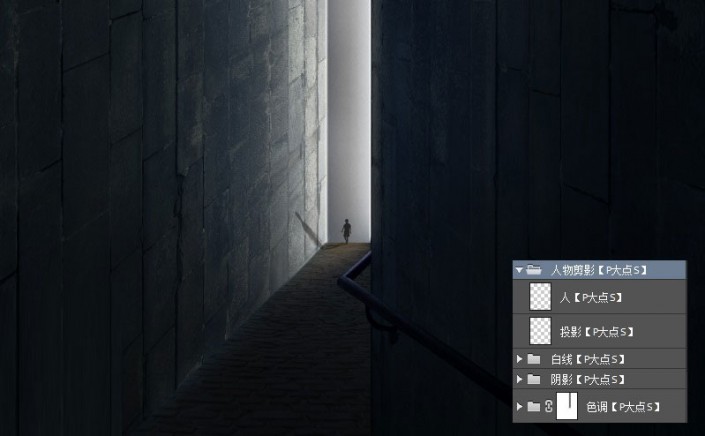
接下來,我們為整個場景添加顏色調整。首先,我們創建了一個可選顏色調整層,我們調整了白色與中性色。
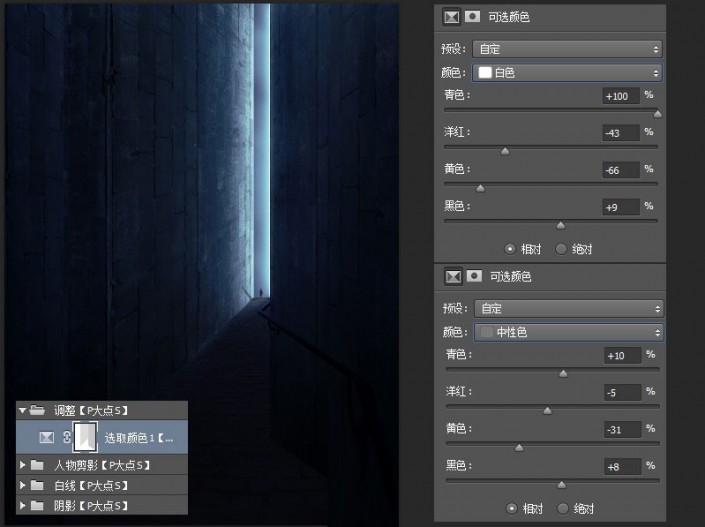
為這個可選顏色添加一個圖層蒙版,因為我們只是要給左右兩個墻面添加一點科幻感,所以我只是讓可選顏色調整層對左右墻面起作用。下圖中白色部分為不更改的部分,淺藍色為我們蒙版涂抹掉的地方。
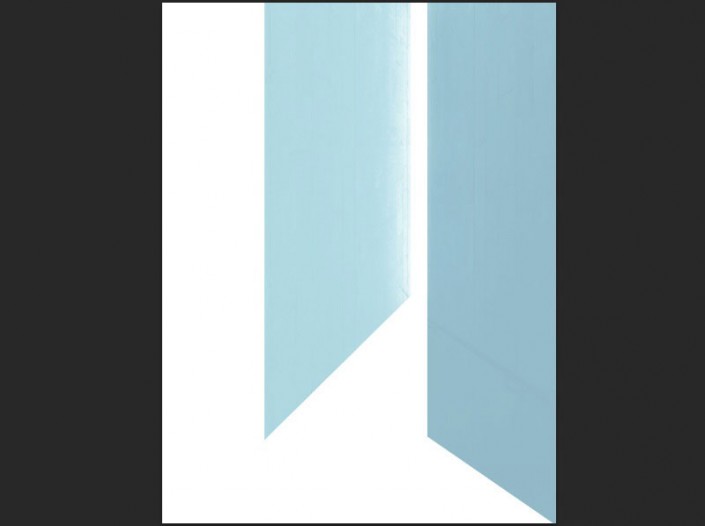
復制一層可選顏色調整層,將其不透明度修改為40%,增強科幻感。
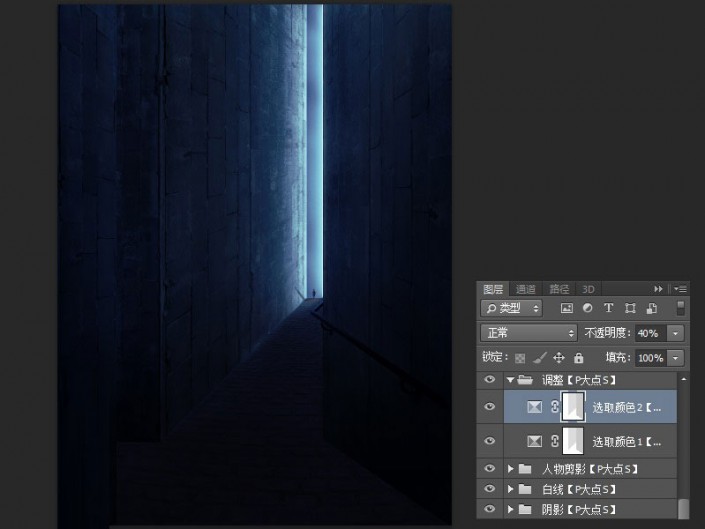
添加一個亮度/對比度調整層,參數如下。

同樣的,我們為這個亮度/對比度調整層添加一個蒙版,讓光影突出顯示,下圖中的紅色部分為我的蒙版部分。

創建一個新圖層,以不透明度為10-15%的圓角柔邊畫筆,在這個圖層涂上柔和的白色,(如我圖中所指方向),創建入口的投射光線,將圖層混合模式更改為疊加。
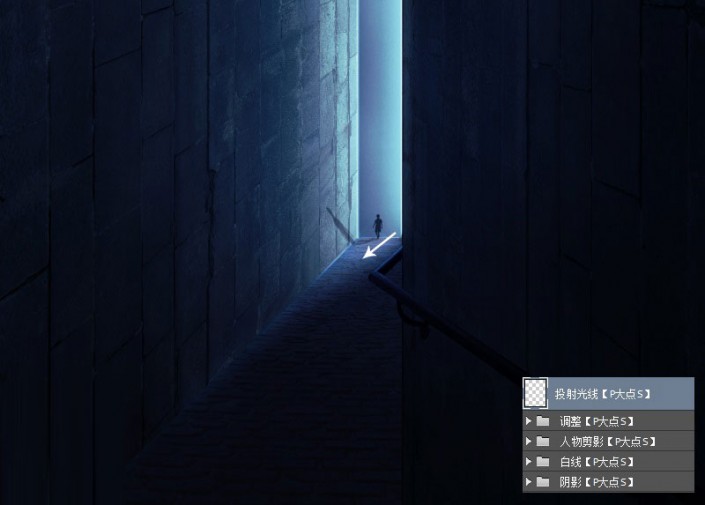
為了增加科幻感,我們將在墻壁和地板上添加一些輕微的耀斑。可能大家用素材的話會更快一點,但是,對于這東西的制作,我們還是說一下,下面,我們開始,新創建一個文檔。在這個新文檔中,把背景填充為黑色,選擇圓角柔邊畫筆,在畫筆預設中設置筆尖和尺寸,用淺青色#53f6f8,點擊一下。

把畫筆尺寸調小,在淺青色的中間刷上白色。
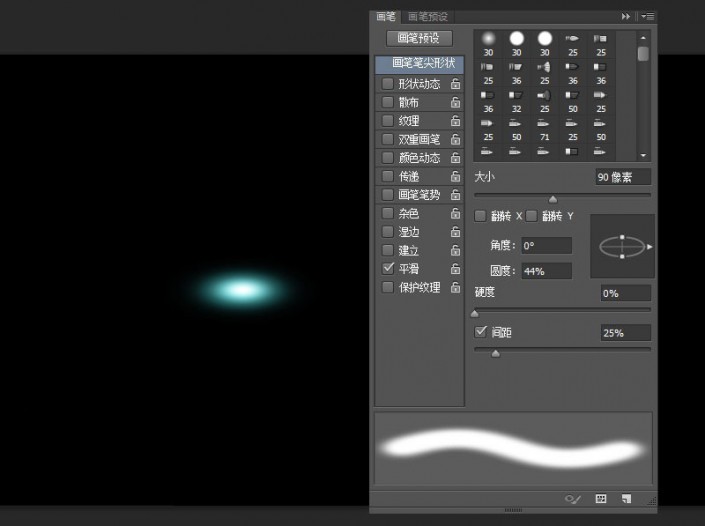
接下來,設置畫筆,再繪制一個更淺的長條狀的淺青色(#c1fcfd)。
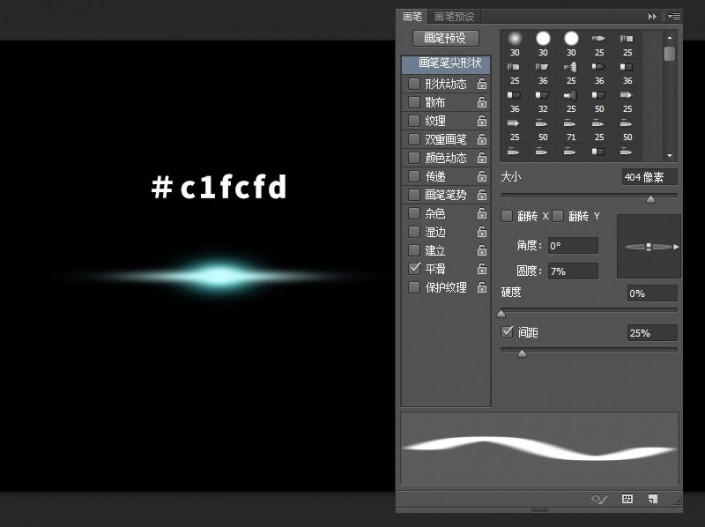
再次改變畫筆的設置,并用相同的淺青色,涂上較大的線條。
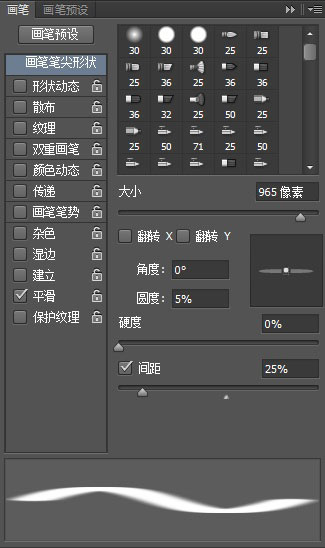

最后,我們繼續更改畫筆設置,畫一條更加明亮,更細的白線。
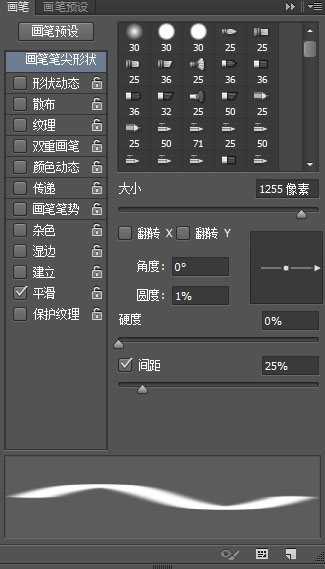

選擇除了黑色背景的所有圖層,將其合并成一層,或者建立圖層組,給它添加一個外發光。
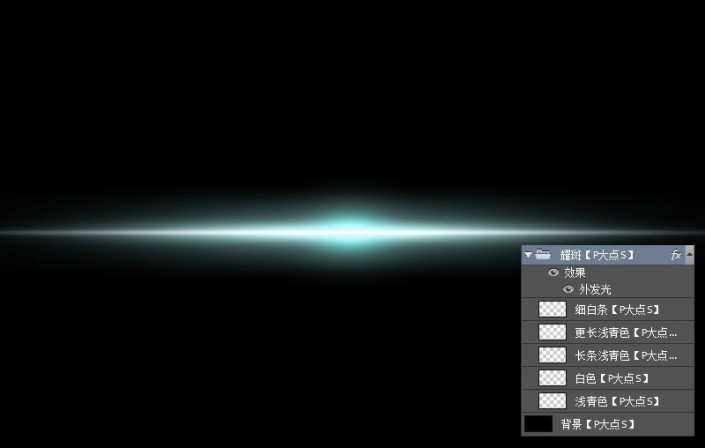

將耀斑文檔蓋印(包括黑色背景),將其拖入我們的場景中。
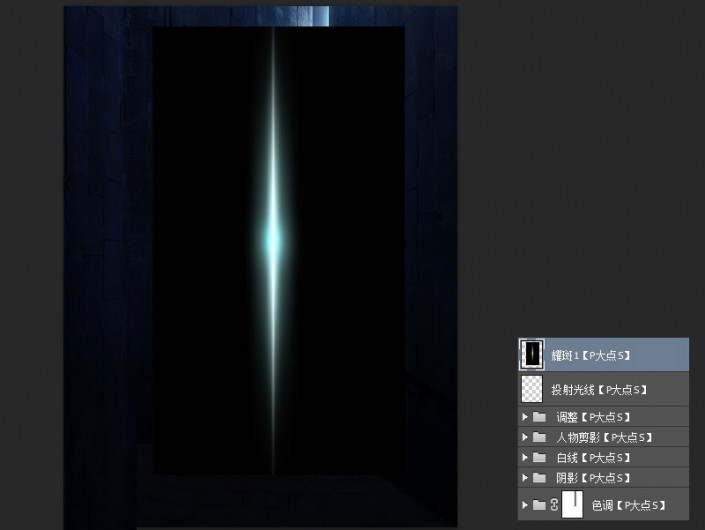
將耀斑圖層混合模式更改為“顏色減淡”,并按 Ctrl+T 調整大小,并移動到你想要放置的地方。
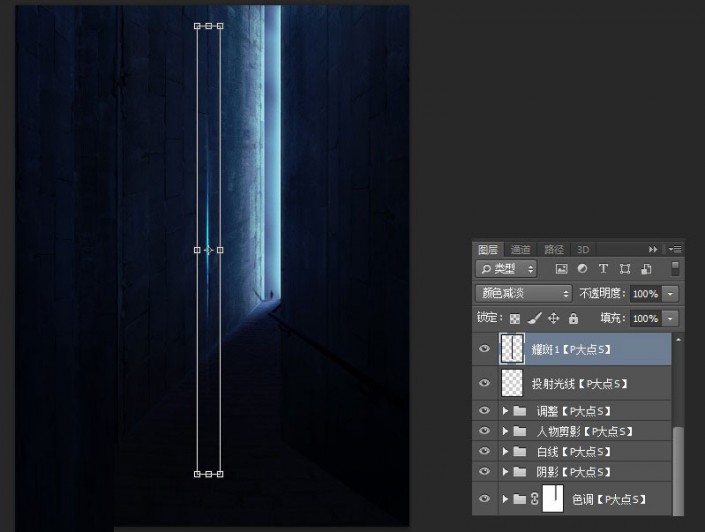
接著就是瘋狂的復制這個耀斑圖層了,將其擺放到和地板等區域,同時,你可以通過使用剪貼蒙版,配合色相/飽和度,來改變耀斑的顏色。
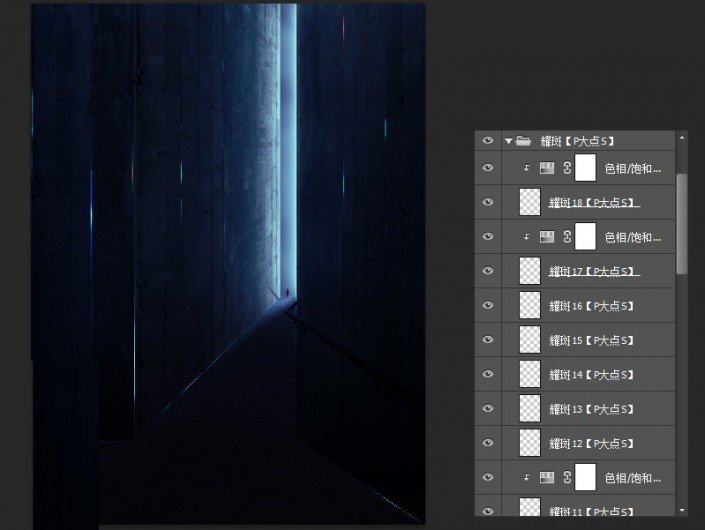
因為耀斑的影響,它也會產生光影,所以,我們新建一層,填充黑色,并將圖層混合模式更改為顏色減淡,用白色的圓角柔邊畫筆,圍繞耀斑涂抹,并且適當的讓耀斑周圍產生一些藍色和綠色。下面的截圖我們所畫的,為了直觀,截取的是正常模式下的效果。
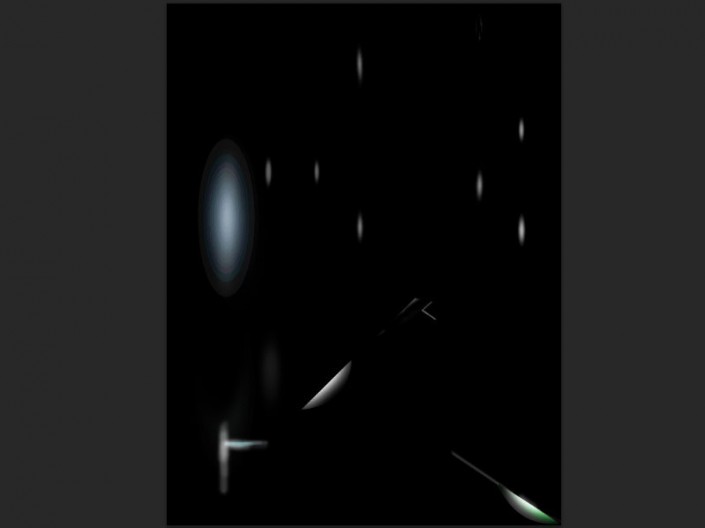
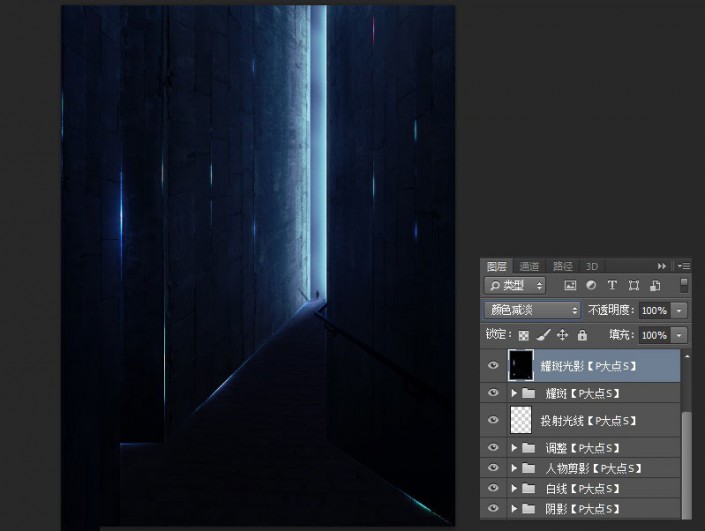
新建圖層,用圓角柔邊畫筆工具,在地板上涂抹出一些白色高光(如我箭頭所示),圖層混合模式疊加。
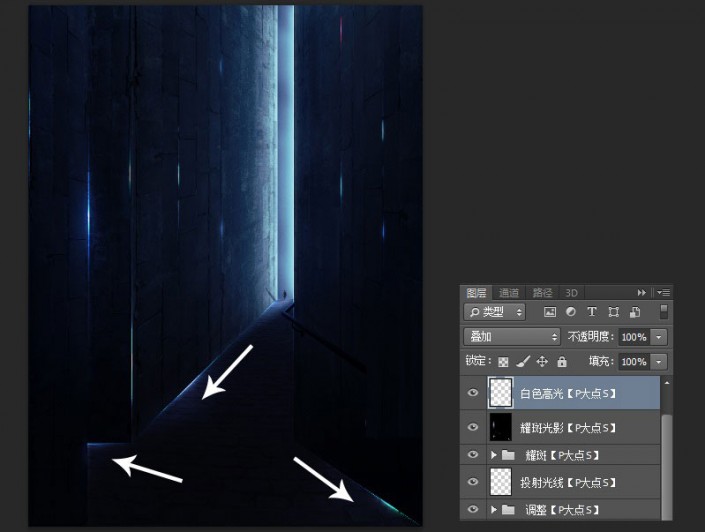
最后Ctrl+Alt+Shift+E蓋印圖層,并添加一個USM銳化。
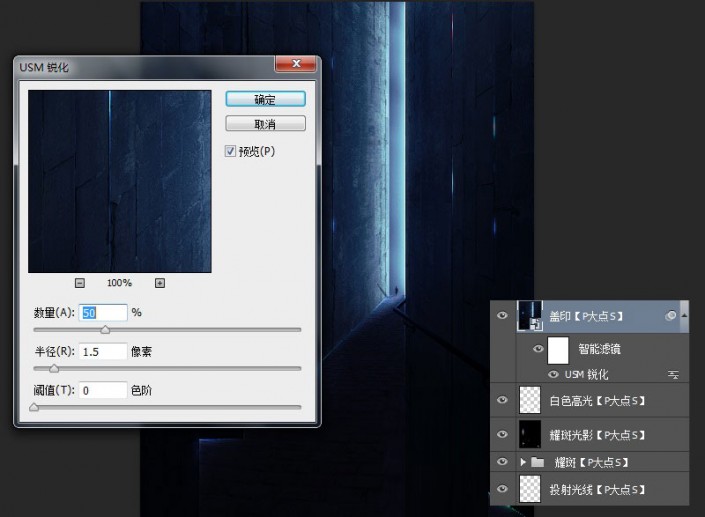
大功告成,這就是我們的最終效果。

www.16xx8.com
看看百分百視圖下的效果。




網友評論