裁剪工具,十個高效的處理圖片方法
時間:2024-03-08 15:01作者:下載吧人氣:15
本篇教程通過實例來教同學們用好PS中的裁剪,看似平凡卻很關鍵的工具,用好裁剪工具完全可以使照片錦上添花,文中一共有十個小竅門供同學們學習,可以根據自己對照片的需要用其中任何一種,裁剪工具用的好,照片立馬就不同了,通過教程一起來學習一下吧。
1.裁剪構圖指南
當我們選擇了裁剪工具,準備對圖片進行裁剪的時候,PS 小公舉貼心地提供了“設置裁剪工具的疊加選項”的功能,嗯,不用理這個不夠直接的官翻,它的作用其實就是在構圖上為裁剪提供了參考線,主要包括三等分、網格、對角、三角形、黃金比例、金色螺線六種構圖原則,選擇的操作也很簡單,直接右鍵單擊然后就可以在下拉菜單中選擇,或者也可以直接按鍵盤快捷鍵字母 O 來順序選擇,如下動圖所示:
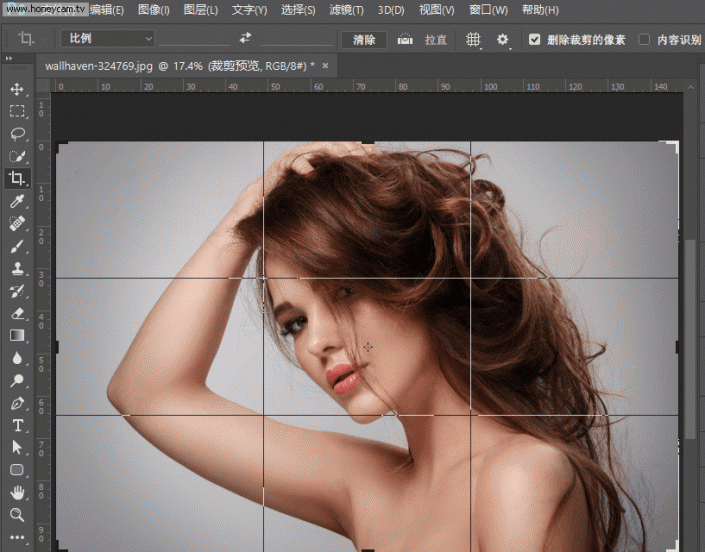
www.16xx8.com
選擇構圖參考線
PS:當選擇三角形或者金色螺線的時候,按 Shift+O 可以改變兩者的方向。
2.更改裁剪方向
如今每個人都擁有多個屏幕,設計所面臨的使用場景也愈發的豐富,所以很多時候面臨著橫圖該豎圖,或者豎圖改橫圖的需求,而這在裁剪工具中,只需要通過鍵盤快捷鍵字母 X,即可在保持比例的情況下改變裁剪方向,如下動圖所示:
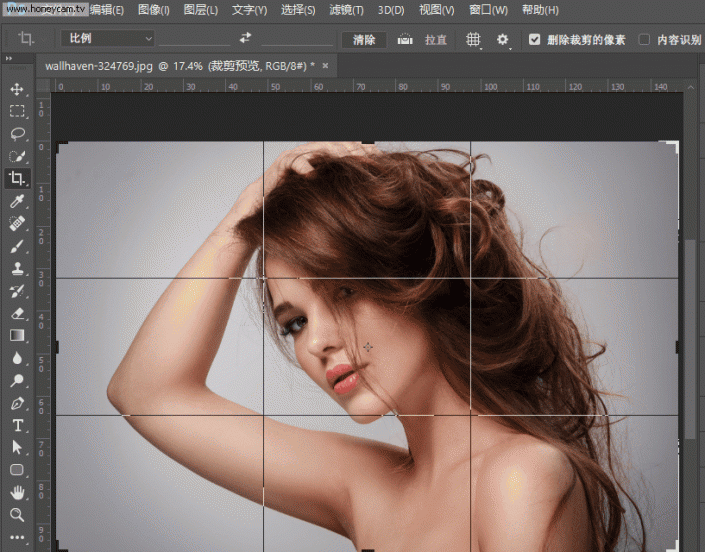
快捷鍵 X 更改裁剪方向
3.隱藏裁剪區域
在PS的默認情況下,我們進行裁剪操作時,裁剪掉的部分會以減淡的形式顯示在畫布上,而如果我們不需要它顯示時,可以通過點擊選項欄的“小齒輪”按鈕來激活下拉菜單,取消勾選“顯示裁剪區域”即可,或者通過按鍵盤快捷鍵字母H來切換顯示或是隱藏裁剪區域,如下動圖所示:

快捷鍵 H 來隱藏裁剪區
PS:同時,該菜單還可以設置畫布的顏色,以及不透明度。
4.經典裁剪模式:裁剪框動
實際上,這里要說的是,在默認的情況下,裁剪操作時,裁剪構圖指南參考線是不動的,我們只能移動圖片來確定哪些是裁剪掉的,哪些是留下。而當你不喜歡這種模式時,可以通過點擊選項欄小齒輪按鈕,勾選上“使用經典模式”或者直接按快捷鍵 P ,就可以實現圖片不動,裁剪構圖指南參考線可以移動、旋轉等的效果了。
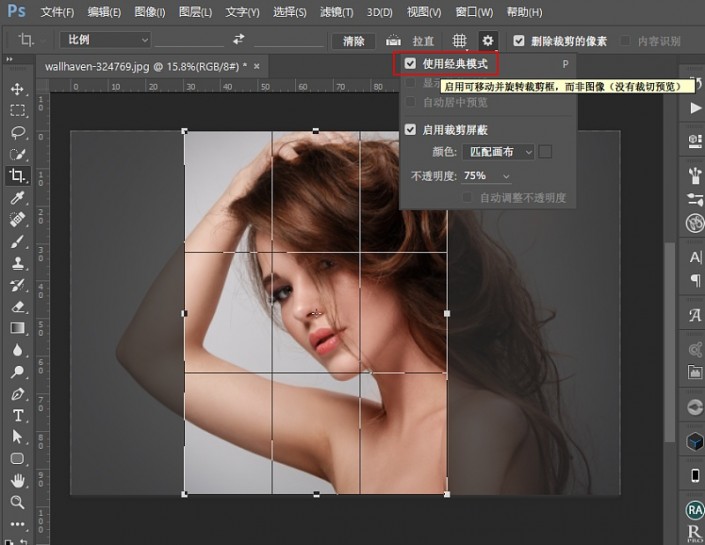
切換回經典模式
5.前面的圖像
在裁剪的時候,選項欄提供了多種比例的,比如保持原比例、4:3、16:9、1:1等等,這些都是固定的。但是有時候,我們可能喜歡A圖的比例,然后想按照A圖的比例來裁剪B圖,那么“前面的圖像”功能就派上了用場,首先打開兩張圖。然后在A圖的文檔中,選擇裁剪工具后,在選項欄的“預設長寬比”那里點擊一下,從下拉菜單中選擇“前面的圖像”,然后在倒B圖的文檔中,選擇裁剪工具,直接用鼠標拉出裁剪框,就是A圖的比例了。如圖所示:
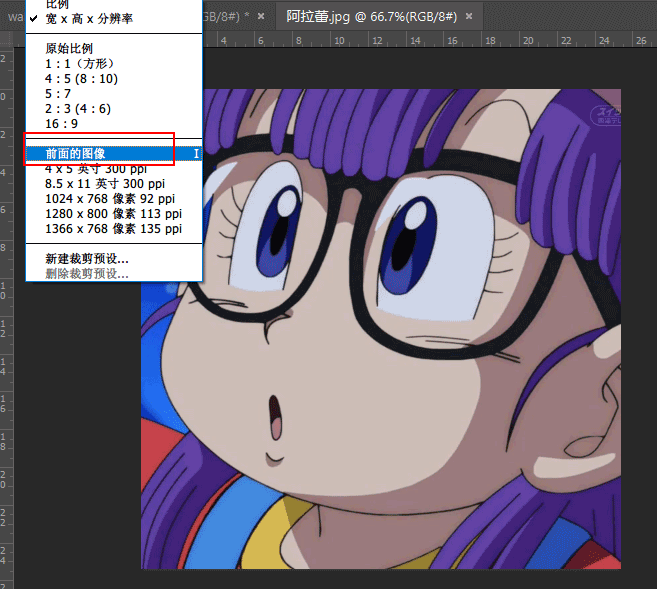
好用的前面的圖像
6.確定裁剪的方法
在裁剪完成后,有多種方法可以確定接受裁剪結果,包括:
1.直接按Enter鍵
2.雙擊圖片
3.點擊裁剪工具選項欄上右側的對勾確認
4.右鍵單擊圖片,在上下文菜單中選擇裁剪
5.通過菜單欄圖像>裁剪。
如圖所示
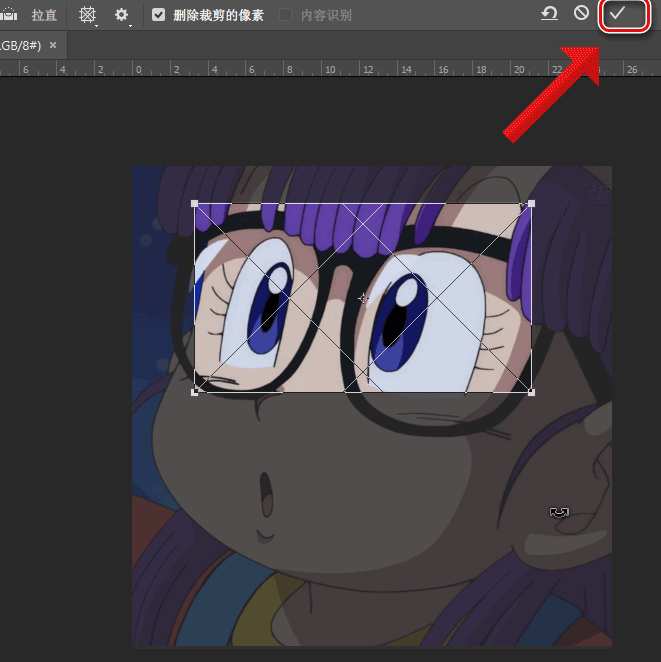
直接點即對勾確定
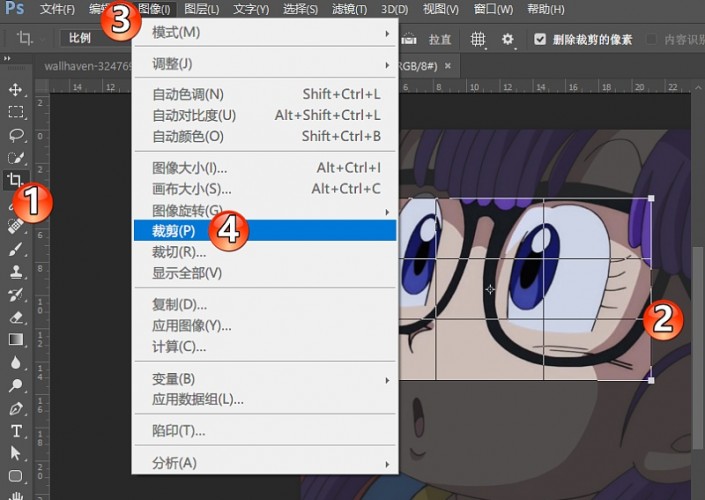
菜單欄確定
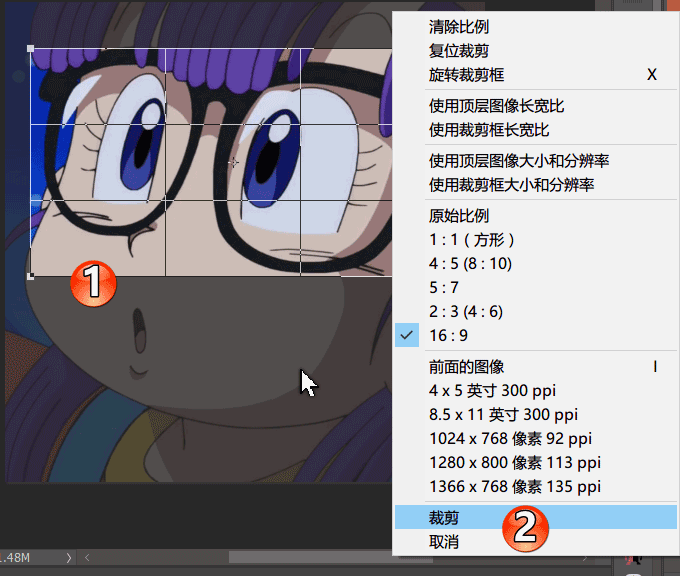
上下文菜單確定
7.透視裁剪工具
當拍攝建筑物的時候,偶爾會遇到圖中建筑失真透視不對等情況,這個時候可以選擇菜單欄的“編輯>透視變形”,然后在出現框線的時候,固定四個角來告訴PS小公舉如何去做,最后點擊回車鍵“Enter”即可。或者,還可以通過ACR濾鏡中的鏡頭校正功能來做。
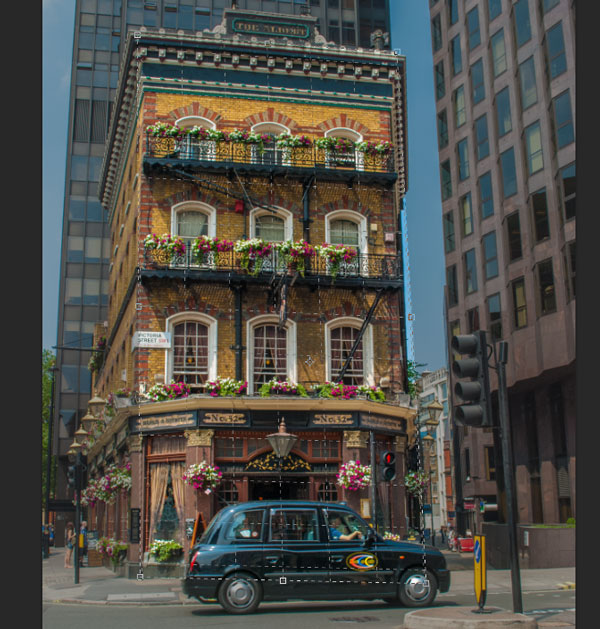
透視變形
8.非破壞性裁剪
我們在用PS的時候,總是特別希望有“后悔藥”,可以讓我們發現搞錯了的時候,再返回去重新搞,也就是操作是無損的、是非破壞性的,那這個時候有兩種方法可以做到非破壞性:
1.取消勾選裁剪選項欄的“刪除裁剪的像素”
2.把裁剪的圖片圖層轉變成“智能對象”,當想重新開始的時候,選擇菜單欄的“圖像>顯示全部”即可,如圖所示:
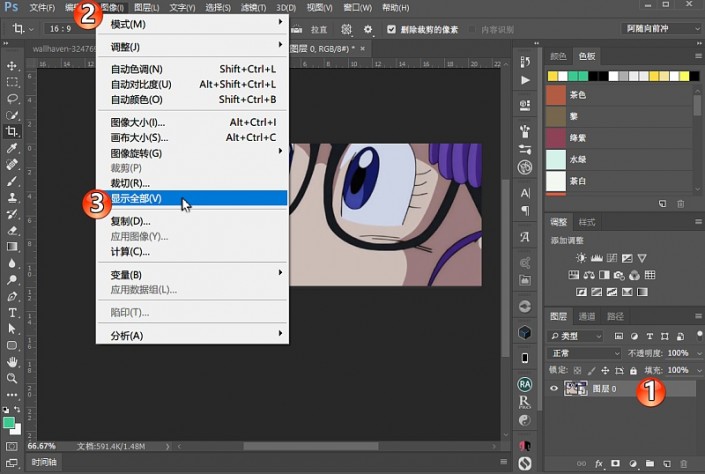
智能對象大法好
9.擴展畫布裁剪工具
這個是比較另類的需求了,就是除了常用的往小裁剪外,PS小公舉還支持我們往大了裁剪,這只需要拉出裁剪框后,繼續拉大裁剪框。然后點擊回車鍵確定后即可,如果文檔中圖片沒有背景層,擴展的部分會是透明層,如果有背景層,擴展的部分則是背景顏色的.
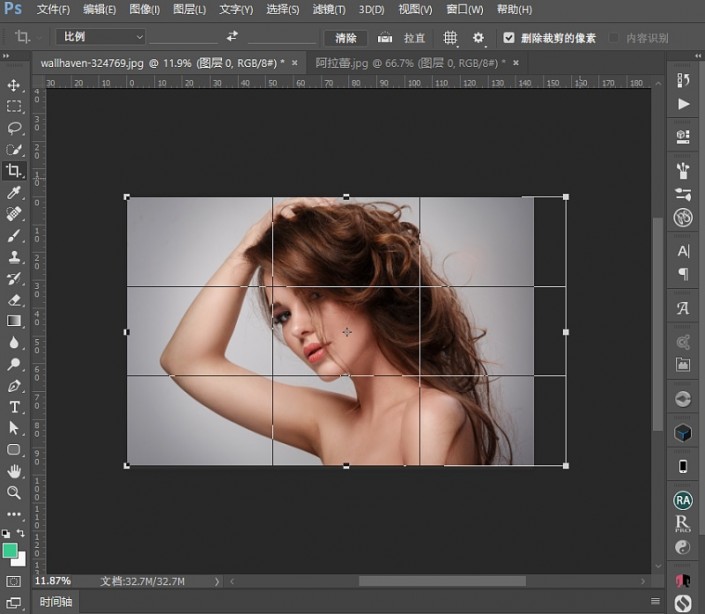
擴展裁剪
10.校正圖片
裁剪工具還提供了圖片校正功能,操作也很簡單,打開圖片,然后長按Ctrl鍵盤,用鼠標拉出一條直線即可,回車確定。
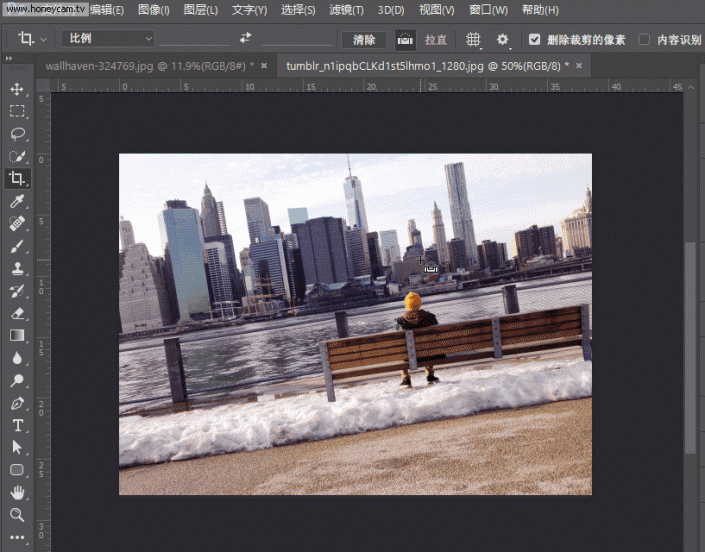
校正圖片
以上就是PS小公舉基礎的不能再基礎的裁剪工具的隱藏技能。
同學們快快練習起來,看看這些的使用對照片會有什么作用。

網友評論