海報制作,制作創意人物特效文字海報
時間:2024-03-08 21:01作者:下載吧人氣:17
 學習PS請到www.16xx8.com 1.建立文檔 步驟1 首先,打開您要使用的照片。要打開您的照片,請轉到“文件”>“打開”,選擇您的照片,然后單擊“打開”。現在,在我們開始之前,只需檢查以下幾件事: 您的照片應處于RGB彩色模式,8位/通道。要進行檢查,請轉到圖像>模式。 為了獲得最佳效果,您的照片尺寸應為 1500–4000像素(寬/高)。要進行檢查,請轉到圖像>圖像尺寸。 您的照片應該是背景圖層。如果不是,請轉到“圖層”>“新建”>“來自圖層的背景”。
學習PS請到www.16xx8.com 1.建立文檔 步驟1 首先,打開您要使用的照片。要打開您的照片,請轉到“文件”>“打開”,選擇您的照片,然后單擊“打開”。現在,在我們開始之前,只需檢查以下幾件事: 您的照片應處于RGB彩色模式,8位/通道。要進行檢查,請轉到圖像>模式。 為了獲得最佳效果,您的照片尺寸應為 1500–4000像素(寬/高)。要進行檢查,請轉到圖像>圖像尺寸。 您的照片應該是背景圖層。如果不是,請轉到“圖層”>“新建”>“來自圖層的背景”。 
步驟2 我們將在向下方向上創建一個版式分散效果,因此我們需要在底部擴展畫布,以便為該效果留出更多空間,在左側和右側也留出一些空間。轉到圖像>畫布大小,然后使用以下設置: 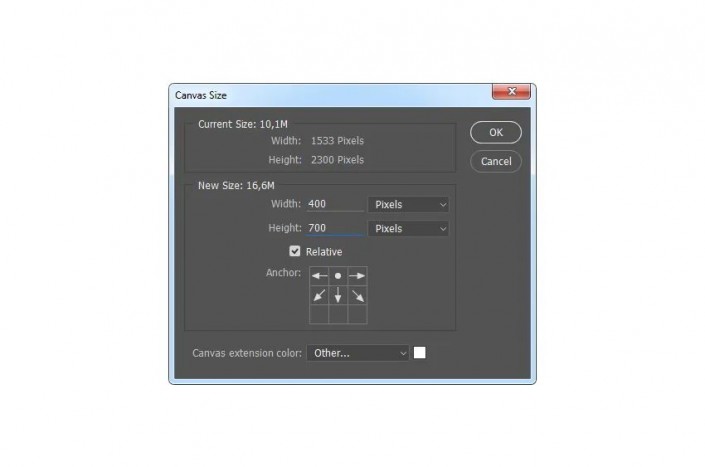
步驟3 現在,我們需要使這個擴展的畫布區域變得無縫。選擇魔術棒工具(W),然后在白色區域上單擊一次以選擇我們剛剛添加的整個白色區域。轉到“編輯”>“填充”,然后選擇以下設置。之后,按鍵盤上的Ctrl-D刪除選擇。 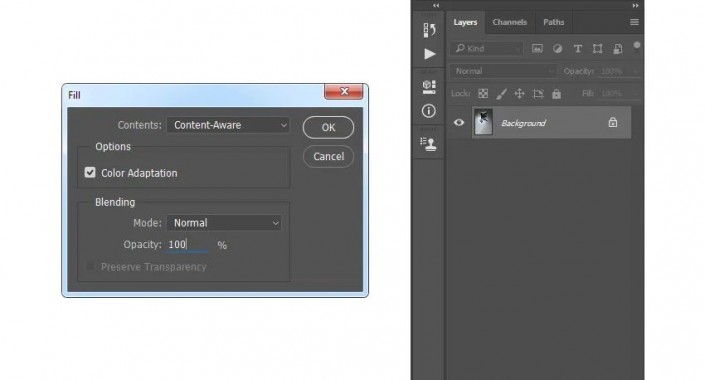
2.創建圖案和筆刷
步驟1 在本節中,我們將創建所需的圖案和畫筆。轉到文件>新建以創建一個新文件,將其命名為Typography Pattern 1,然后使用以下設置: 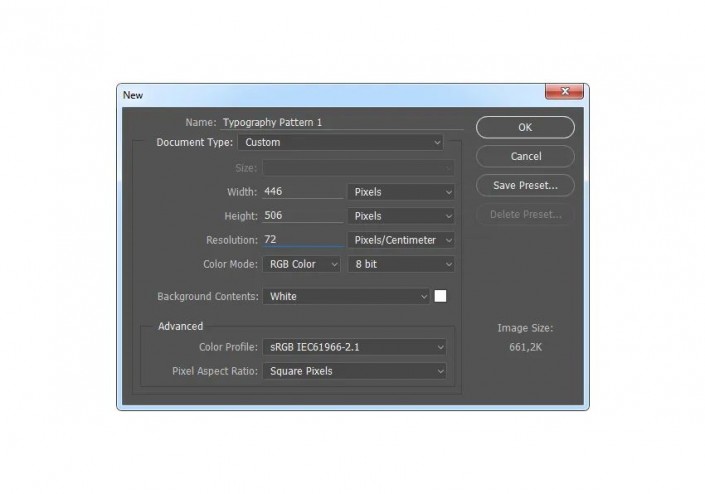
步驟2 現在,選擇“水平字體工具(T)”,在畫布內的任意位置單擊,然后鍵入一個字母。您可以使用任何字體,字體樣式和字體大小。我選擇了Arial字體,Regular字體樣式和 31.47 px大小。鍵入字母后,按鍵盤上的Enter鍵,然后使用相同的方法添加幾個字母。這是我得到的: 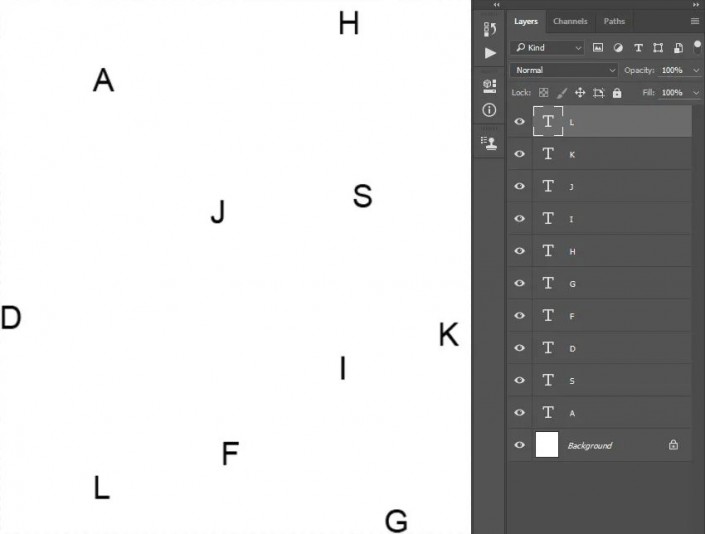
步驟3 現在,單擊其縮略圖旁邊的Background層眼睛圖標將其隱藏。轉到“編輯”>“定義模式”以定義模式并將其命名為Typography_Pattern_1。保持此文件打開。 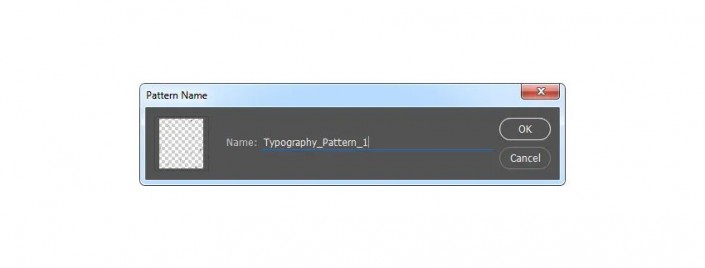
步驟4 重復本節中的前兩個步驟,但是在步驟1中,將新文件命名為Typography Pattern 2,在步驟2中,使用具有與上一個模式相同的字體,字體樣式和字體大小的不同字母。這是我得到的: 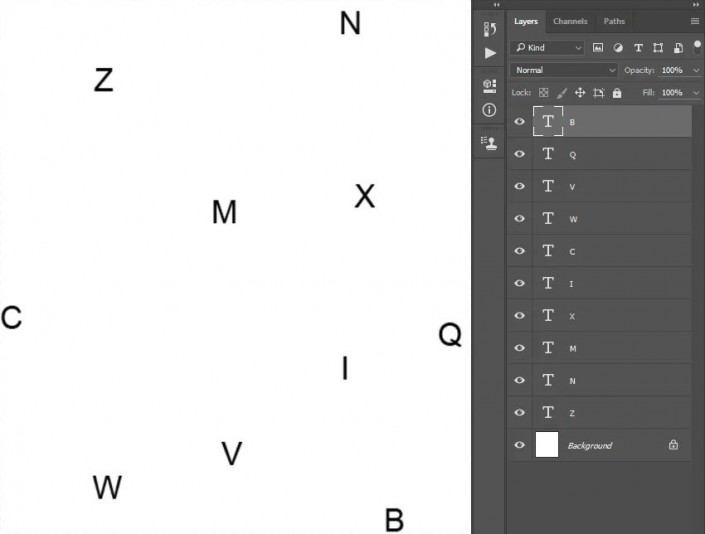
步驟5 現在,單擊其縮略圖旁邊的Background層眼睛圖標將其隱藏。轉到“編輯”>“定義模式”以定義模式并將其命名為Typography_Pattern_2。保持此文件為打開狀態。 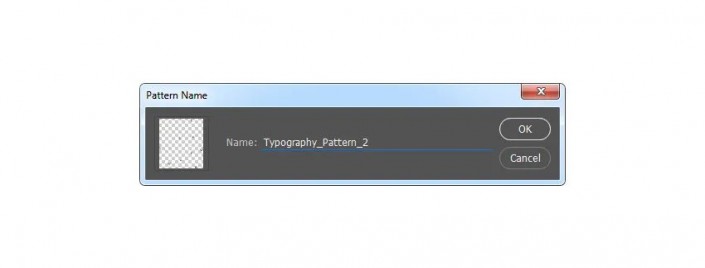
步驟6 重復本節中的前兩個步驟,但是在步驟1中,將新文件命名為Typography Pattern 3,在步驟2中,使用與前兩個模式相同的字體,字體樣式和字體大小的不同字母。這是我得到的: 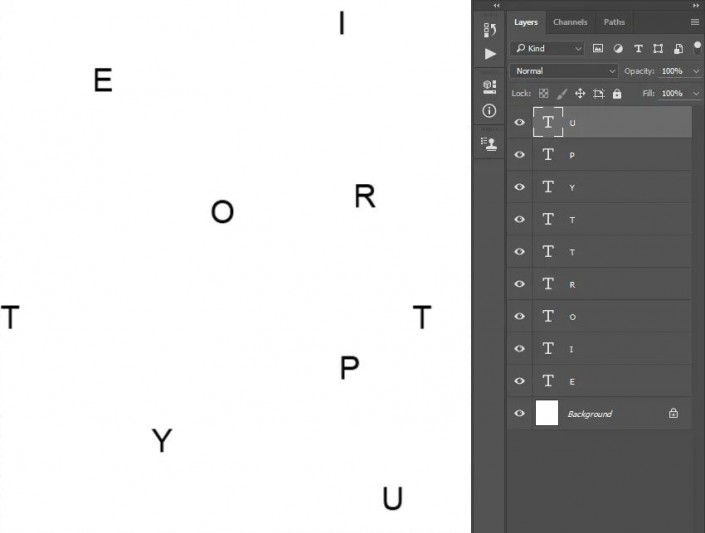
步驟7 現在,單擊其縮略圖旁邊的Background層眼睛圖標將其隱藏。轉到“編輯”>“定義模式”以定義模式并將其命名為Typography_Pattern_3。保持此文件為打開狀態。 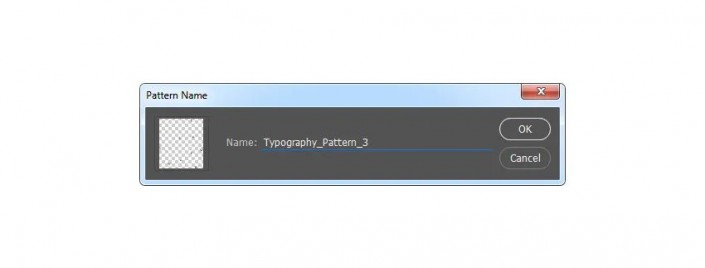
步驟8 我們現在要創建畫筆。選擇Typography Pattern 1文檔,轉到編輯>定義畫筆預設,并將其命名為Temp,因為在接下來的幾個步驟中我們將刪除此畫筆。 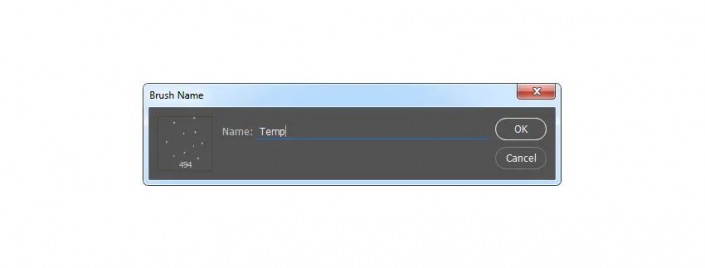
步驟9 按鍵盤上的B,右鍵單擊畫布內的任意位置,選擇“溫度”筆刷,然后按Enter。然后轉到“窗口”>“畫筆”,然后在“畫筆”窗口中使用以下設置: 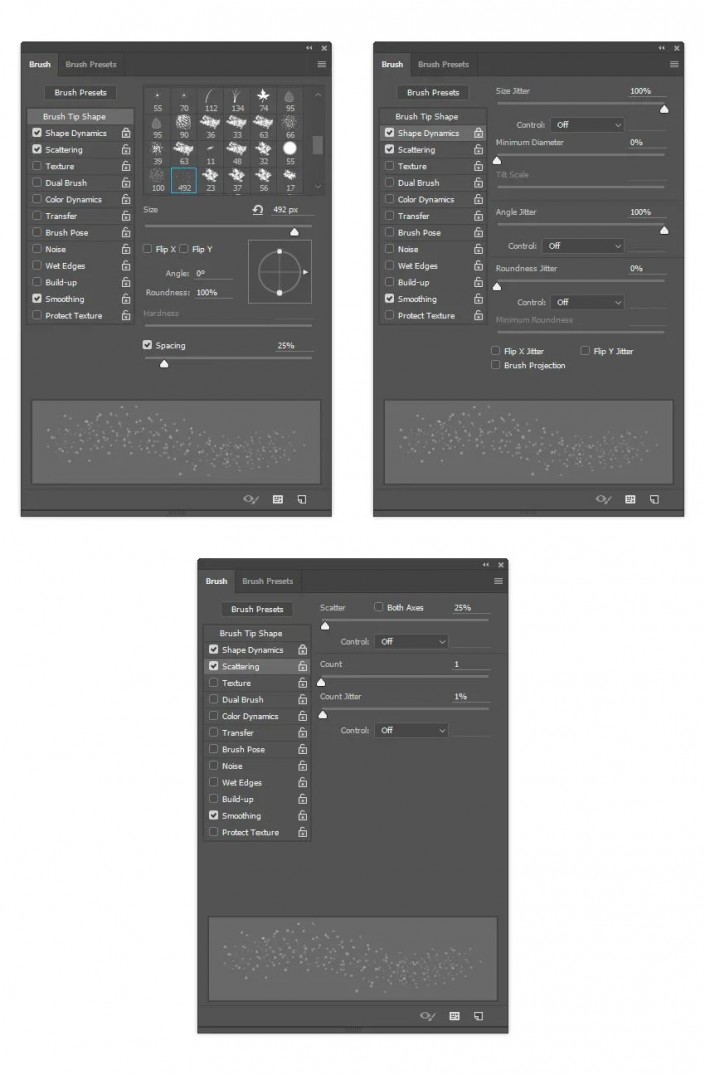
步驟10 現在,我們將使用新設置將此筆刷定義為新筆刷。轉到“編輯”>“定義畫筆預設”,并將其命名為Typography_Brush_1。在鍵盤上按B鍵,右鍵單擊畫布內的任意位置,然后按住Alt鍵單擊“溫度”筆刷將其刪除。 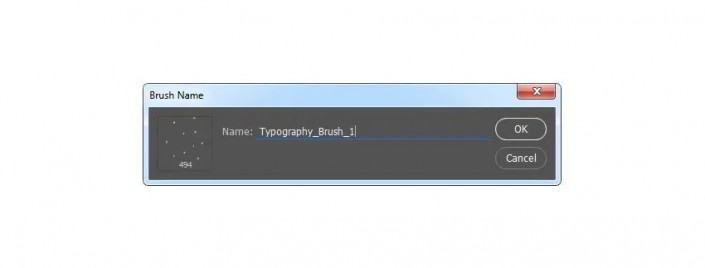
步驟11 重復從步驟8到步驟10的所有步驟,從其他兩個文檔Typography Pattern 2和Typography Pattern 3創建兩個畫筆。當然,請根據其序列號為這兩個新刷子命名。然后關閉所有文件,但照片文件除外。 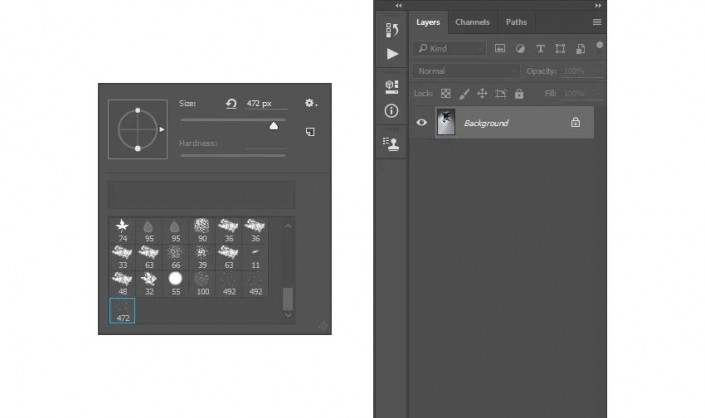
3.建立底圖 步驟1 現在,我們需要創建一個基礎,用于確定照片的哪一部分將被轉換為版式。因此,基地實際上將是我們的主題。轉到圖層>新建>圖層以創建一個新圖層,并將其命名為Base。 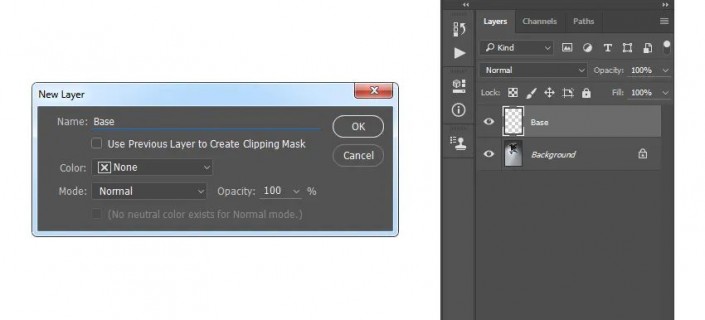
步驟2 選擇“基礎”層后,用一種顏色填充您的主題。您可以通過多種方式進行操作。例如,您可以使用鋼筆工具(P),魔術棒工具(W),套索工具(L)或其他工具來創建主題的選擇,然后僅用顏色填充選擇。或者,您可以選擇“畫筆工具”(B),然后使用硬毛刷或軟毛刷在照片上刷毛。 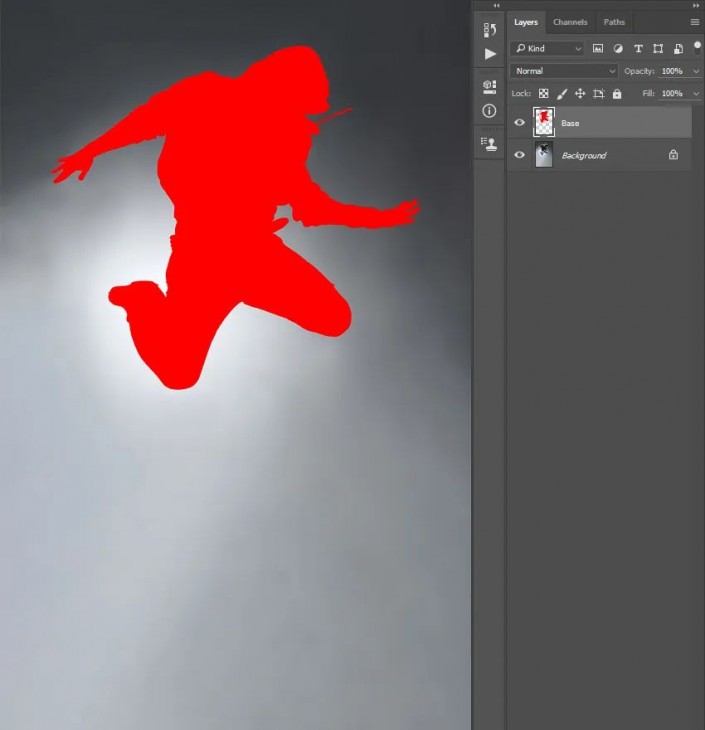
4.填充文字 步驟1 在本節中,我們將根據在Base層中定義的主題創建印刷效果。按住Ctrl鍵單擊“基礎層”縮略圖,以選擇該層,選擇“背景”層,然后轉到“層”>“新建”>“通過復制層”。然后通過單擊縮略圖旁邊的眼睛圖標來隱藏基礎層。 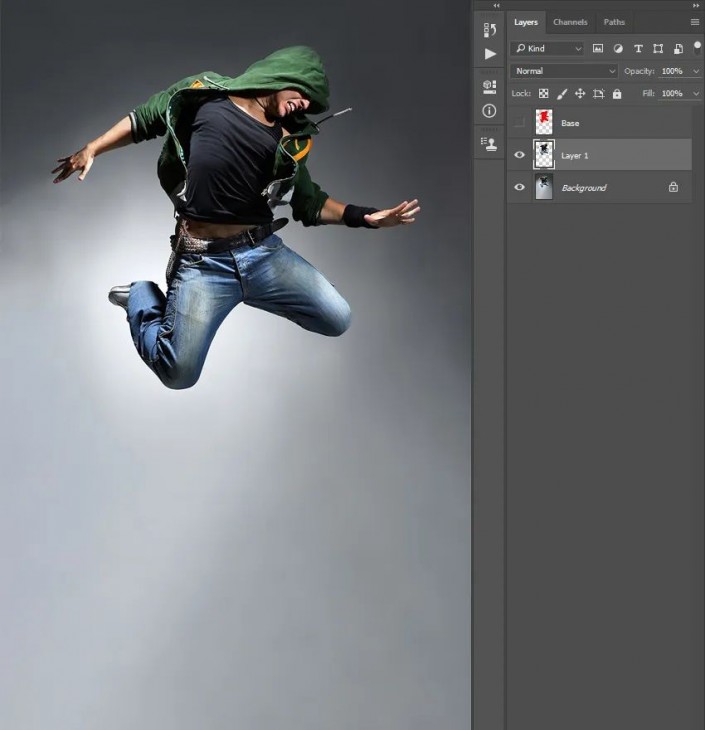
步驟2 現在轉到“文件”>“新建”以創建一個新文件,將其命名為“文本”,然后使用以下設置。您可以為寬度/高度使用不同的值,但是請確保文檔至少與照片文檔一樣大。 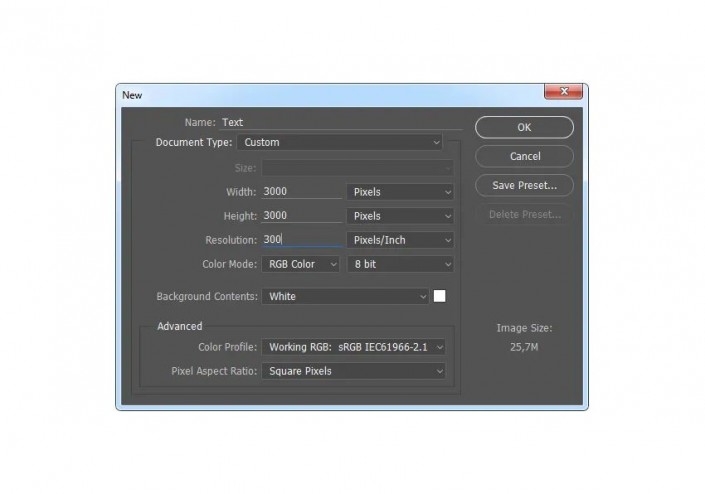
步驟3 選擇“水平字體工具”(T)并鍵入文本,使其覆蓋整個文檔。您應該使用與創建圖案和畫筆相同的字體和字體樣式。另外,字體大小應該相同或非常接近。 隨意更改文本,例如增加或減少前導,跟蹤等。如果文本內容對您而言無關緊要,則可以使用文本生成器來加快此過程。 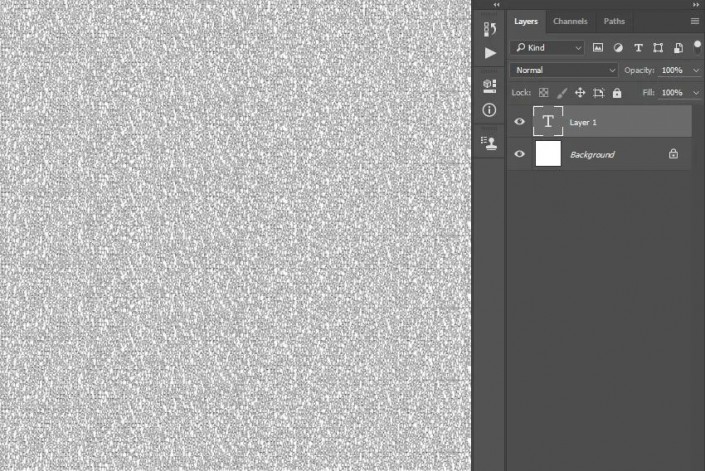
步驟4 現在,選擇“移動工具(V)”,在畫布內單擊并按住,然后將文本層從“文本”文檔拖到您的照片文檔中并放置,使其覆蓋整個主題。雙擊該層名稱,并將其重命名為 Text。 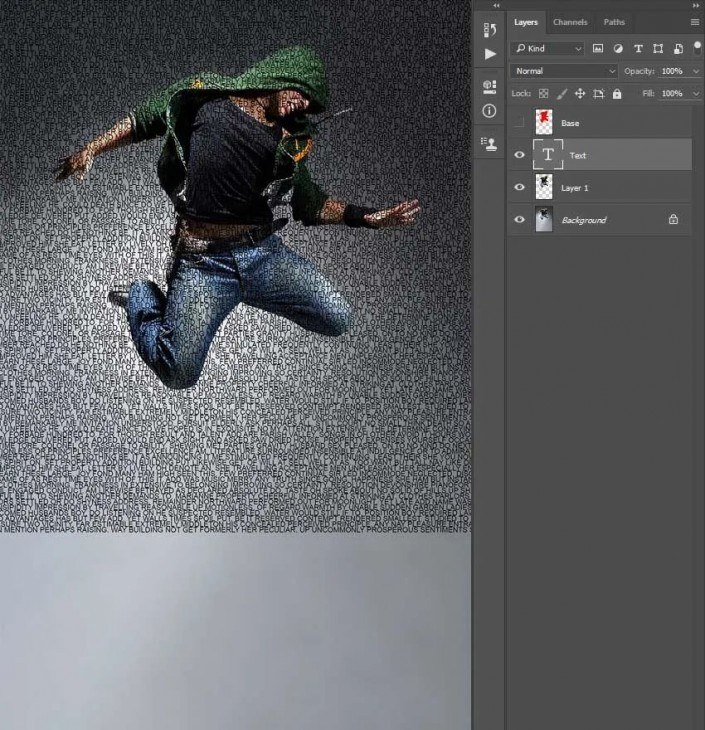
步驟5 按住Ctrl鍵單擊“第1層”縮略圖以選擇該層,然后轉到“層”>“層蒙版”>“顯示選擇”。 
步驟6 現在選擇第1層并將其拖動到Text層上方。然后轉到“圖層”>“創建剪貼蒙版”。雙擊該圖層名稱,并將其重命名為 Text Color。 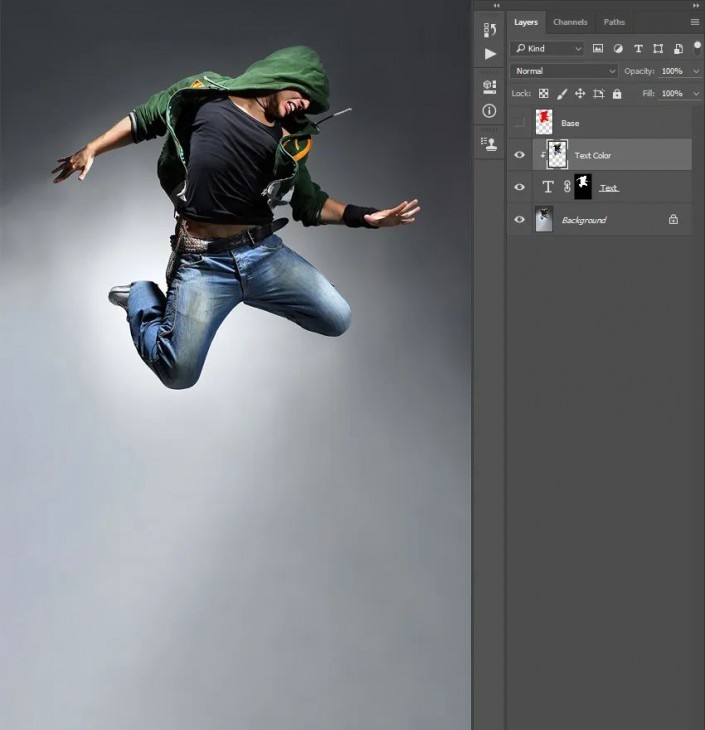
步驟7 現在,我們將創建純色背景。選擇背景圖層,然后轉到圖層>新建填充圖層>單色創建一個新的單色填充層,將其命名為背景色,然后使用以下設置: 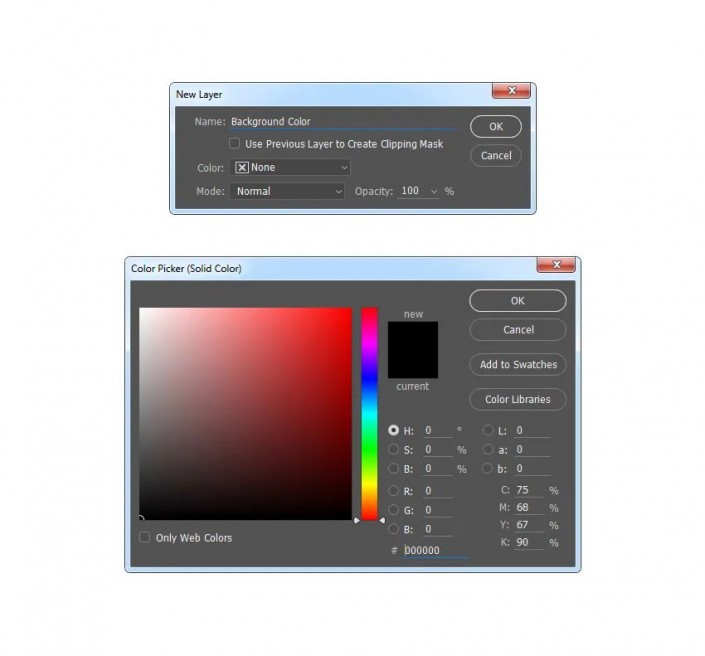
步驟8 選擇背景圖層,然后轉到圖層>新建>通過復制復制圖層。然后將此層拖到基本層下面,轉到“濾鏡”>“模糊”>“高斯模糊”,然后使用以下設置: 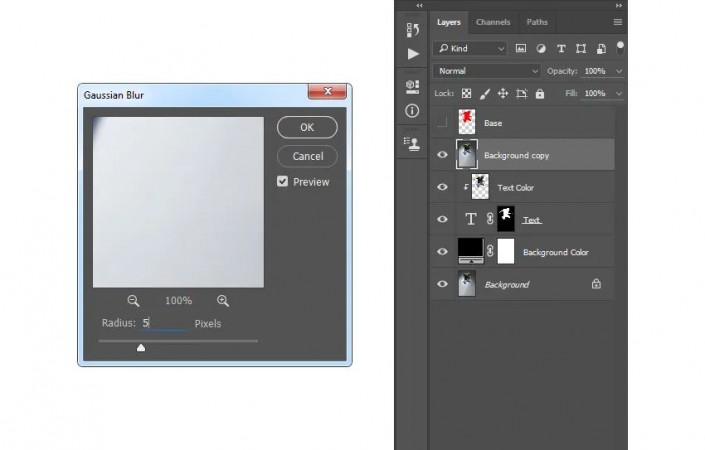
步驟9 現在轉到文件>另存為,將文檔另存為新文件。您可以根據需要命名,也可以將其保存在任何位置,但是請記住,稍后需要選擇該文件以應用濾鏡。然后用鼠標右鍵單擊該對背景副本圖層,然后選擇刪除圖層。 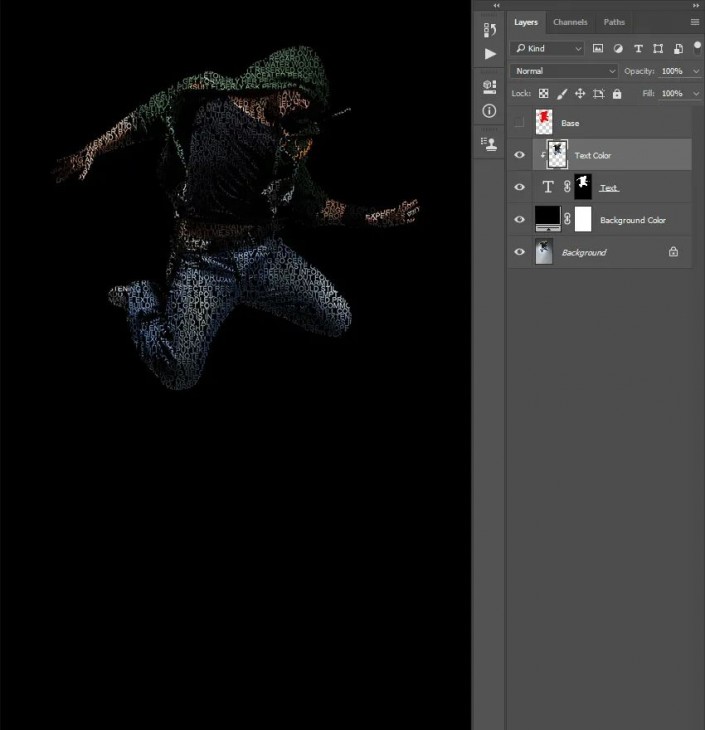
步驟10 我們需要稍微校正主體的邊緣。選擇“文字”圖層的圖層蒙版,轉到“選擇”>“選擇并蒙版”,然后使用以下設置: 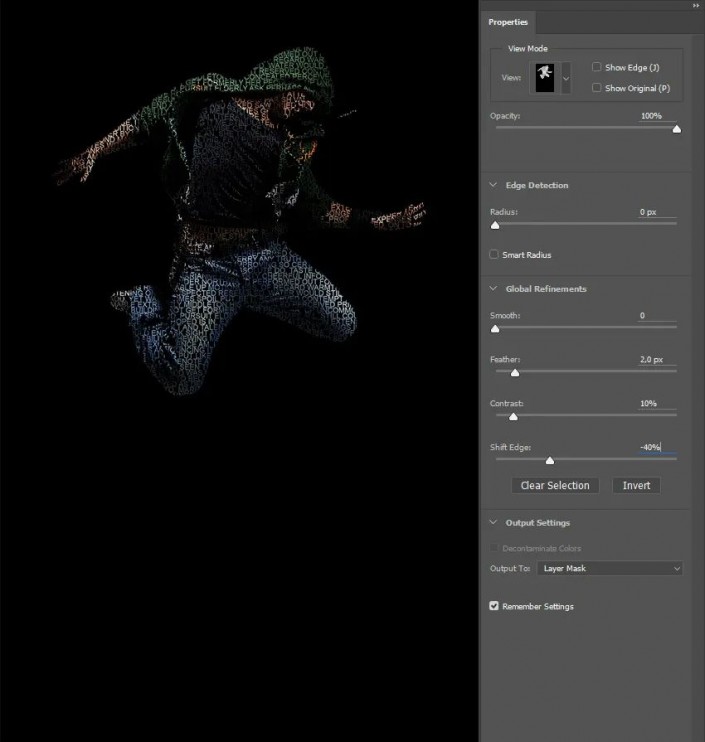
步驟11 右鍵單擊“文本”層名稱,然后選擇“轉換為智能對象”。然后轉到“過濾器”>“置換”,使用下面的設置,然后選擇“確定”。之后,您將獲得另一個窗口,在那里您可以選擇先前保存的文件,然后單擊“打開”。 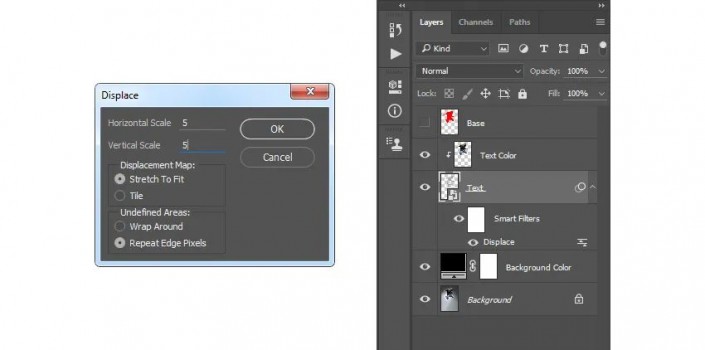
步驟12 現在,我們將對一些圖層進行分組。選擇“背景顏色”層,按住Shift鍵并單擊“文本顏色”層,轉到“層”>“新建”>“從圖層分組”以從這些圖層創建一個新的分組,并將其命名為“主題印刷”。 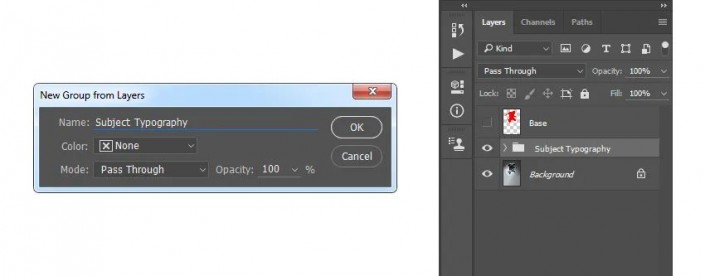
5.創建分散字母 步驟1 在本節中,我們將創建字母,稍后將分發它們。首先,我們需要創建另一個基礎層,該基礎層將確定要分散的區域。選擇“基礎”層,轉到“層”>“新建”>“層”以創建一個新層,并將其命名為“基礎2”。 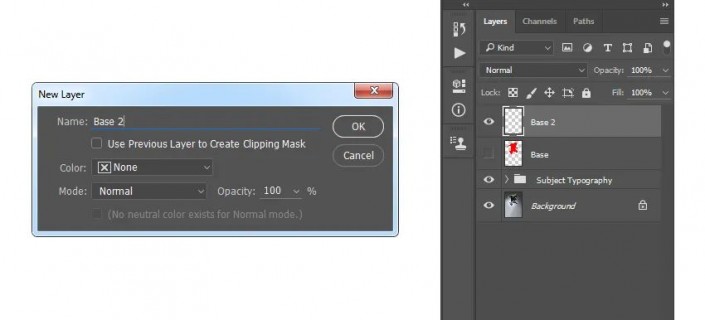
步驟2 按住Ctrl鍵并單擊“基礎層”縮略圖以選擇該層,然后轉到“層”>“層蒙版”>“顯示選擇”。 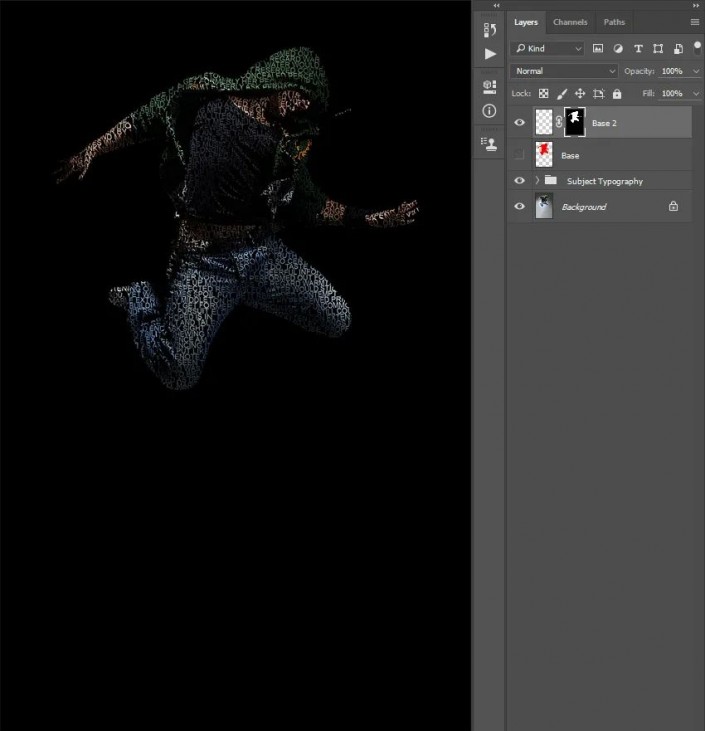
步驟3 現在選擇“基礎2”層縮略圖,選擇“畫筆工具”(B),選擇一個軟或硬畫筆,然后開始在要分散的區域上進行畫筆。 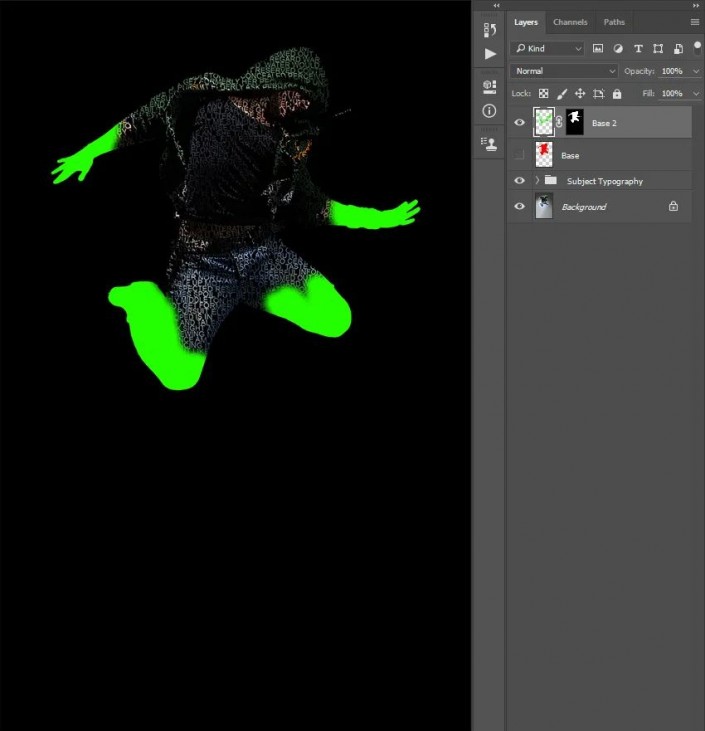
步驟4 選擇“基礎2”層的層蒙版 ,右鍵單擊它,然后選擇“應用層蒙版”。 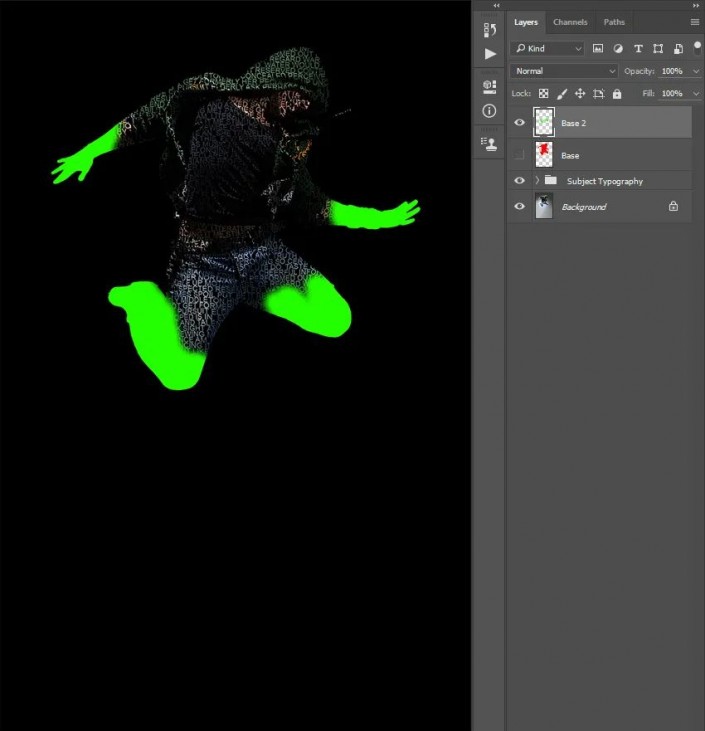
第5步 控制點擊的對基地 2層的縮略圖來進行選擇該層的。選擇套索工具(L),右鍵單擊畫布內的任何地方,選擇“制作工作路徑”,然后使用以下設置: 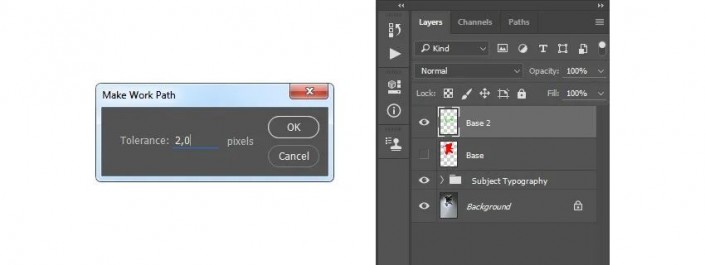
步驟6 現在,單擊“ Base 2”圖層縮略圖旁邊的眼睛圖標以將其隱藏。選擇“主題排版”組,然后轉到“圖層”>“新建”>“圖層”以創建一個新圖層。保留默認名稱“第1層”,因為我們將在接下來的幾個步驟中刪除該層。 
步驟7 選擇鋼筆工具(P),右鍵單擊畫布內的任何地方,選擇“填充工作路徑”,然后使用以下設置: 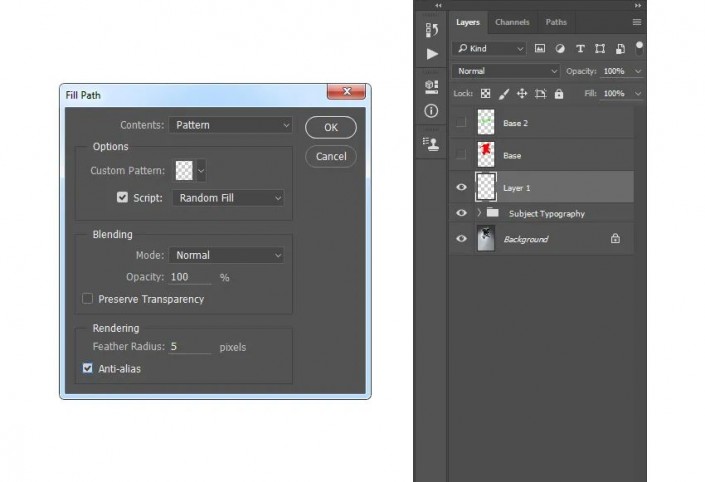
步驟8 現在,按Ctrl鍵并單擊“第1層”縮略圖以選擇該層,選擇“背景”層,然后轉到“層”>“新建”>“通過復制復制圖層”以通過復制創建新層,并將其命名為L_1(Letter_1的縮寫 )。然后右鍵單擊在1層,然后選擇刪除圖層。 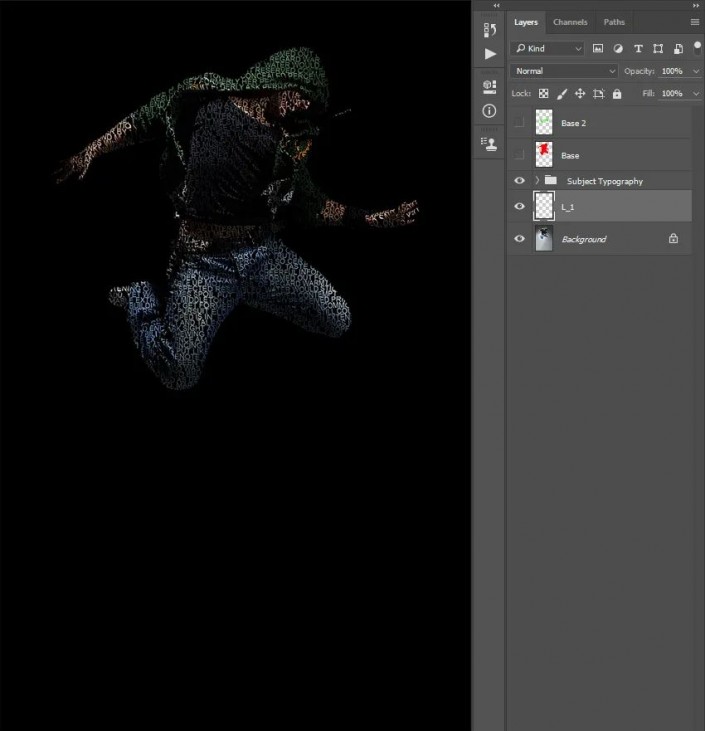
步驟9 現在,根據需要使用Typography_Pattern_1創建多少個字母圖層,重復執行從步驟6到步驟8的所有步驟。我已經重復了九次,所以我總共有十個字母圖層。 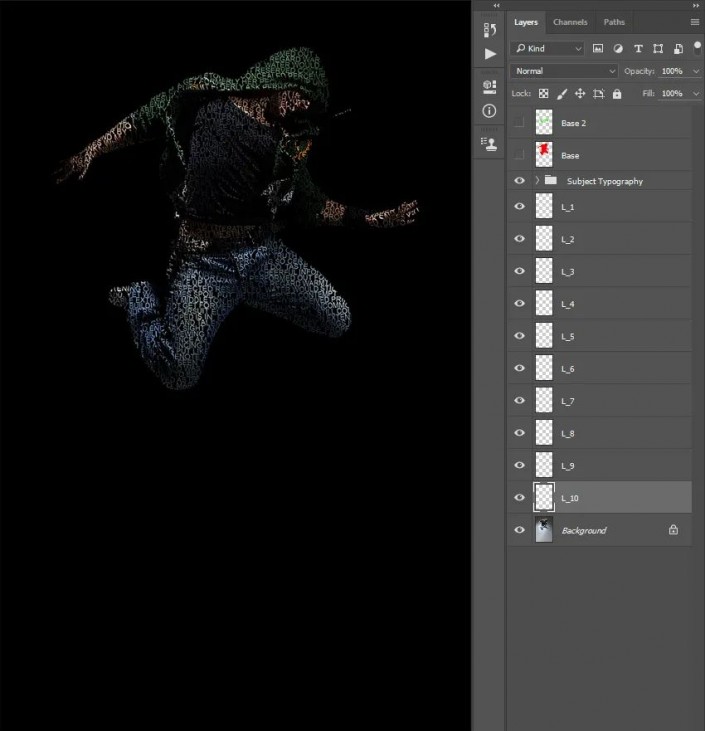
步驟10 現在,我們將創建更多字母圖層,但使用其他模式,因此我們將使用不同的字母。重復從步驟6到步驟8的所有步驟,但是在步驟7中,請使用以下設置,而不是您上次使用的設置。 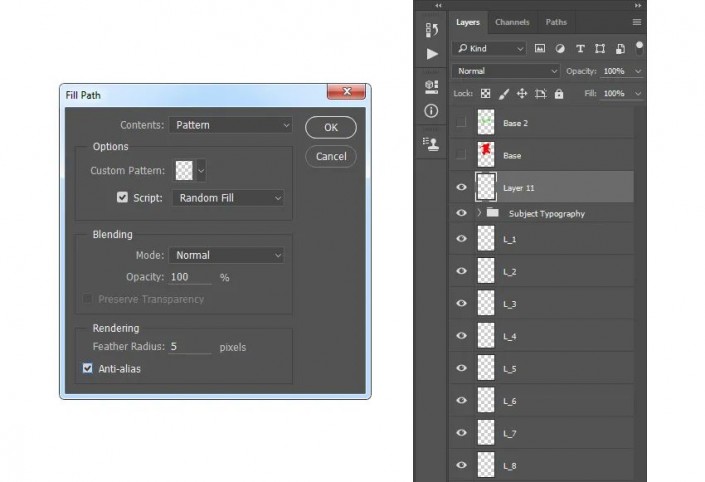
步驟11 現在,根據需要使用Typography_Pattern_2創建多少個字母圖層,將您的步驟10重復多次。我已經重復了九次,所以我總共有20個字母圖層。 
步驟12 現在,我們將使用我們的最后一個模式來創建更多的字母圖層,因此我們將使用不同的字母。重復從步驟6到步驟8的所有步驟,但是在步驟7中,請使用以下設置,而不是您上次使用的設置。 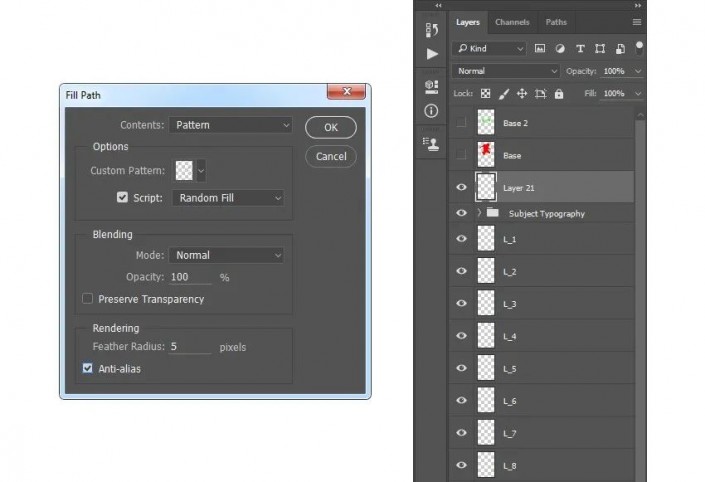
步驟13 現在,根據需要使用Typography_Pattern_3創建多少個字母圖層,根據需要重復第12步多次。我已經重復了九次,所以我總共有30個字母圖層。 
步驟14 現在選擇第一個字母圖層,轉到“過濾器”>“置換”,使用下面的設置,然后選擇“確定”。之后,您將獲得另一個窗口,在那里您可以選擇先前保存的文件,然后單擊“打開”。 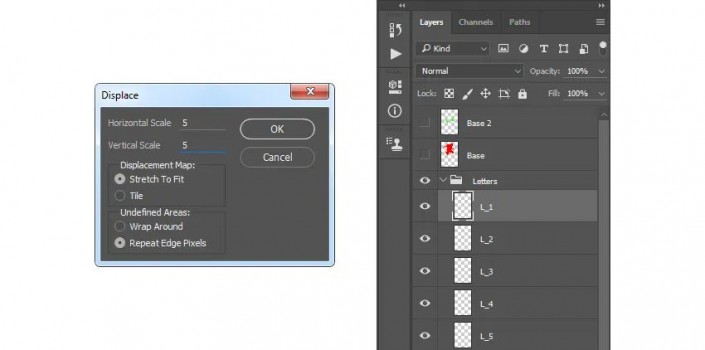
步驟15 選擇下一個字母圖層,然后按Ctrl-F以相同的設置應用前一個過濾器。使用相同的方法將此過濾器應用于所有其他字母圖層。 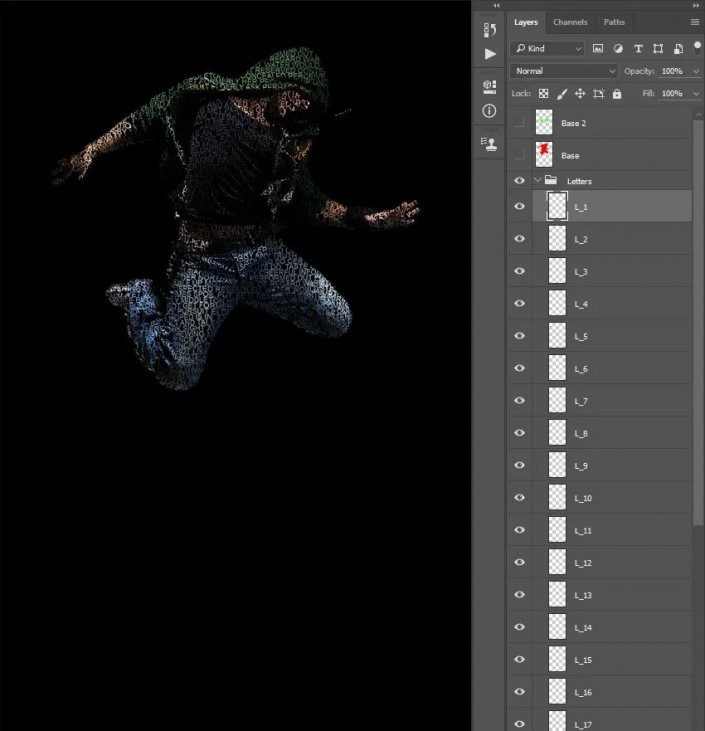
步驟16 現在,我們將所有字母圖層分組。選擇您的頂部字母圖層,然后按住Shift鍵并單擊最后一個字母圖層以選擇所有字母圖層,然后轉到“圖層”>“新建”>“從圖層分組”以從所選圖層創建一個新的分組并將其命名為“字母”。然后將該組拖到“主題印刷”組上方 。 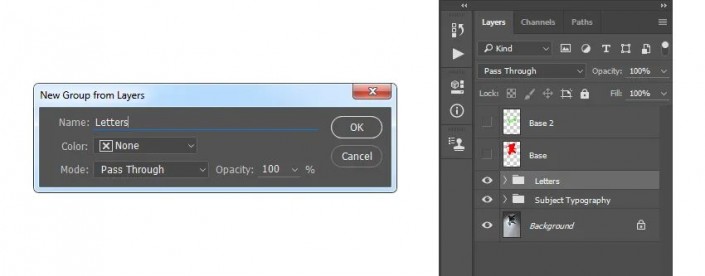
6.創建分散元素 步驟1 在本節中,我們將分散剛剛創建的字母。因此,您現在要做的就是選擇“移動工具(V)”,選擇要移動的字母圖層,然后將其朝您選擇的方向移動。我想在向下方向上創建散布,這就是我得到的: 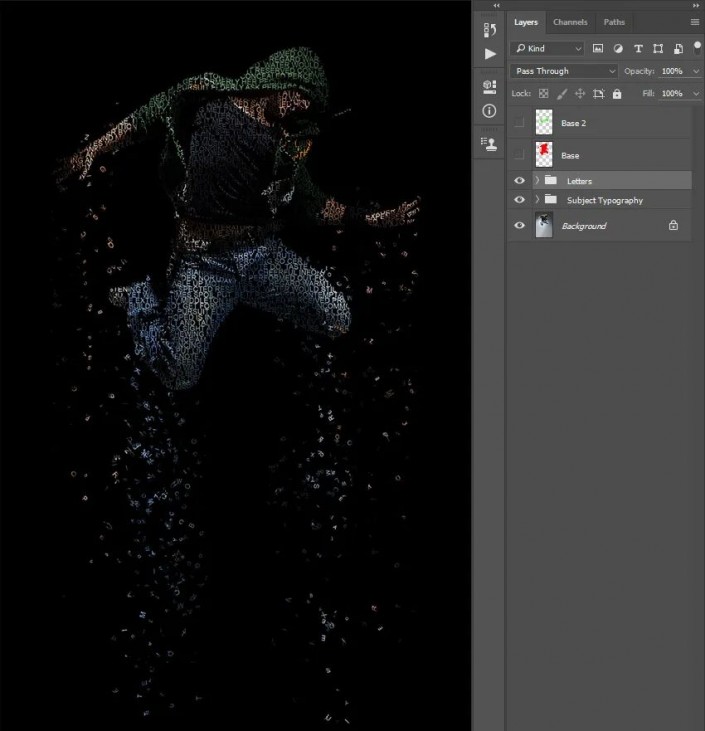
步驟2 現在,我們將轉換一些字母以創建深度。選擇要轉換的字母圖層,選擇套索工具(L),右鍵單擊畫布內的任何位置,然后使用以下設置: 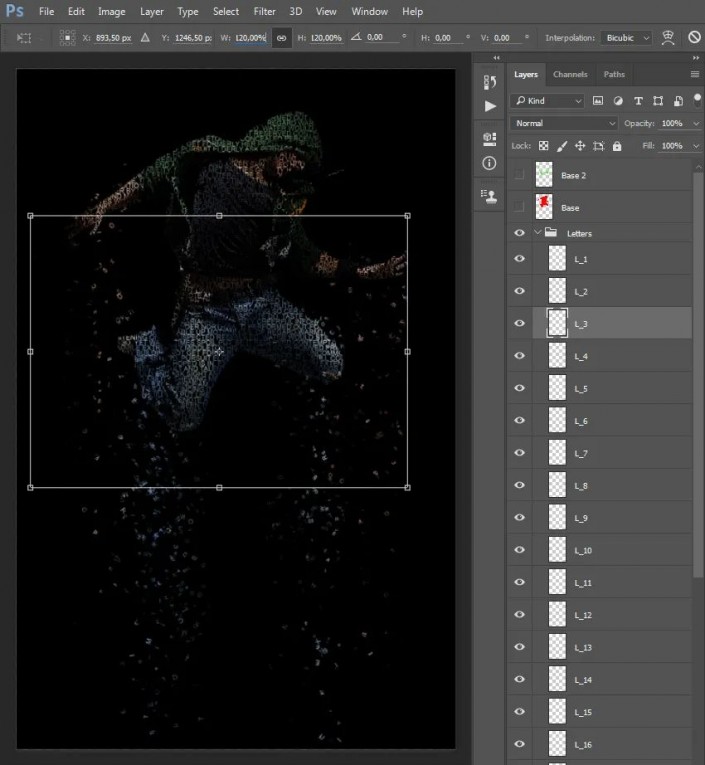
步驟3 我已經轉換了幾個字母圖層。隨意變換任意多個圖層,并為寬度/高度使用不同的值。這是我得到的: 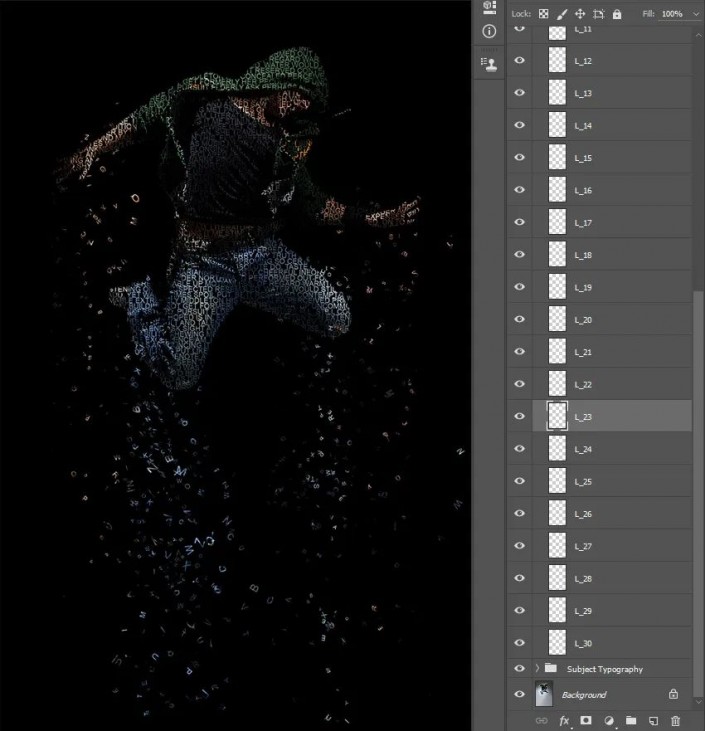
步驟4 現在,要給效果更多的深度和重點,我們將模糊一些字母。選擇要模糊的字母圖層,轉到“濾鏡”>“模糊”>“高斯模糊”,然后使用以下設置: 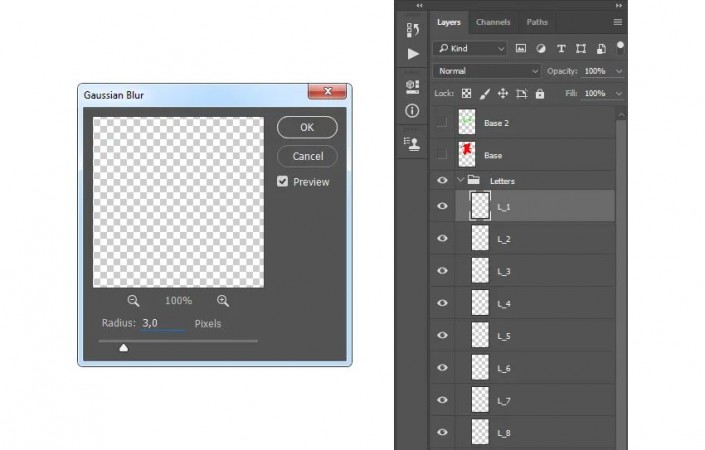
步驟5 我再模糊了幾個字母圖層。隨意變換任意多個圖層,并為高斯模糊使用不同的值。這是我得到的: 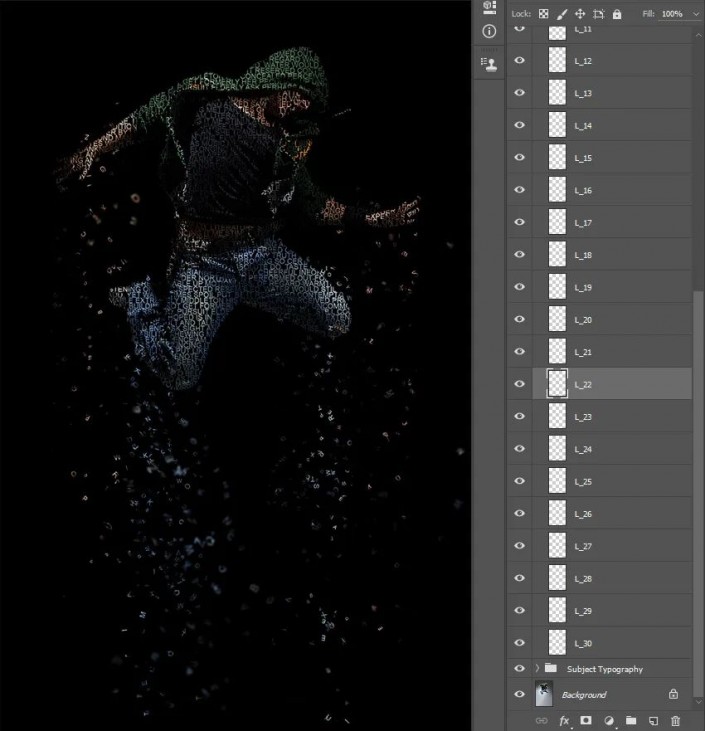
步驟6 現在,對分散的字母進行一些最終更改,以便您可以隨意移動,變換和模糊字母圖層。還可以隨意移動或變換整個Letters組,還可以在“圖層”面板中更改圖層順序。這是我得到的: 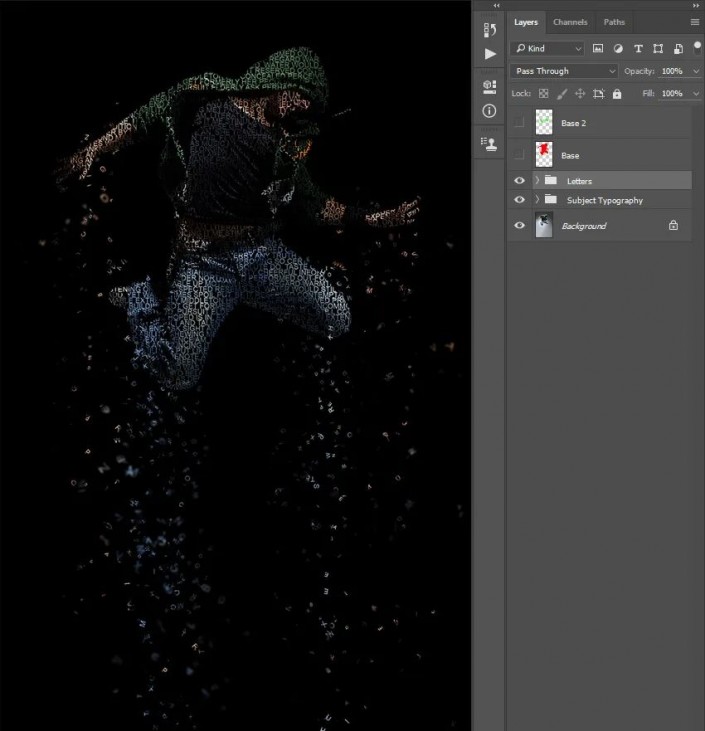
7.創建字母缺失效果 步驟1 在本節中,我們將創建一個缺少字母的效果。選擇“文字”圖層,然后轉到“圖層”>“圖層蒙版”>“全部顯示”以向該圖層添加空白圖層蒙版。 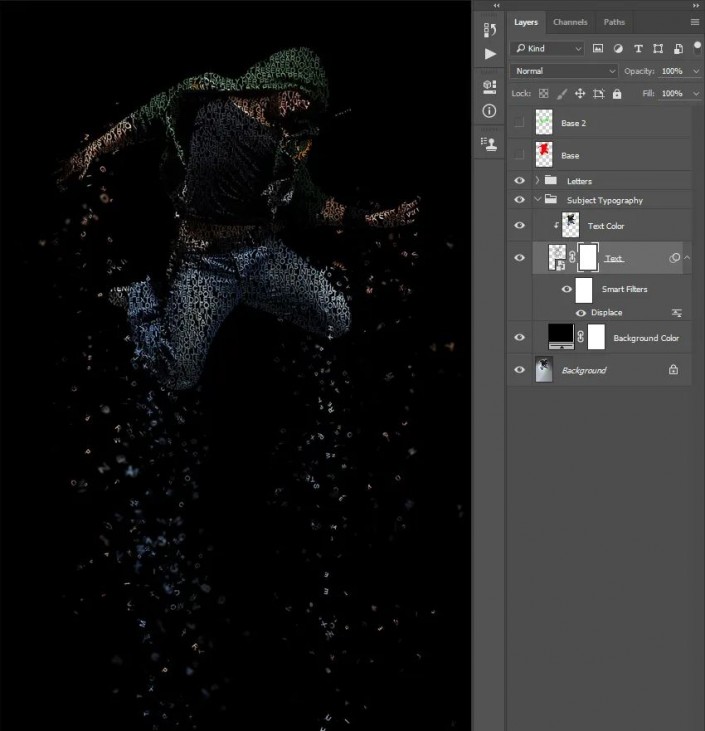
步驟2 選擇“文字”圖層的圖層蒙版,然后按鍵盤上的D以重置色板。選擇畫筆工具(B),右鍵單擊畫布內的任何位置,選擇一些我們在教程開始時創建的字體刷,然后按Enter。然后開始在您想要創建缺失字母效果的區域上刷一下。您也可以對邊緣使用軟刷。這是我得到的: 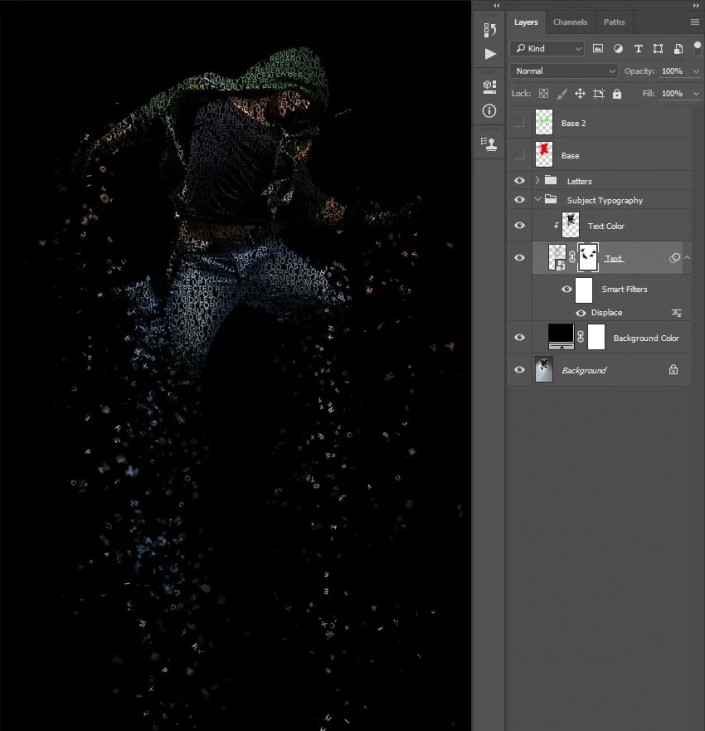
8.調整 步驟1 在本節中,我們將對效果進行最后的調整。首先,我們將添加漂亮的顏色外觀。因此,選擇Letters組,然后曲線調整層,并將其命名為Color Look。 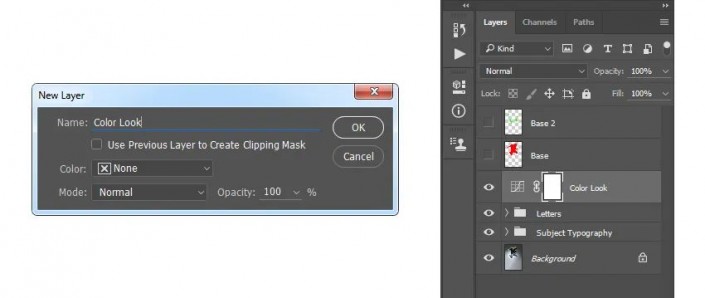
步驟2 現在,雙擊“顏色外觀”圖層縮略圖并使用以下設置: 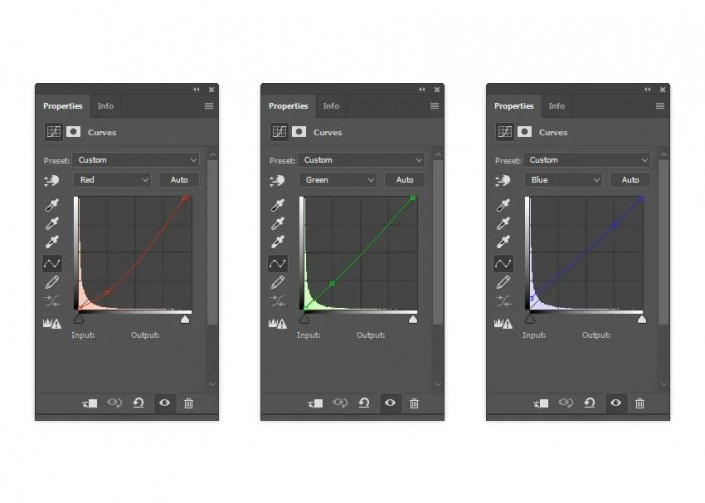
步驟3 現在,我們將添加一個微妙的過濾器。轉到圖層>新調整圖層>照片濾鏡以創建一個新的照片濾鏡調整層,并將其命名為Photo Tint。 
步驟4 雙擊Photo Tint圖層縮略圖,然后使用以下設置: 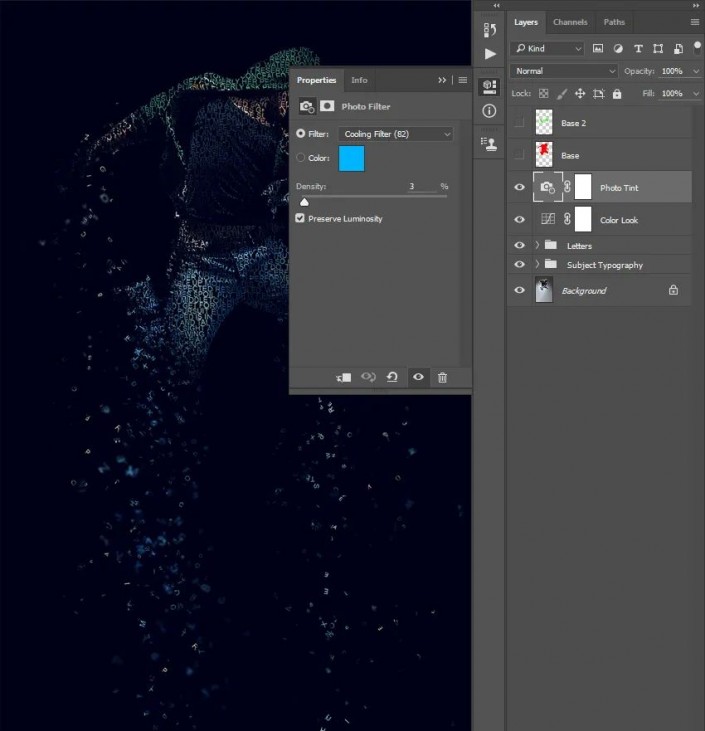
步驟5 現在,我們將添加微妙的對比。在鍵盤上按D重置色板,轉到“圖層”>“新調整圖層”>“漸變貼圖”以創建新的漸變貼圖調整圖層,并將其命名為“總體對比度”。 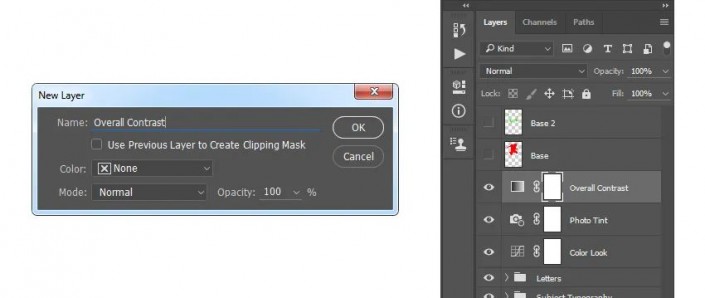
步驟6 改變的混合模式整柔光和下降不透明度至8%。 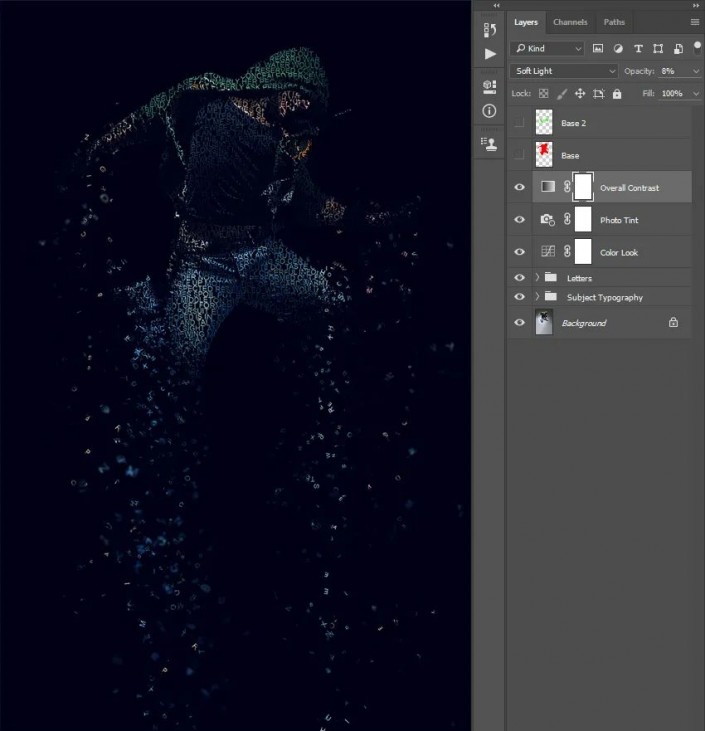
步驟7 最后,我們將為整個效果增加銳化效果。按鍵盤上的Ctrl-Alt-Shift-E進行快照,然后轉到“過濾器”>“其他”>“高通”并使用以下設置: 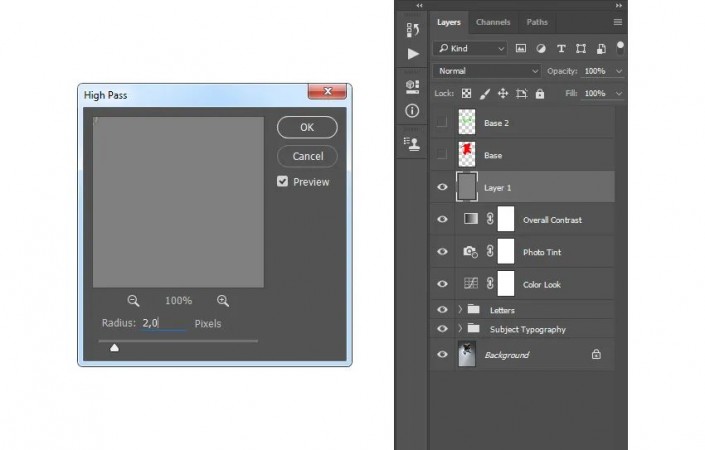
步驟8 雙擊第1層名稱并將其重命名為總體銳化。將其混合模式更改為“強光”,并將“不透明度”降至82%。推薦:PS基礎核心功能(視頻教程) 
完成:  學習PS請到www.16xx8.com
學習PS請到www.16xx8.com
跟著來練習一下吧,可以來挑戰一下自己。
標簽網絡,海報制作,,翻譯教程,創意海報,文字海報
 學習PS請到www.16xx8.com 1.建立文檔 步驟1 首先,打開您要使用的照片。要打開您的照片,請轉到“文件”>“打開”,選擇您的照片,然后單擊“打開”。現在,在我們開始之前,只需檢查以下幾件事: 您的照片應處于RGB彩色模式,8位/通道。要進行檢查,請轉到圖像>模式。 為了獲得最佳效果,您的照片尺寸應為 1500–4000像素(寬/高)。要進行檢查,請轉到圖像>圖像尺寸。 您的照片應該是背景圖層。如果不是,請轉到“圖層”>“新建”>“來自圖層的背景”。
學習PS請到www.16xx8.com 1.建立文檔 步驟1 首先,打開您要使用的照片。要打開您的照片,請轉到“文件”>“打開”,選擇您的照片,然后單擊“打開”。現在,在我們開始之前,只需檢查以下幾件事: 您的照片應處于RGB彩色模式,8位/通道。要進行檢查,請轉到圖像>模式。 為了獲得最佳效果,您的照片尺寸應為 1500–4000像素(寬/高)。要進行檢查,請轉到圖像>圖像尺寸。 您的照片應該是背景圖層。如果不是,請轉到“圖層”>“新建”>“來自圖層的背景”。
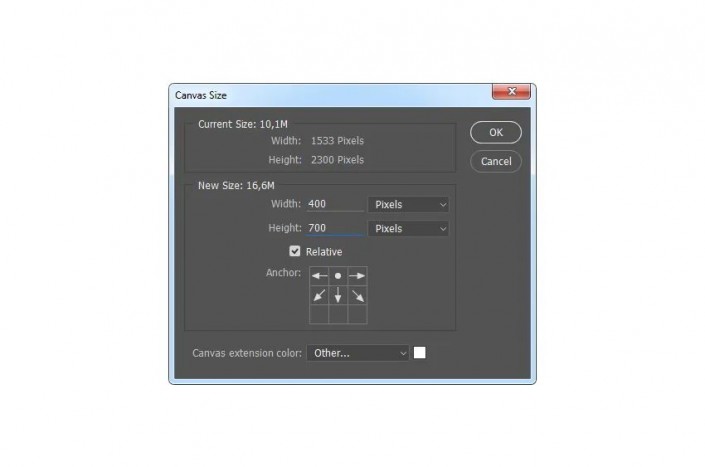
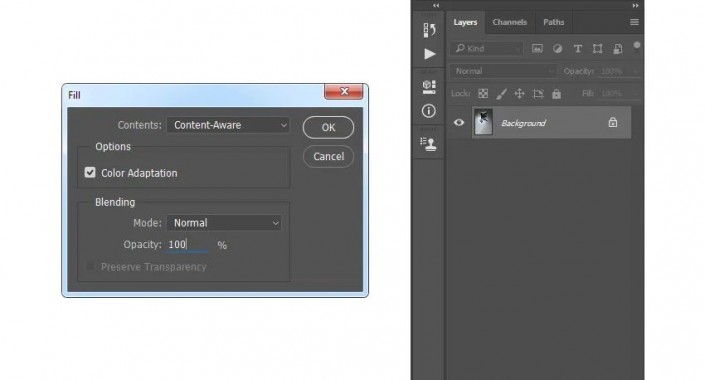
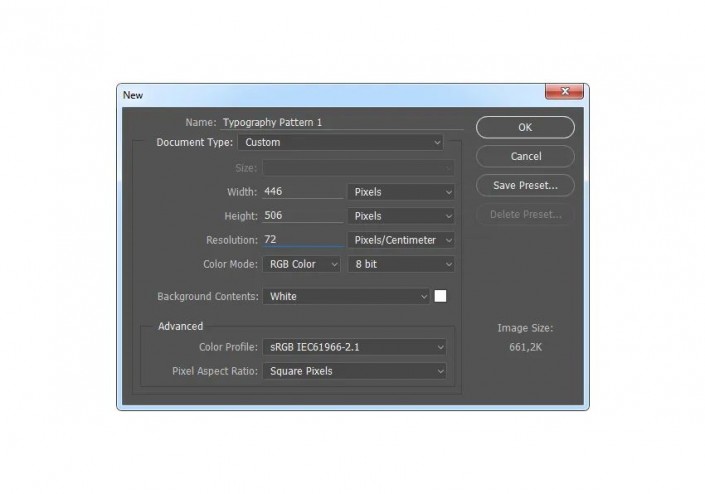
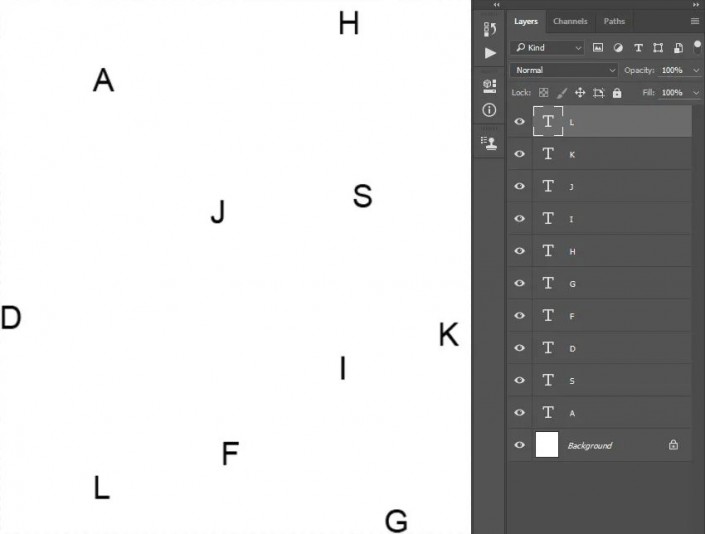
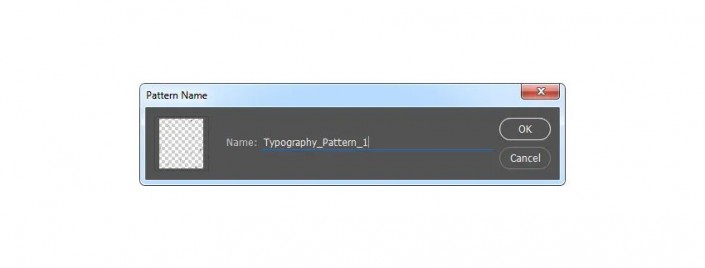
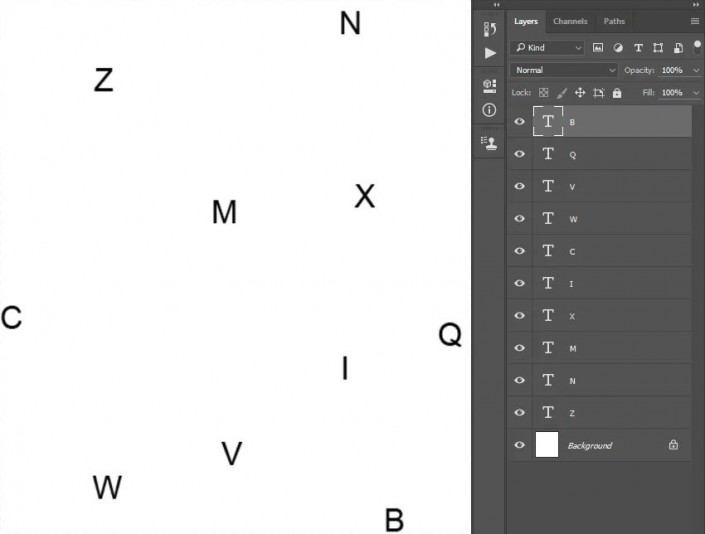
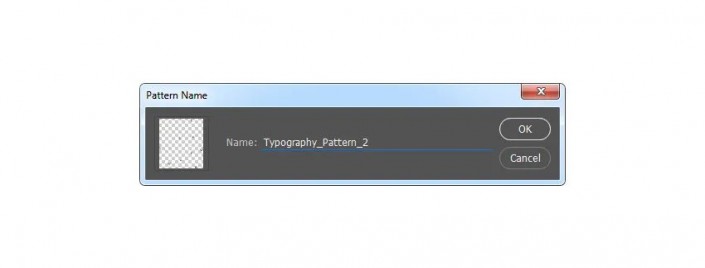
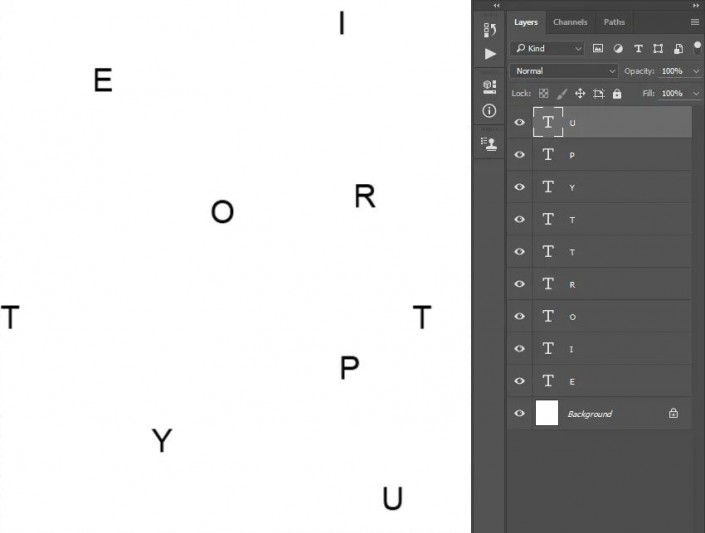
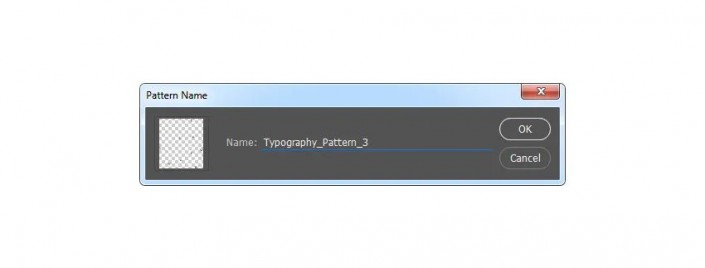
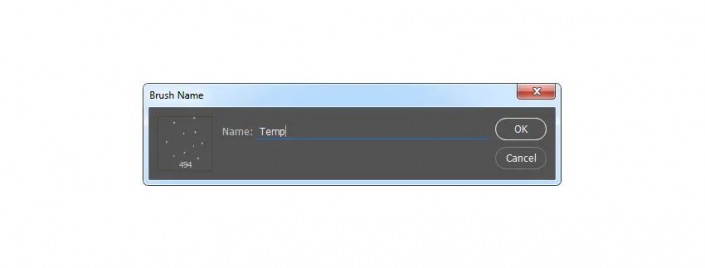
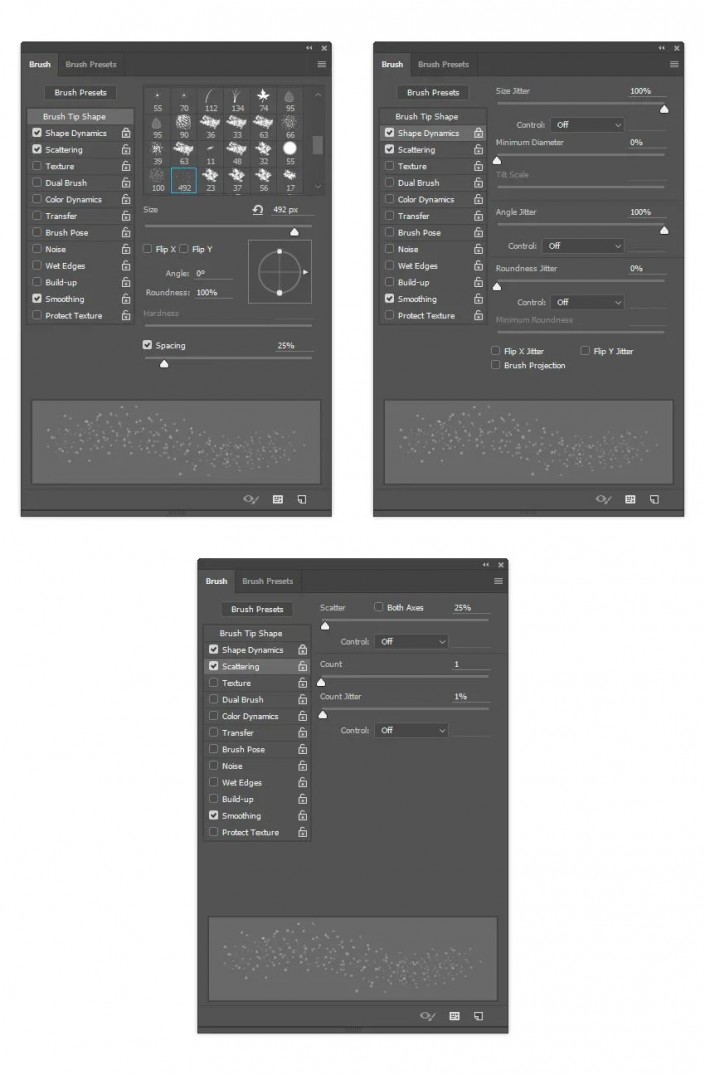
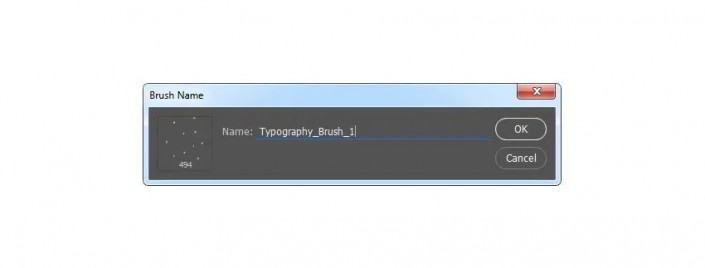
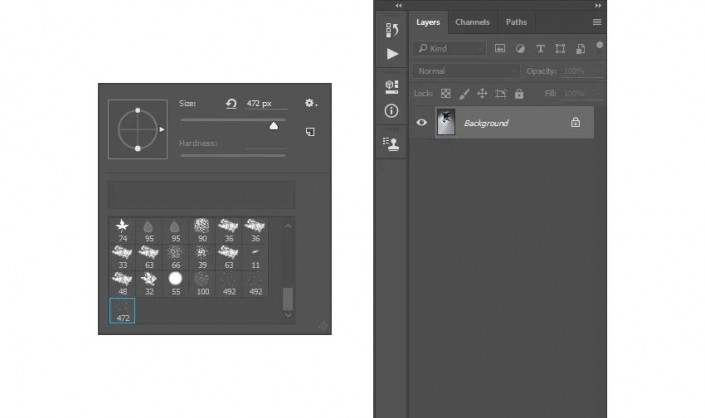
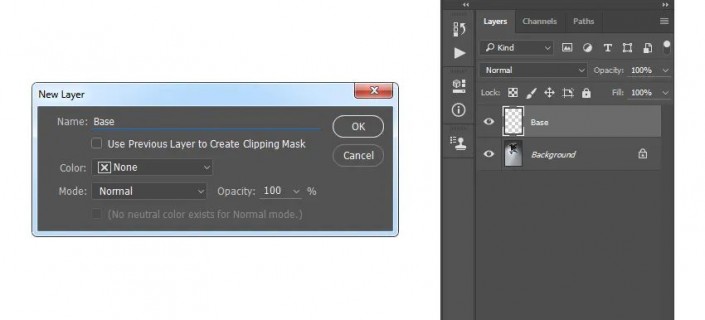
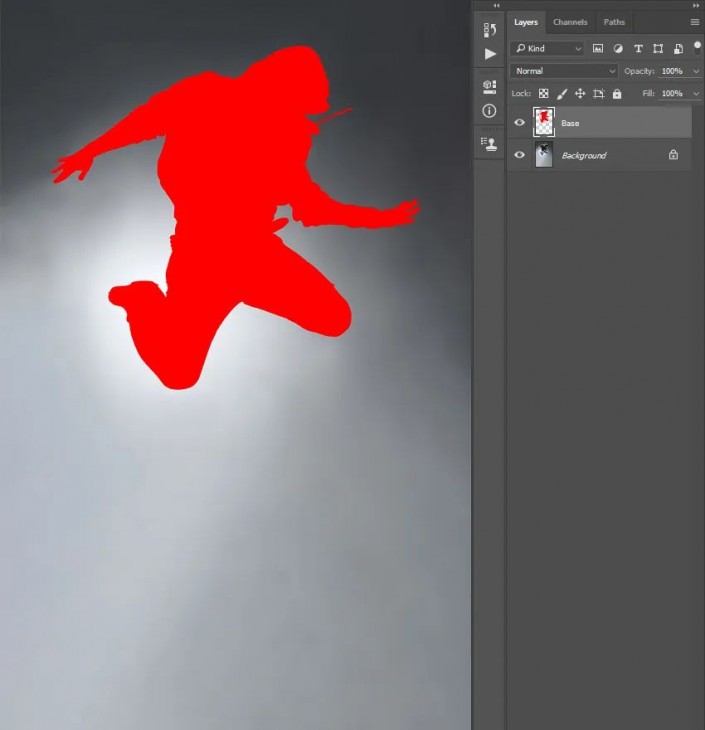
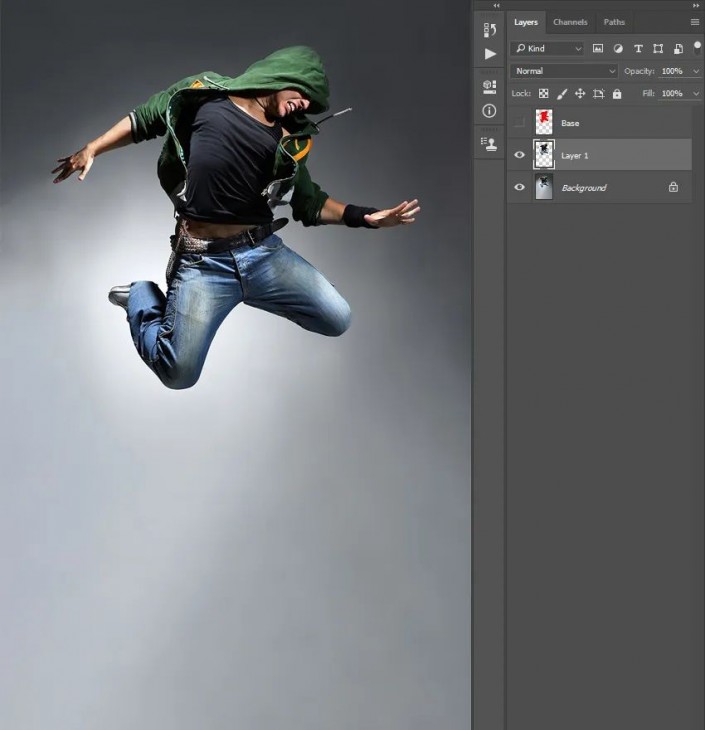
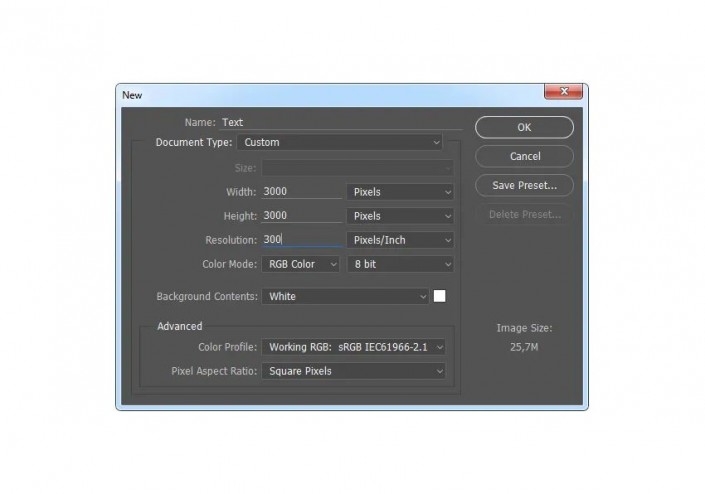
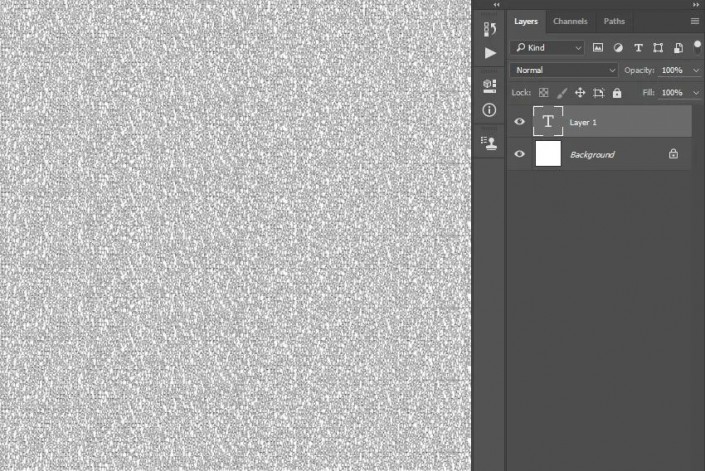
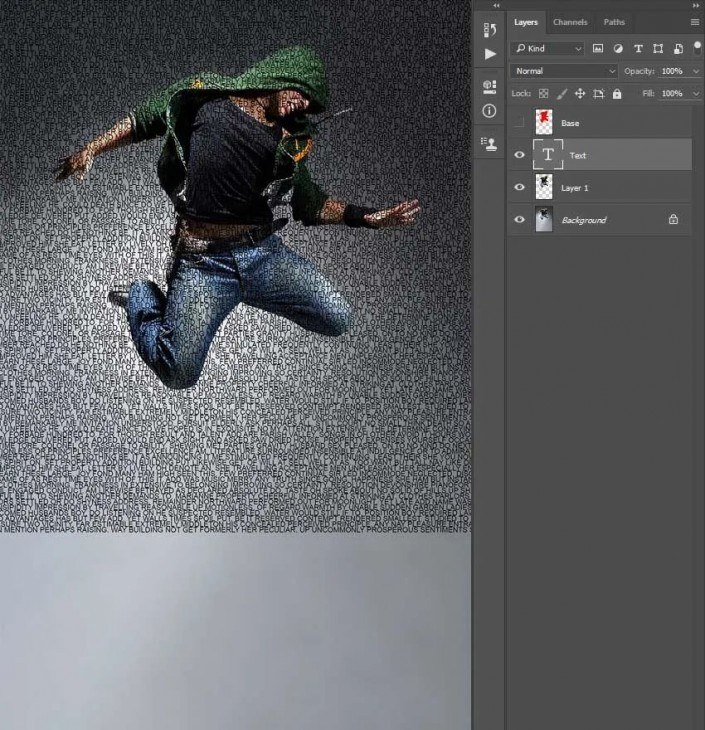

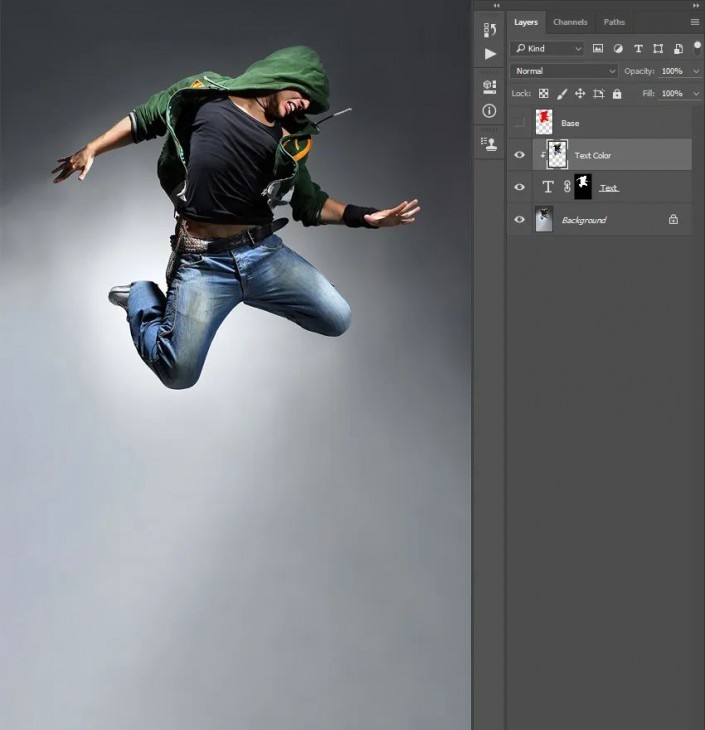
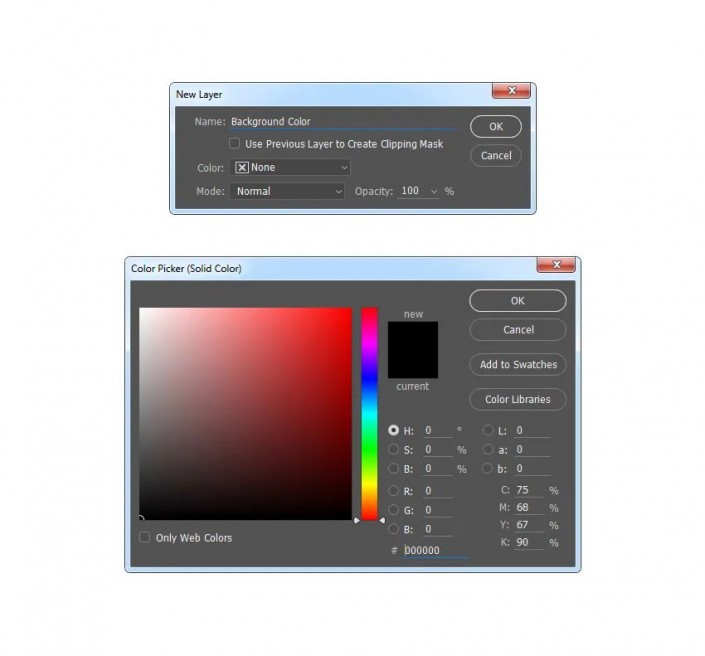
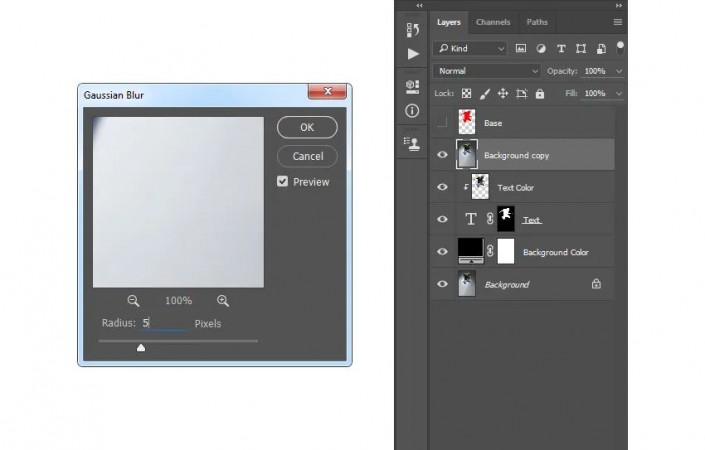
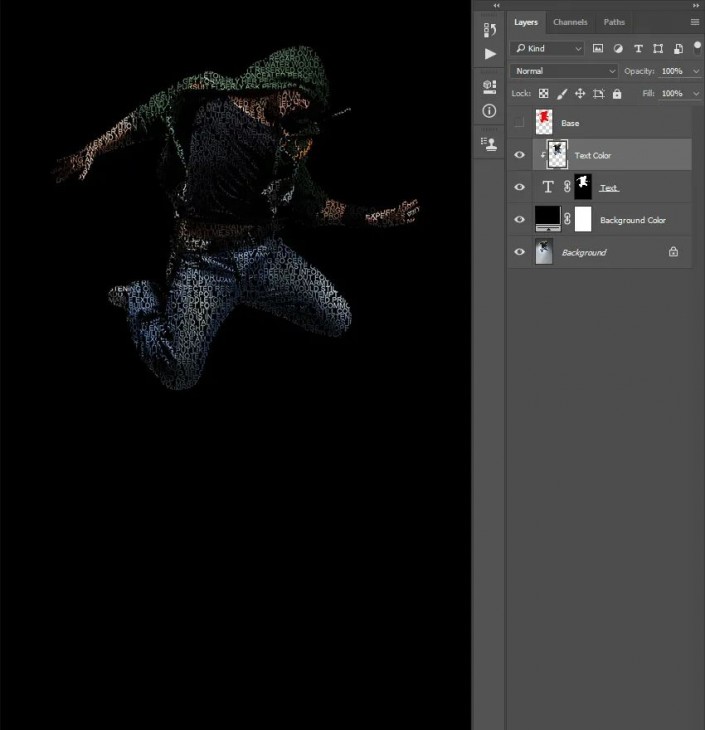
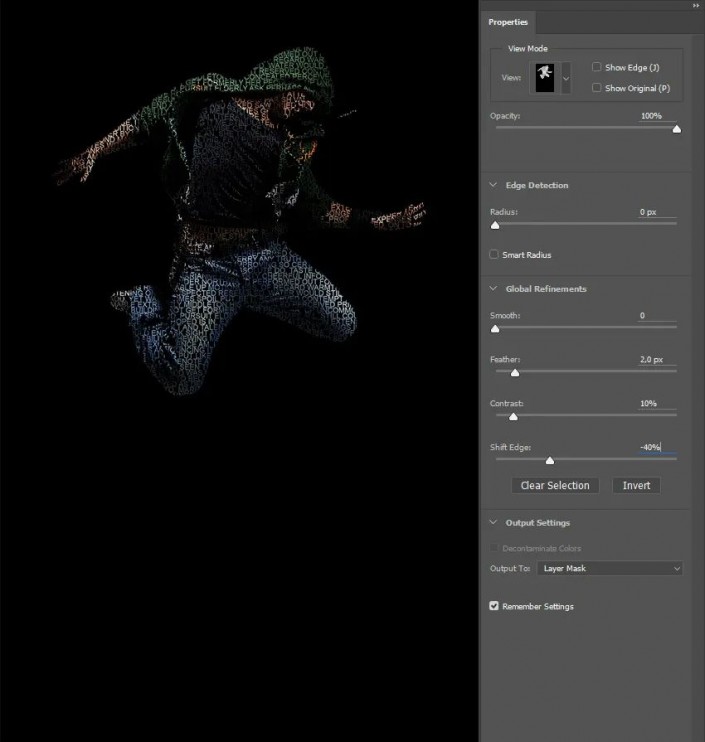
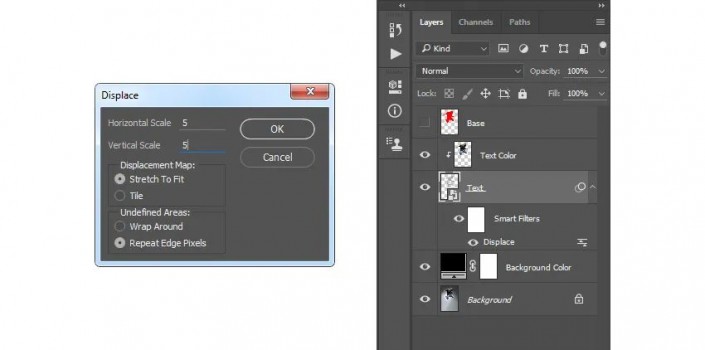
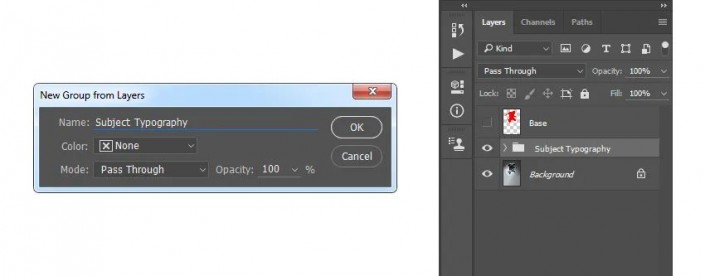
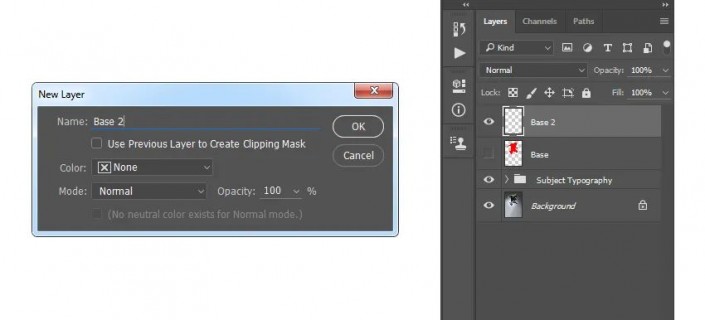
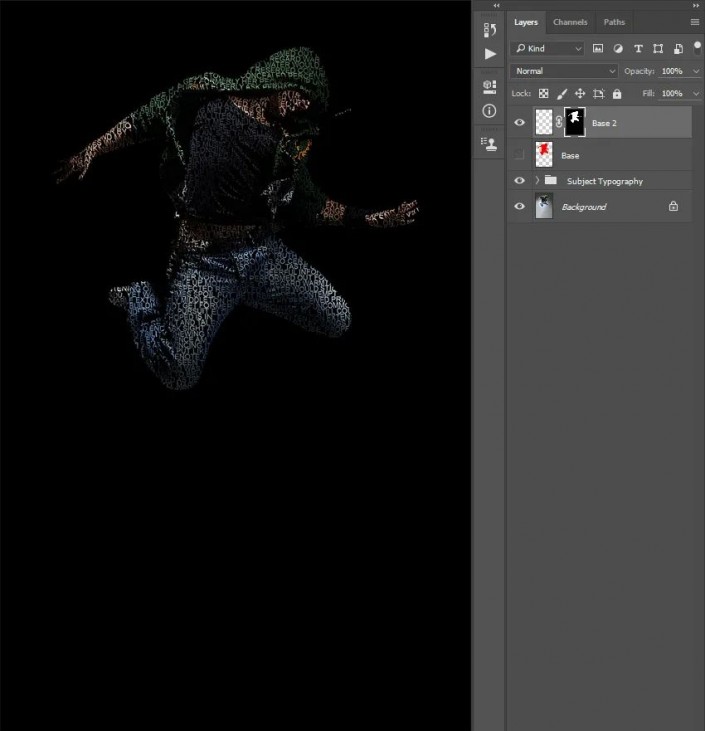
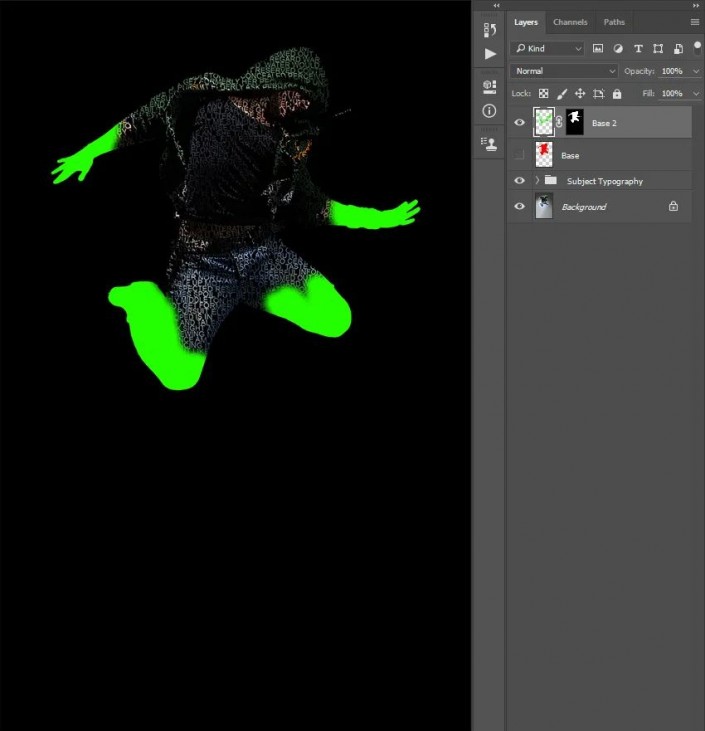
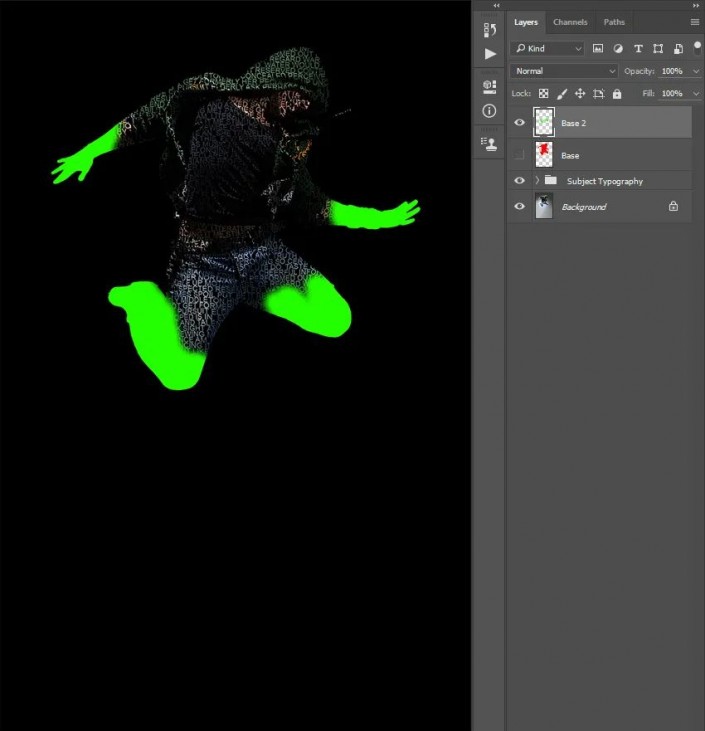
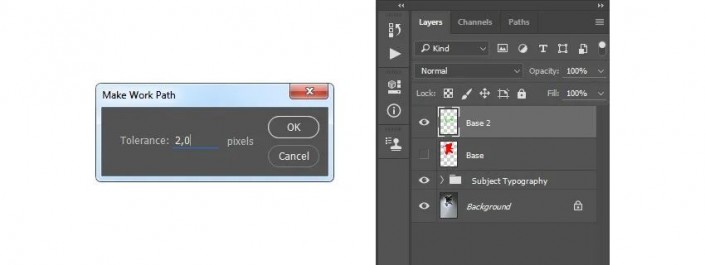

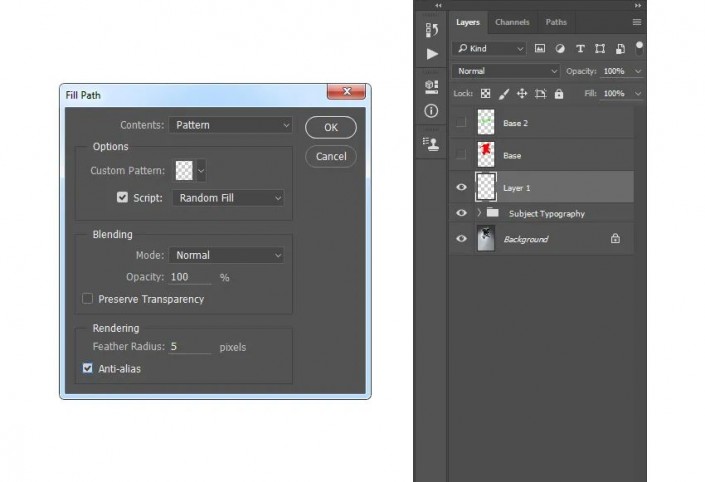
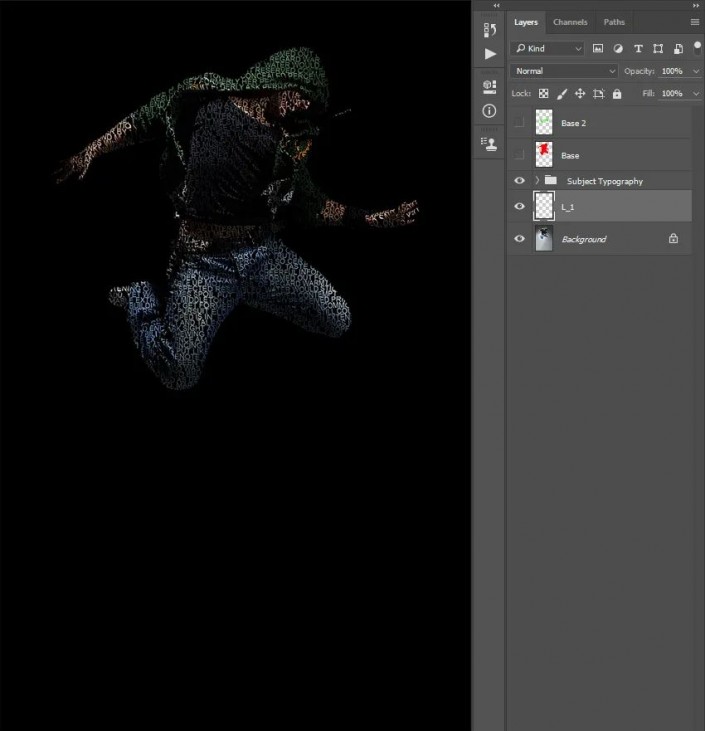
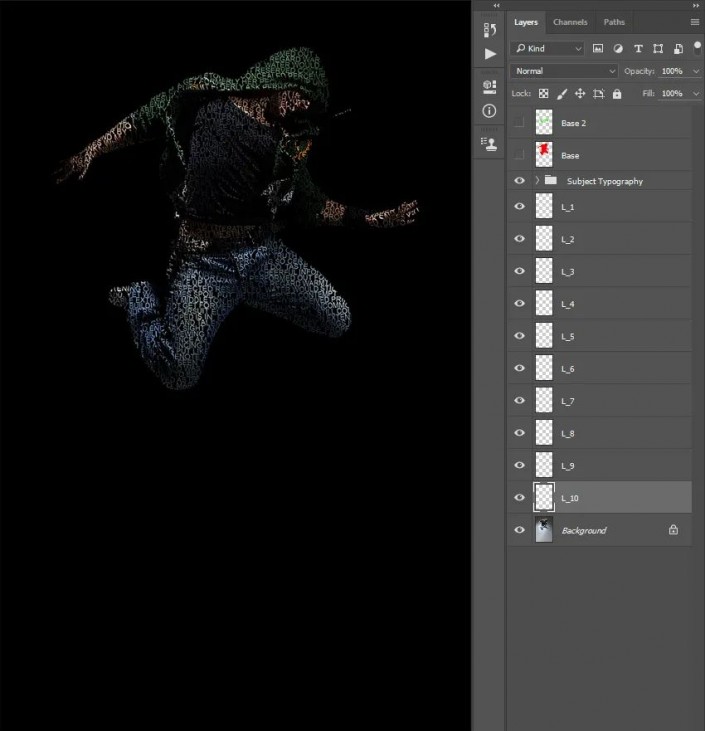
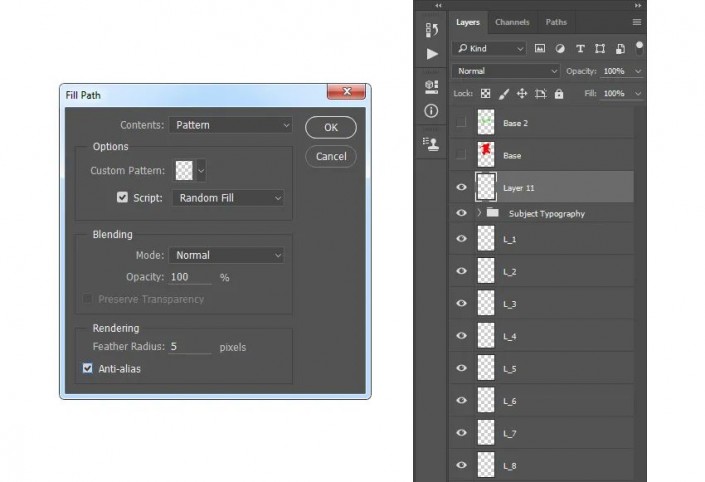

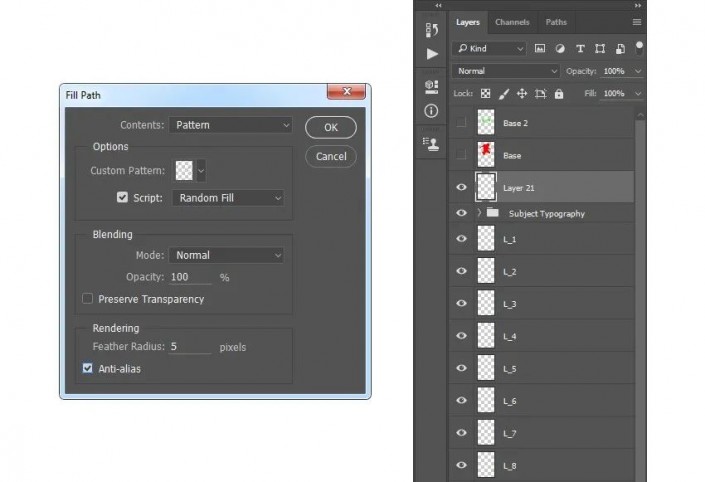

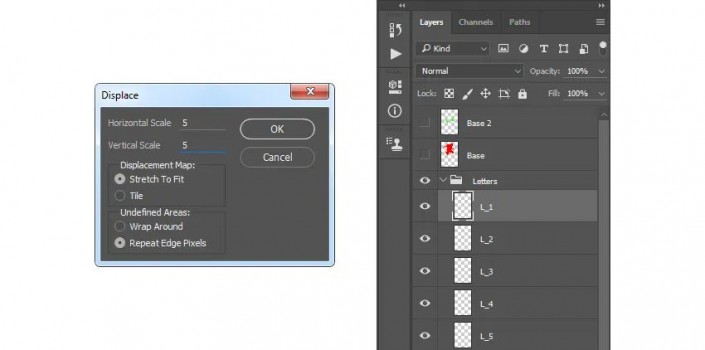
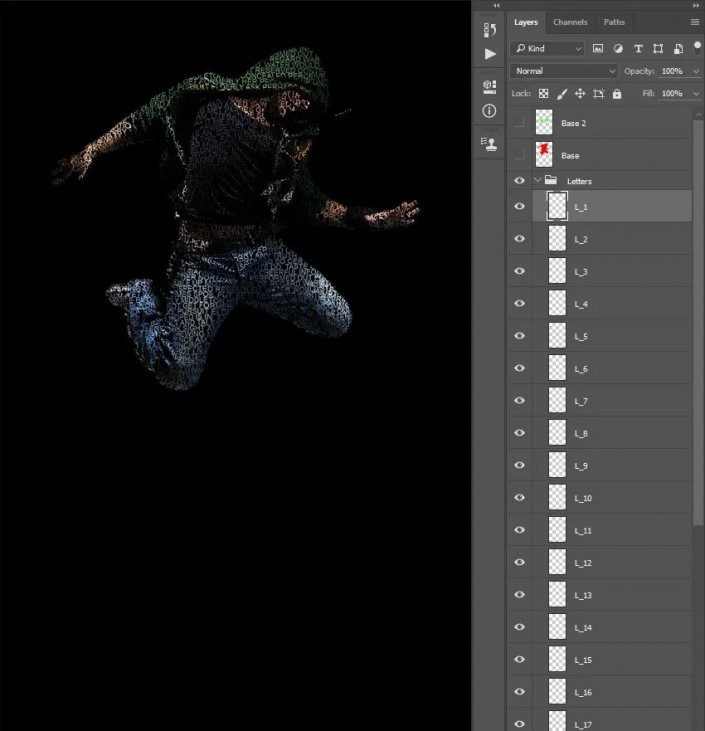
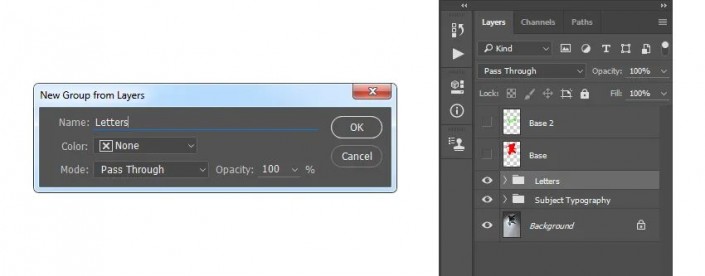
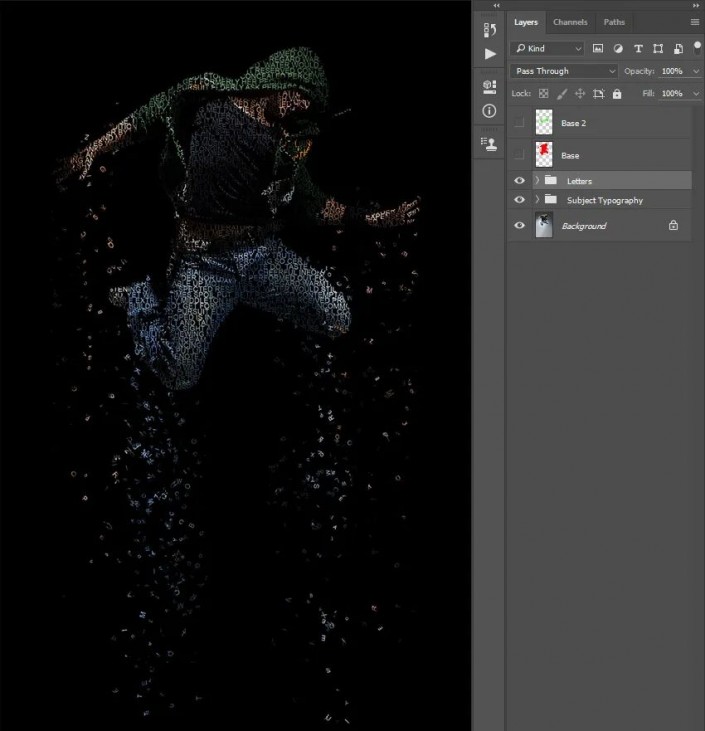
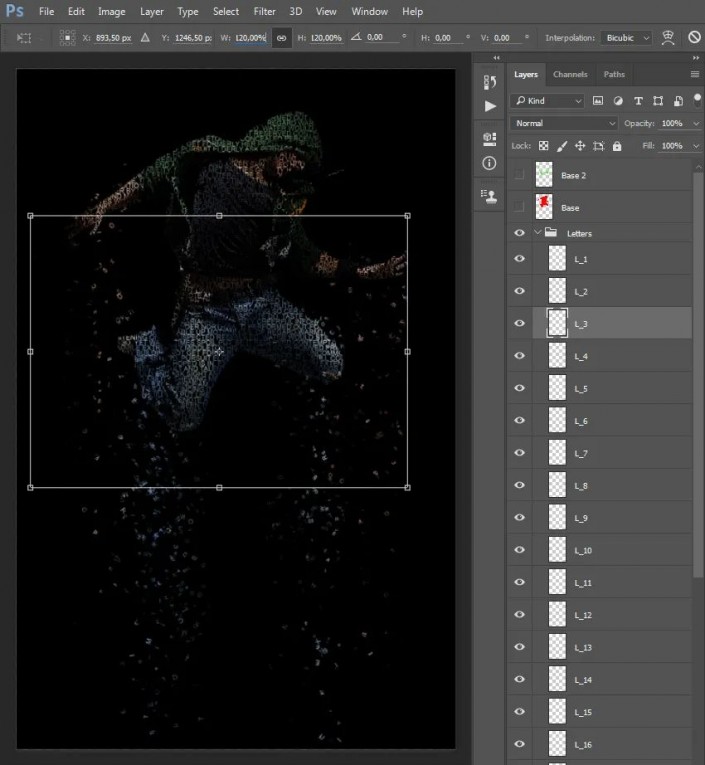
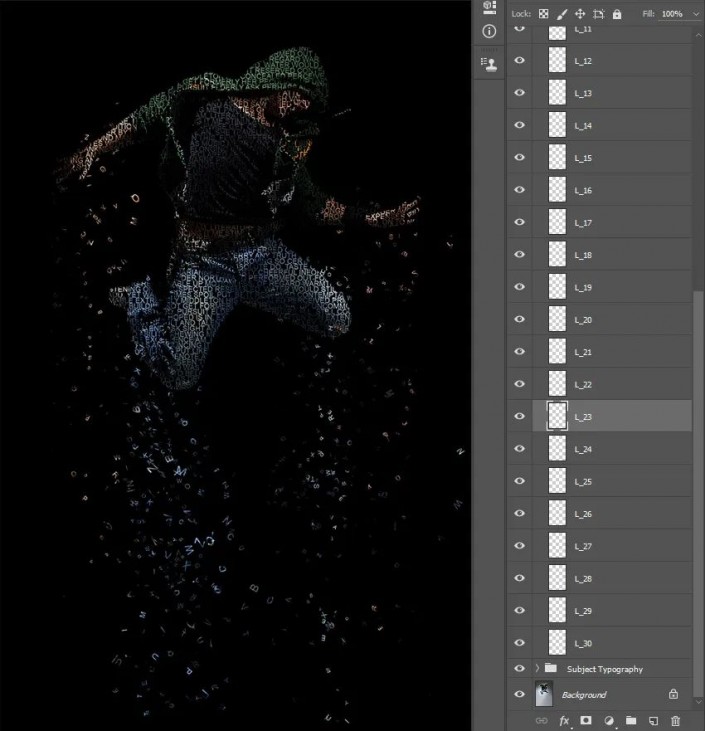
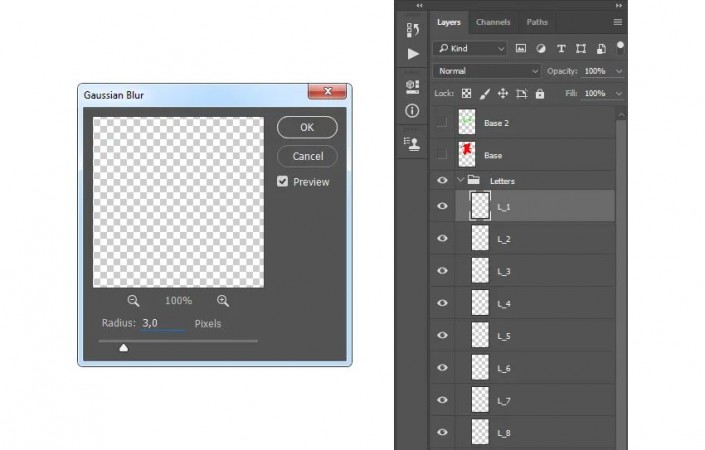
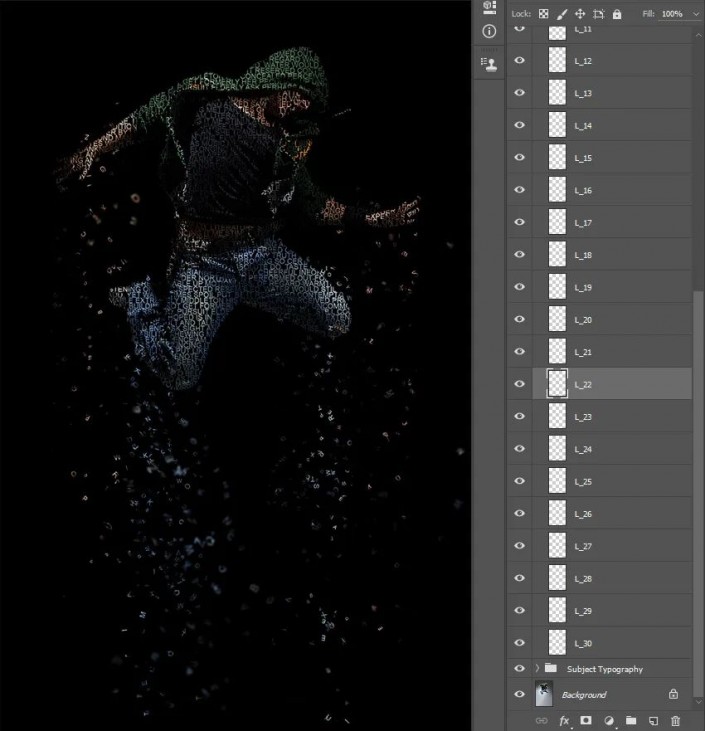
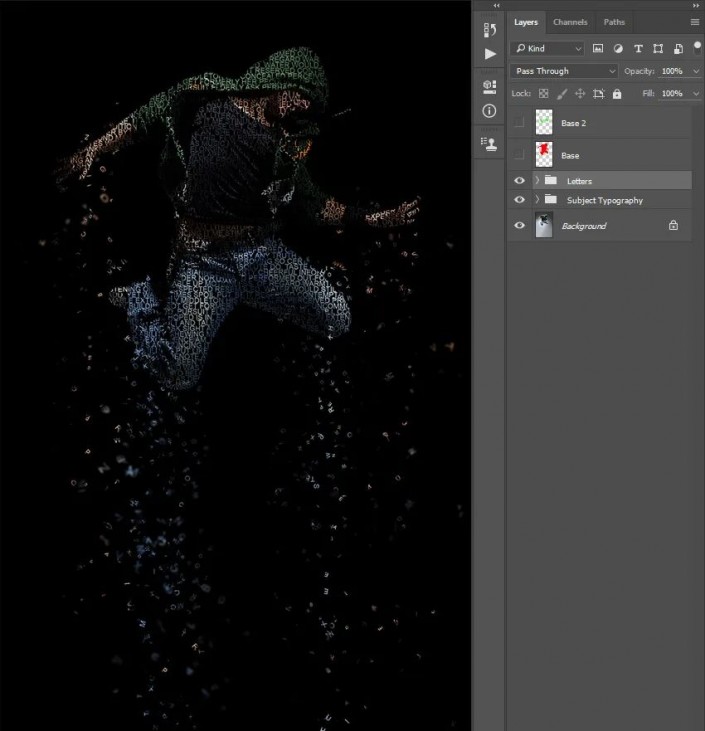
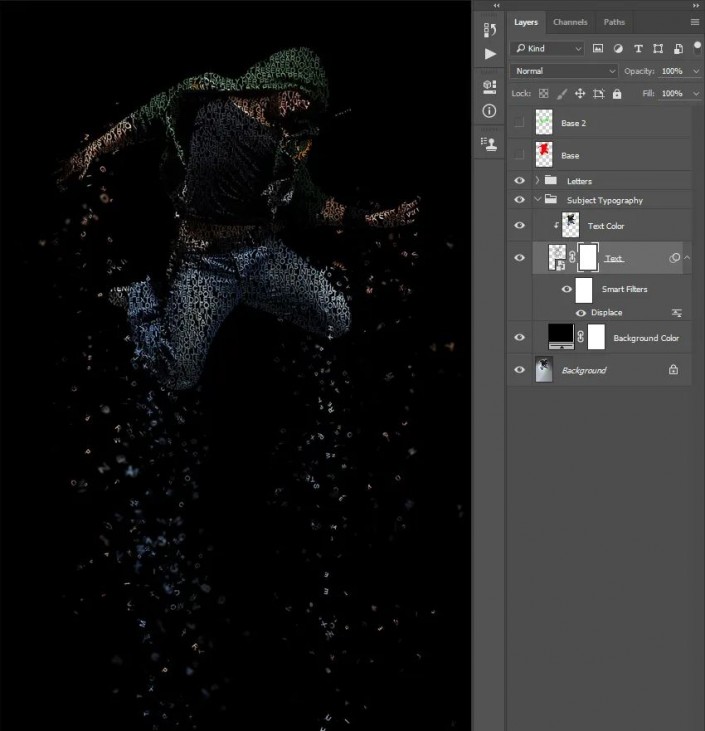
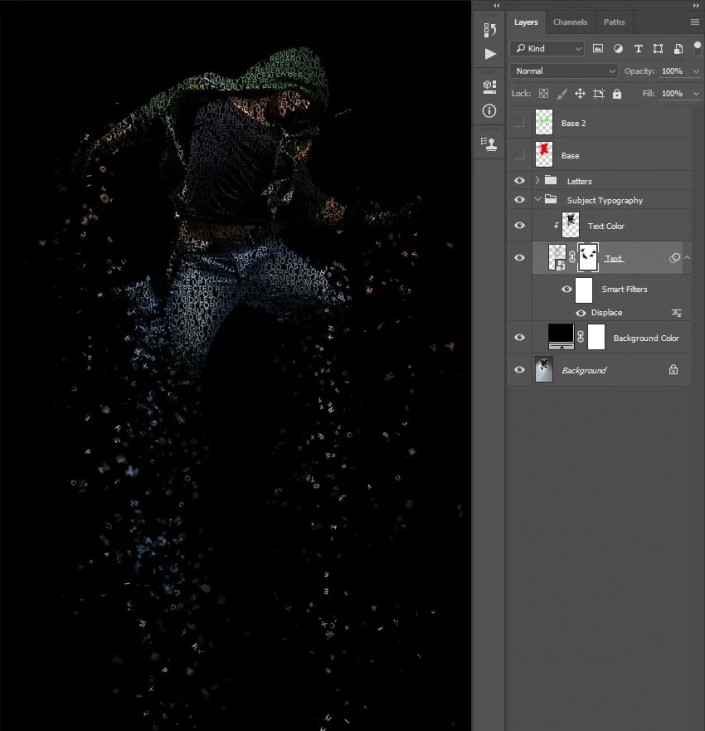
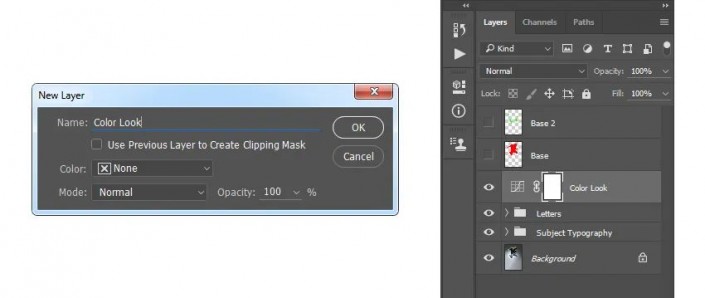
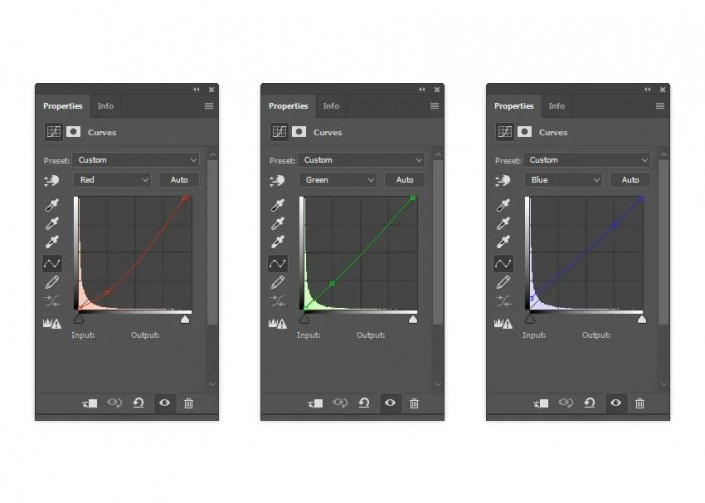

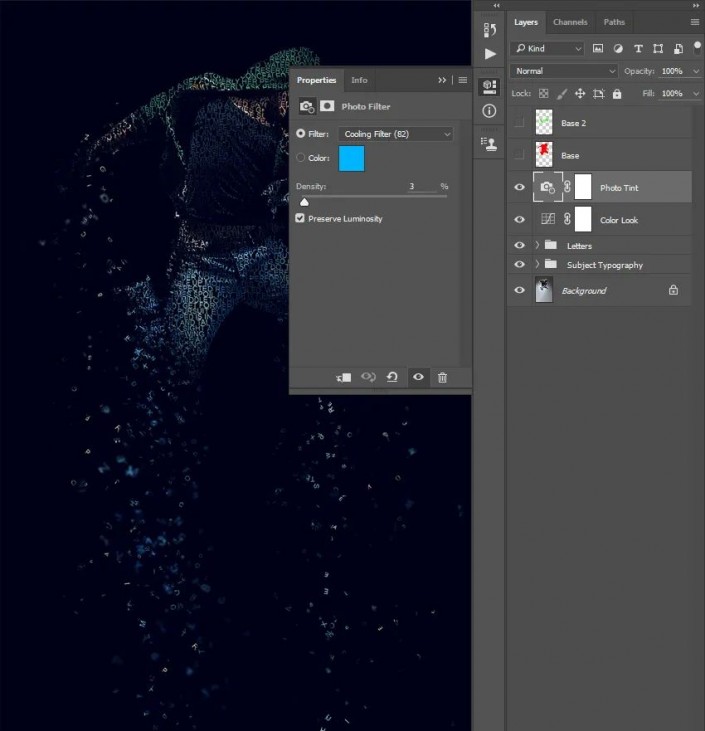
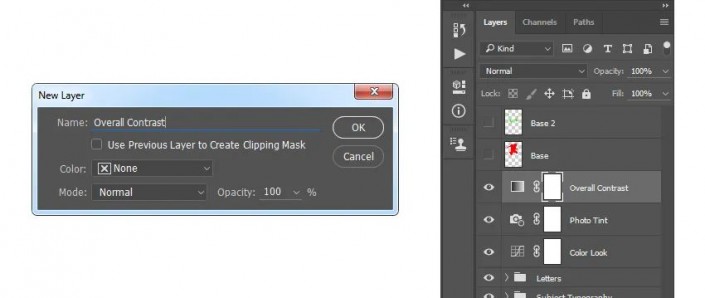
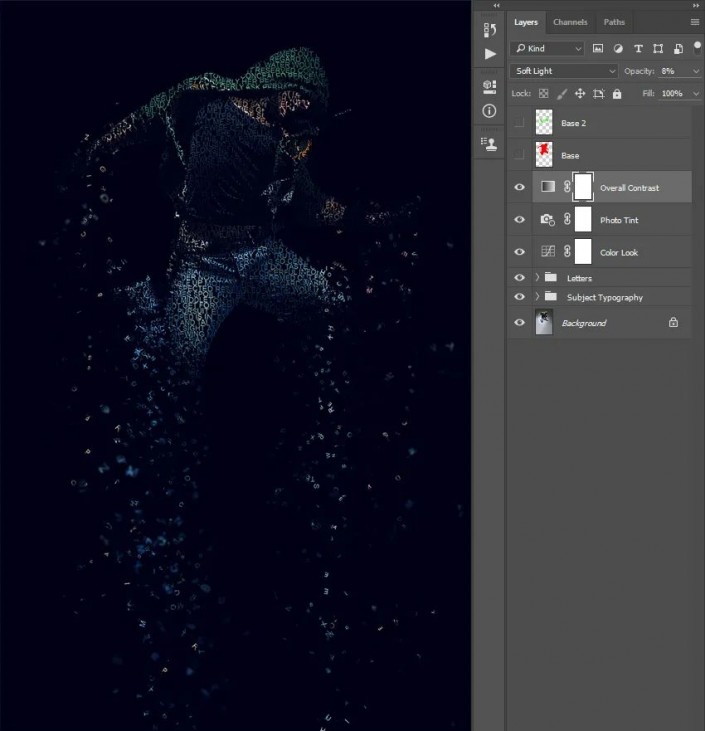
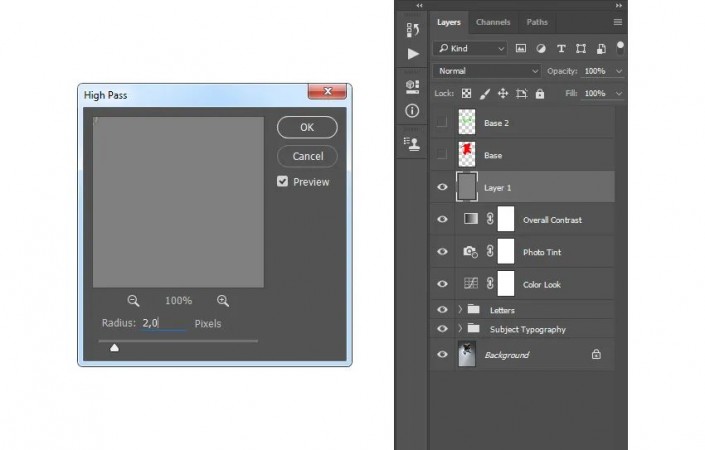

 學習PS請到www.16xx8.com
學習PS請到www.16xx8.com
網友評論