本篇教程教大家制作照片拼貼效果,相信同學(xué)們也經(jīng)常看到過(guò)類(lèi)似的照片,那么像多個(gè)照片拼貼在一起,這種效果是如何制作的呢?其實(shí)在PS中就可以輕松完成,學(xué)會(huì)后同學(xué)們還可以給自己的照片進(jìn)行創(chuàng)意制作,把自己喜愛(ài)的照片作為素材做起來(lái)也是比較好的,相信同學(xué)們也可以通過(guò)教程制作出更好的效果。一起動(dòng)手練習(xí)一下吧。
效果圖:
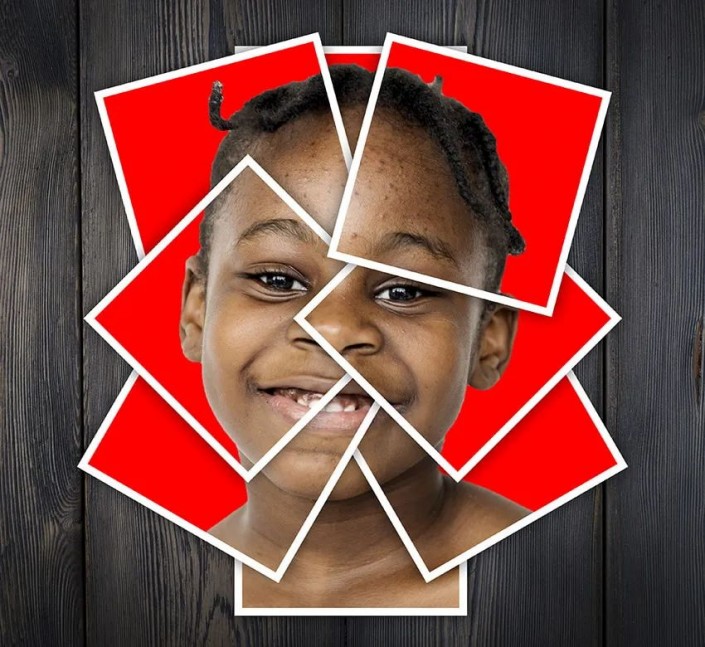
操作步驟:
首先,用PS打開(kāi)一張自己喜歡的照片(最好是純色背景 方便摳圖)。

步驟1
在本節(jié)中,我們將選擇主題,然后將主題復(fù)制到單獨(dú)的圖層。選擇快速選擇工具(W),然后選擇照片的背景。使用鍵盤(pán)上的 Shift-Alt 按鈕可在選擇中添加或減去某些區(qū)域。做出完美選擇之后,請(qǐng)按Ctrl-Shift-I 反轉(zhuǎn)選擇。
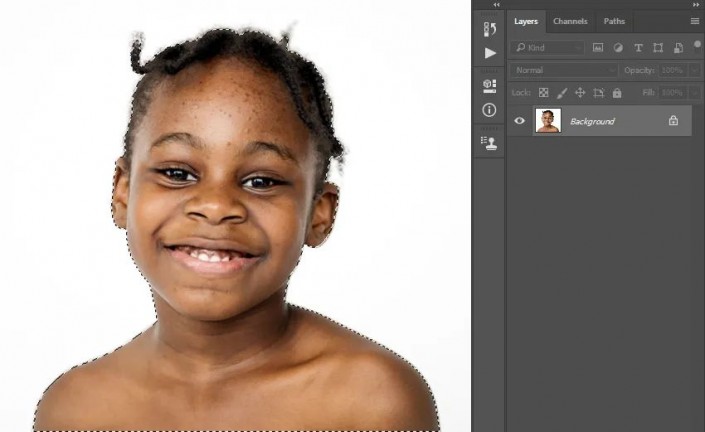
步驟2 現(xiàn)在轉(zhuǎn)到“選擇”>“修改”>“平滑”,并將“采樣半徑”設(shè)置為5 px。然后,轉(zhuǎn)到選擇>修改>合同,并將合同依據(jù)設(shè)置 為2 px。之后,選擇>修改>羽毛,然后將羽毛半徑設(shè)置為2 px,如下所示:
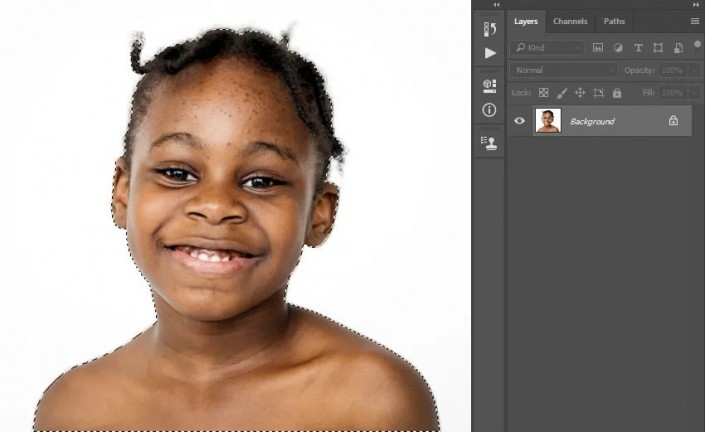
步驟3 在鍵盤(pán)上按Ctrl-J使用選擇創(chuàng)建新層。然后,將此層命名為Subject。
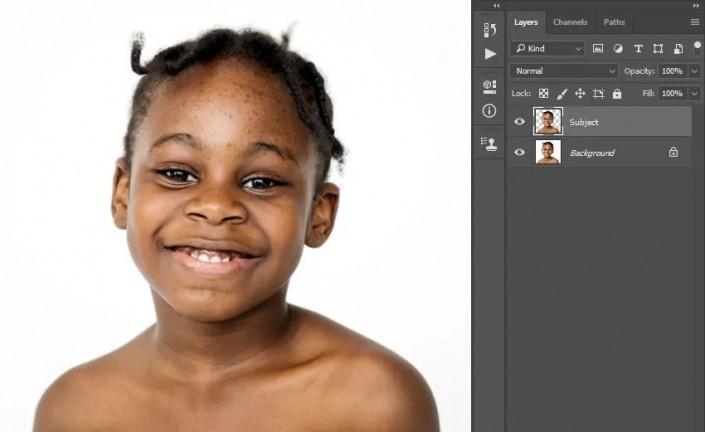
添加背景 我們將添加背景,找一張背景素材拖入到人物文件中,并將該圖層命名為Background。

照片拼貼
步驟1 在本節(jié)中,我們將制作照片拼貼。選擇“主題”層,將前景色設(shè)置為#ff0000,然后選擇“矩形工具”(U)。然后,在畫(huà)布內(nèi)單擊任意位置以創(chuàng)建一個(gè)矩形,并將高和寬設(shè)置為1200 px。
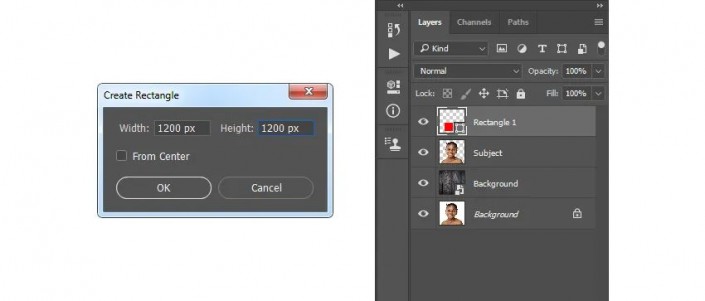
步驟2 現(xiàn)在,選擇“移動(dòng)工具(V)”,然后在畫(huà)布內(nèi)單擊并拖動(dòng)以放置矩形,如下所示:
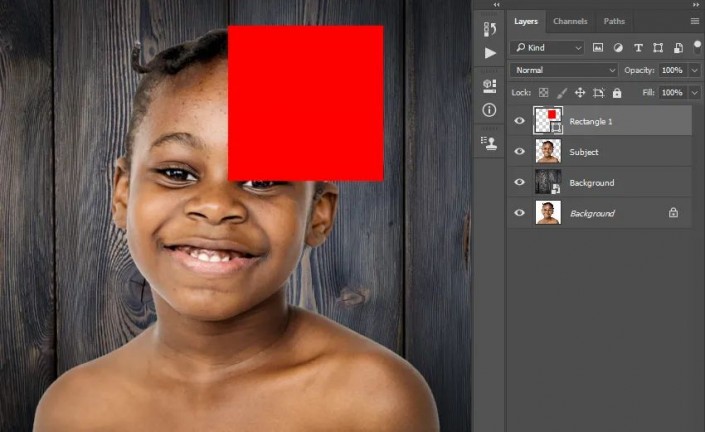
步驟3 按下鍵盤(pán)上的Ctrl-T鍵以變換該層,并將該層的角度設(shè)置為15°,如下所示:
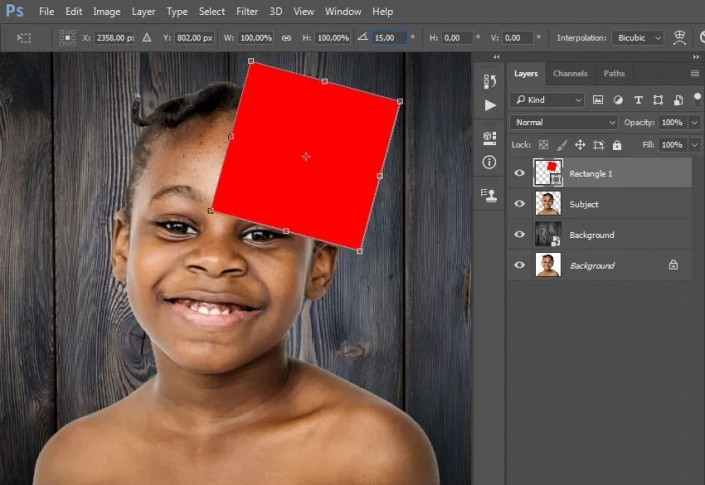
步驟4 現(xiàn)在,按鍵盤(pán)上的Ctrl-J復(fù)制該圖層并將其拖動(dòng)到“圖層”面板中“矩形1 ”圖層的正下方。然后,選擇“移動(dòng)工具(V)”,然后單擊并拖動(dòng)到畫(huà)布內(nèi)的任意位置以放置矩形,如下所示:
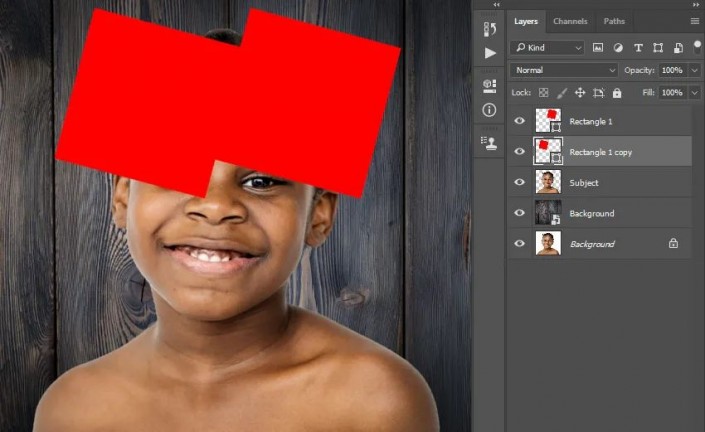
第5步 按鍵盤(pán)上的Ctrl-T變換此圖層,并將該圖層的角度設(shè)置為-30°。
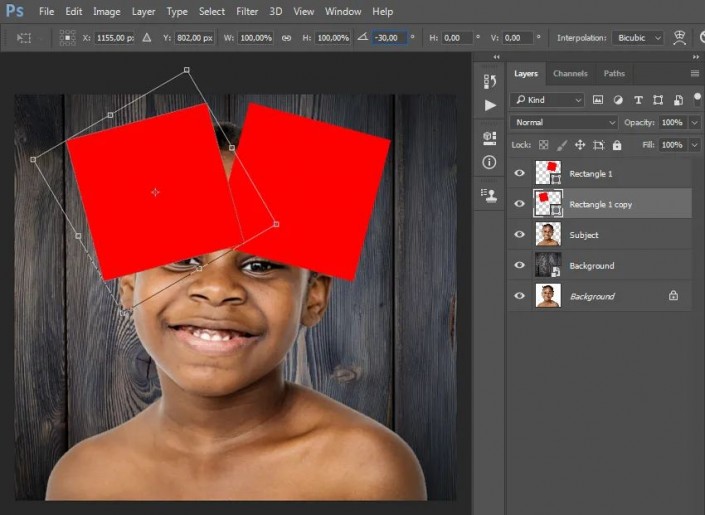
第6步 現(xiàn)在將此層命名為Rectangle 2。
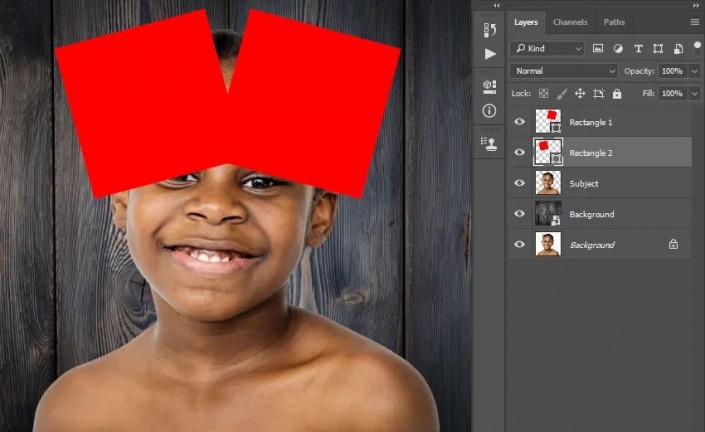
步驟7 現(xiàn)在,按鍵盤(pán)上的Ctrl-J復(fù)制該圖層并將其拖動(dòng)到“圖層”面板中“矩形2 ”圖層的正下方。然后,選擇“移動(dòng)工具(V)”,然后單擊并拖動(dòng)到畫(huà)布內(nèi)的任意位置以放置矩形,如下所示:
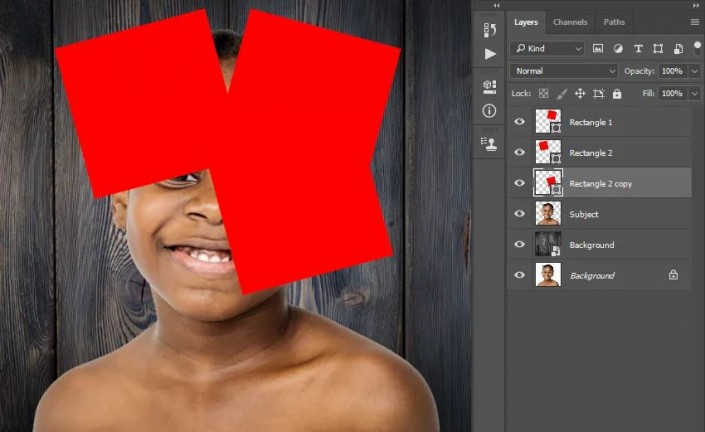
步驟8 按下鍵盤(pán)上的Ctrl-T鍵以變換此圖層,并將該圖層的角度設(shè)置為-30°,如下所示:
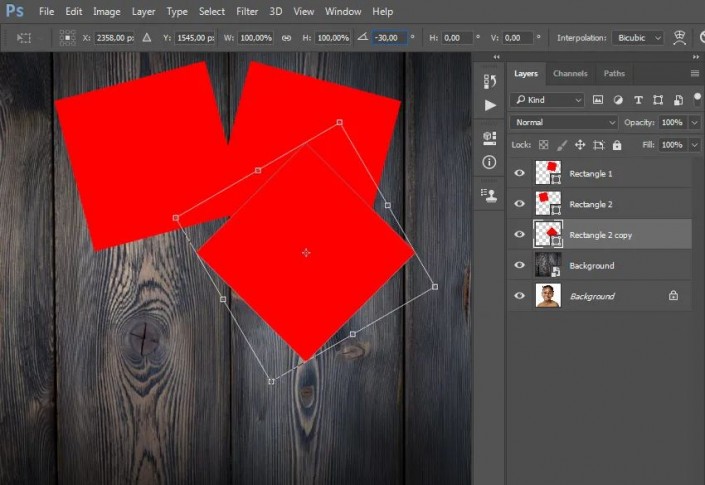
步驟9 現(xiàn)在將此層命名為Rectangle 3。
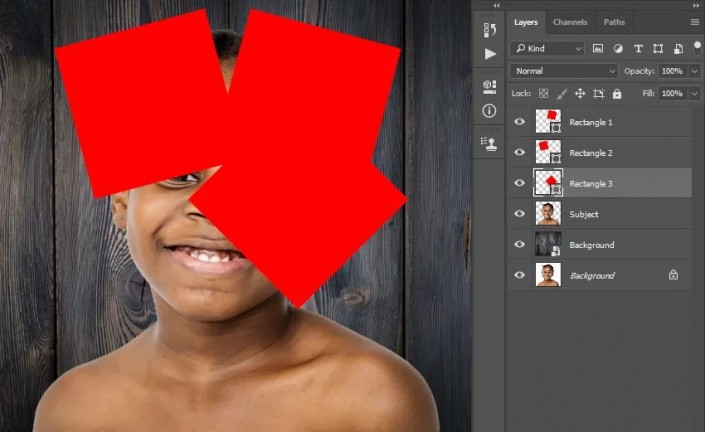
第10步 在鍵盤(pán)上按Ctrl-J復(fù)制該圖層,并將其拖動(dòng)到“圖層”面板中“矩形3 ”圖層的正下方。然后,選擇“移動(dòng)工具(V)”,然后單擊并拖動(dòng)到畫(huà)布內(nèi)的任意位置以放置矩形,如下所示:
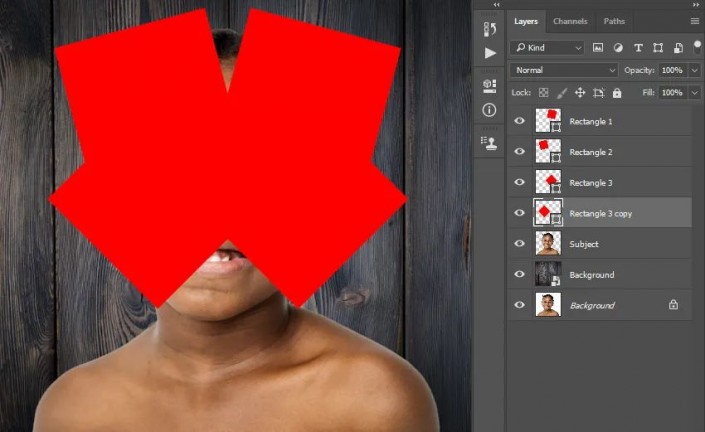
步驟11 現(xiàn)在將此層命名為Rectangle 4。
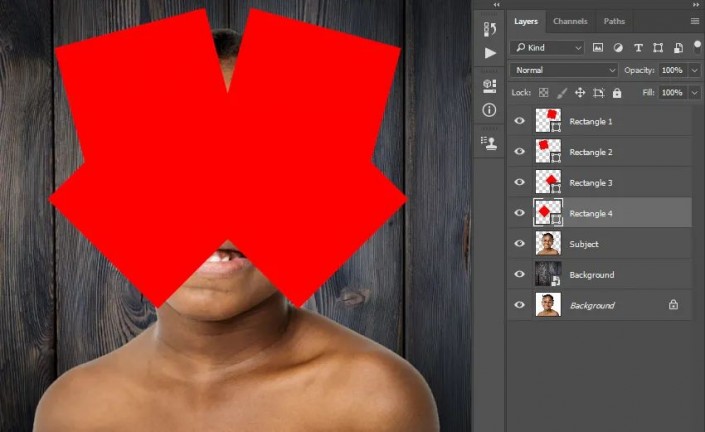
步驟12 在鍵盤(pán)上按Ctrl-J復(fù)制該圖層,并將其拖動(dòng)到“圖層”面板中“矩形4 ”圖層的正下方。然后,選擇“移動(dòng)工具(V)”,然后單擊并拖動(dòng)到畫(huà)布內(nèi)的任意位置以放置矩形,如下所示:
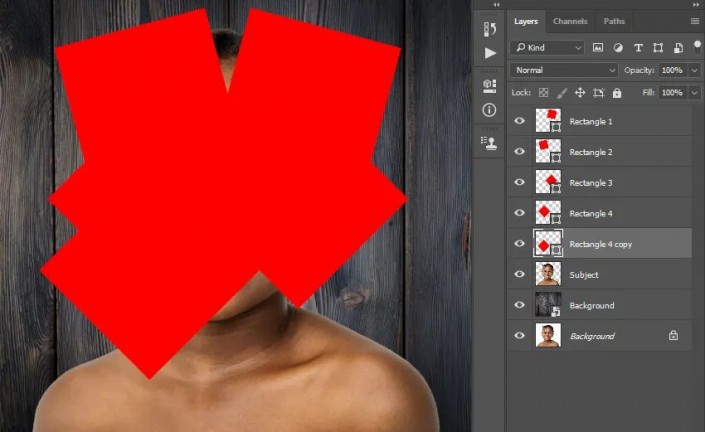
步驟13 按下鍵盤(pán)上的Ctrl-T鍵以變換該圖層,并將該圖層的角度設(shè)置為-15°,如下所示:
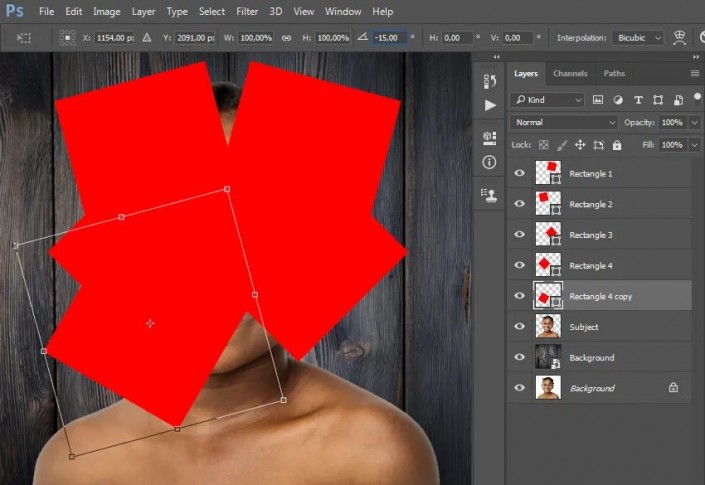
步驟14 現(xiàn)在將此層命名為Rectangle 5。
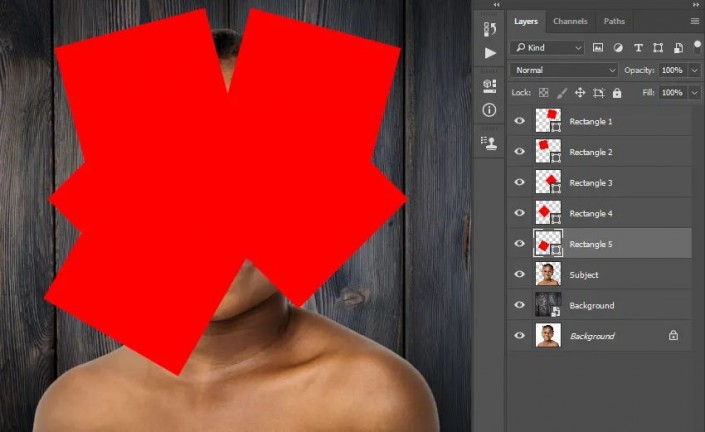
步驟15 在鍵盤(pán)上按Ctrl-J復(fù)制該圖層,并將其拖動(dòng)到“圖層”面板中“矩形5 ”圖層的正下方。然后,選擇“移動(dòng)工具(V)”,然后單擊并拖動(dòng)到畫(huà)布內(nèi)的任意位置以放置矩形,如下所示:
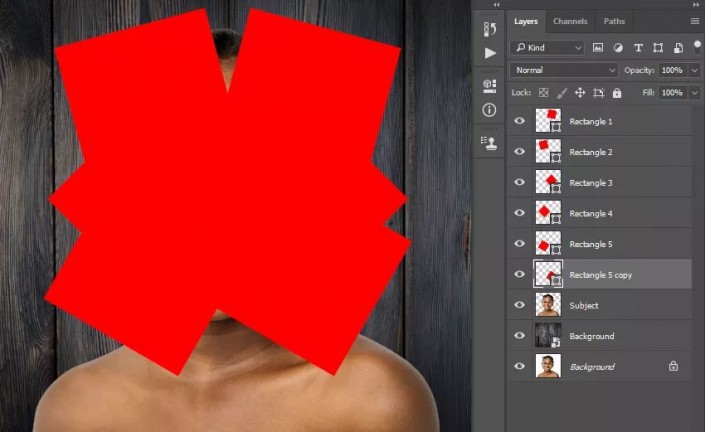
步驟16 現(xiàn)在,按鍵盤(pán)上的Ctrl-T變換此圖層并將該圖層的角度設(shè)置為-60°:

步驟17 將此層命名為Rectangle 6。
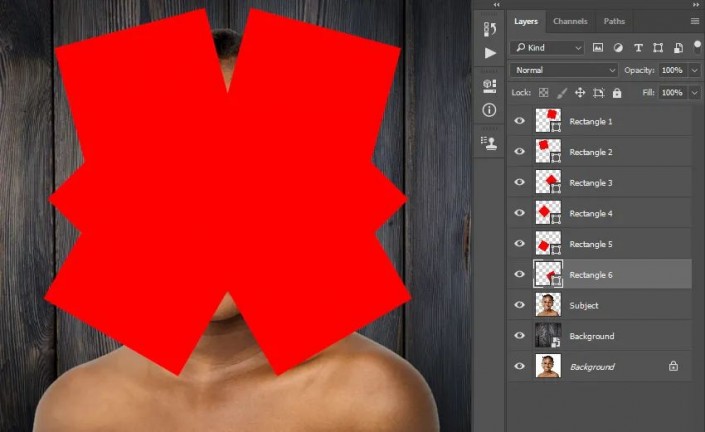
步驟18 現(xiàn)在,按鍵盤(pán)上的Ctrl-J復(fù)制該圖層并將其拖動(dòng)到“圖層”面板中“矩形6 ”圖層的正下方。然后,選擇“移動(dòng)工具(V)”,然后單擊并拖動(dòng)到畫(huà)布內(nèi)的任意位置以放置矩形,如下所示:
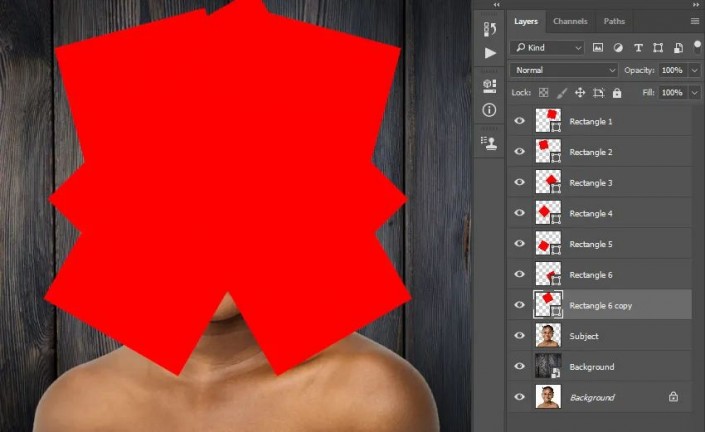
步驟19 按鍵盤(pán)上的Ctrl-T變換此圖層并將該圖層的角度設(shè)置為30°:

步驟20 現(xiàn)在將此層命名為Rectangle 7。
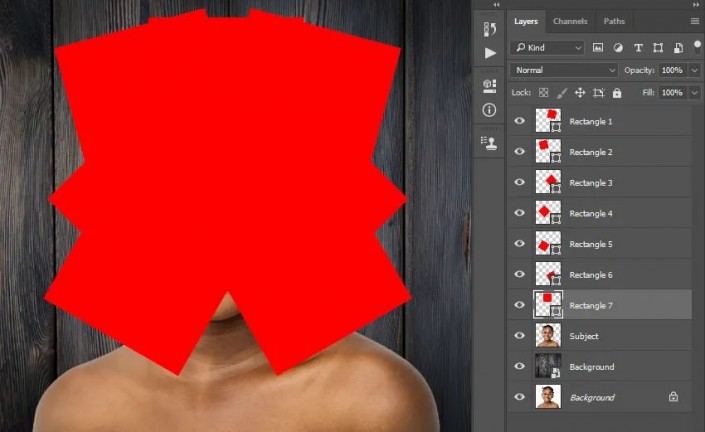
步驟21 在鍵盤(pán)上按Ctrl-J復(fù)制該圖層,并將其拖動(dòng)到“圖層”面板中的Rectangle 7圖層下方。然后,選擇“移動(dòng)工具(V)”,然后單擊并拖動(dòng)到畫(huà)布內(nèi)的任意位置以放置矩形,如下所示:
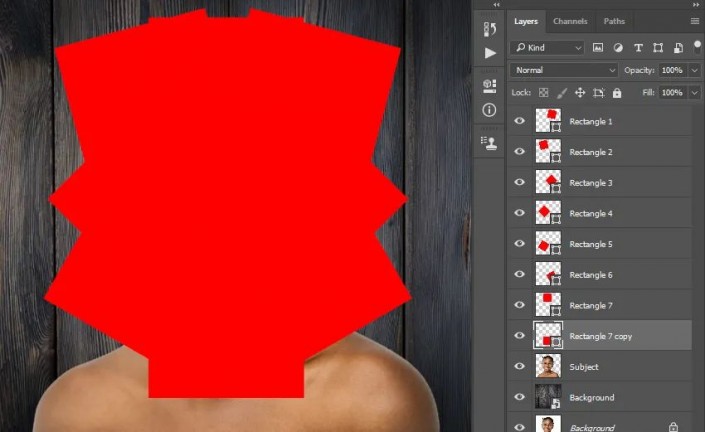
步驟22 現(xiàn)在將此層命名為Rectangle 8。
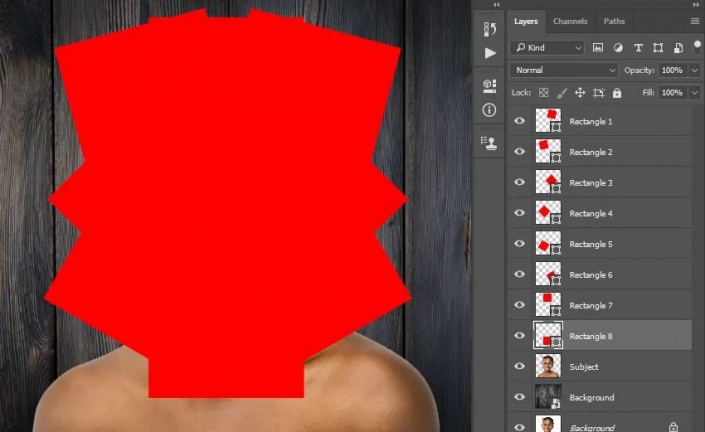
步驟23 選擇“主題”層并將其拖動(dòng)到“層”面板中“矩形1”層的正上方。然后,按鍵盤(pán)上的Ctrl-Alt-G鍵創(chuàng)建剪貼
蒙版。之后,將該層命名為R_1_Subject。

步驟24 現(xiàn)在,按鍵盤(pán)上的Ctrl-J復(fù)制該圖層,并將其拖動(dòng)到“圖層”面板中“矩形2 ”圖層的上方。然后,按Ctrl-Alt-G創(chuàng)建
剪貼蒙版并將其命名為R_2_Subject。
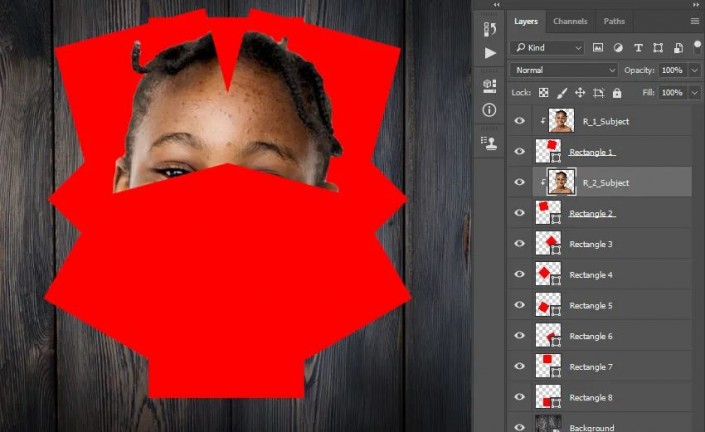
步驟25 重復(fù)此過(guò)程為其余矩形圖層創(chuàng)建剪貼蒙版。
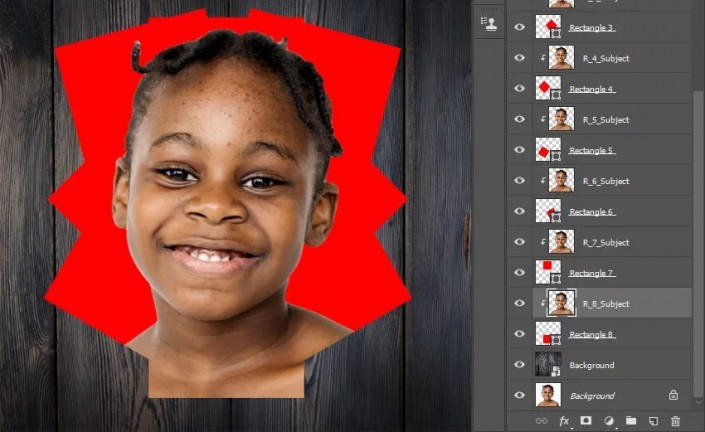
步驟26 現(xiàn)在,用鼠標(biāo)右鍵單擊該上的矩形1圖層,選擇混合選項(xiàng),并使用下面的設(shè)置:
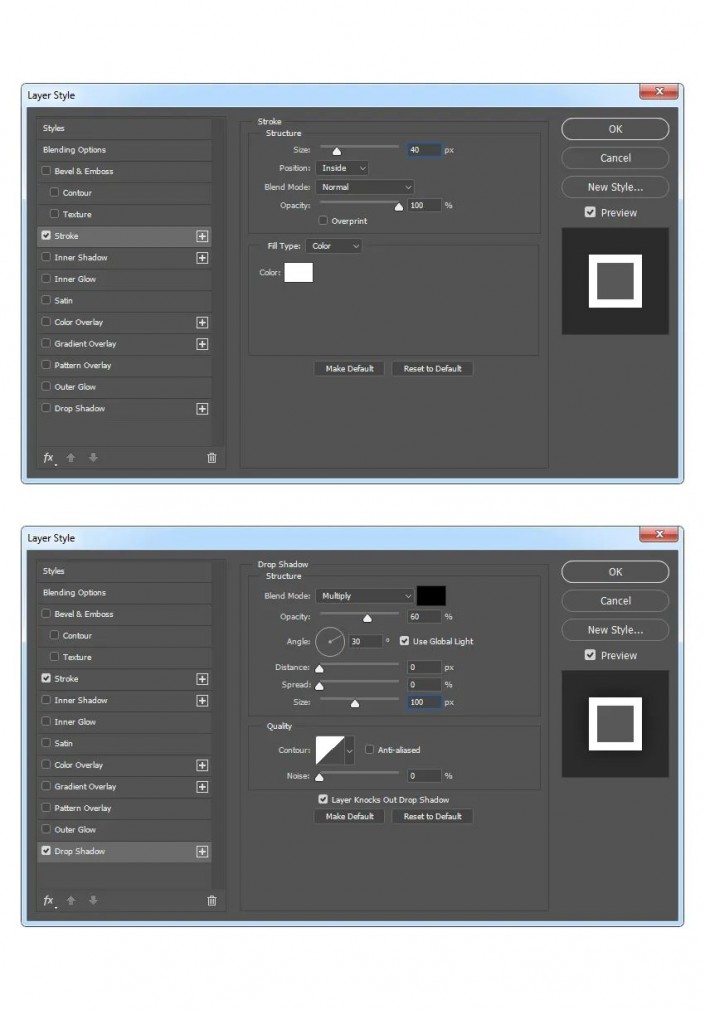
步驟27 對(duì)所有剩余的矩形層重復(fù)上一步。
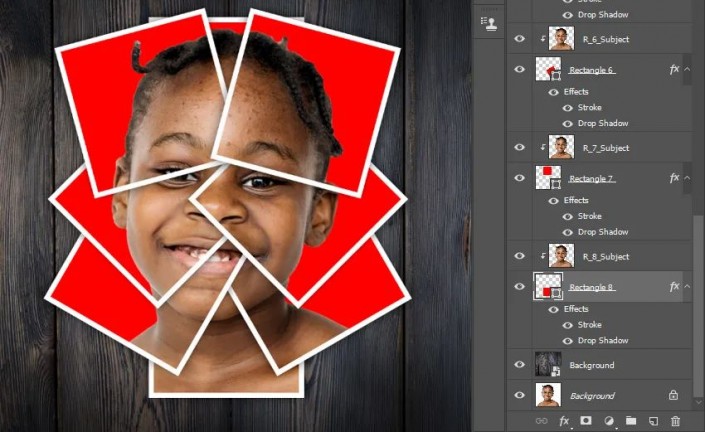
步驟28 現(xiàn)在,您可以在“圖層”面板中重新排列圖層,或使用“移動(dòng)工具(V)”將其重新放置,以避免切開(kāi)主題的特定區(qū)域。然后,相應(yīng)地重命名圖層。
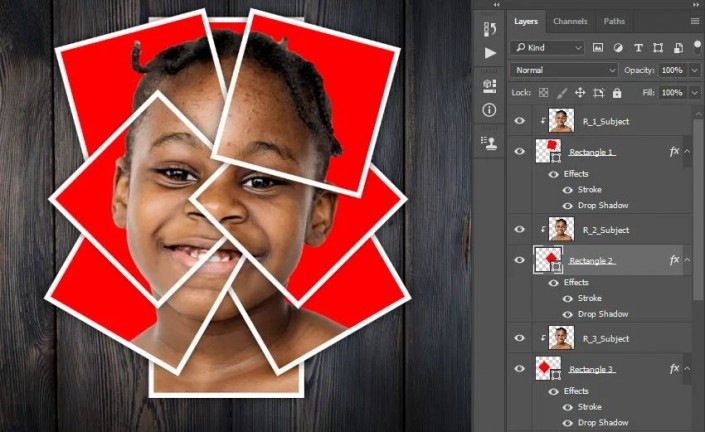
步驟29 選擇R_1_Subject層和Shift鍵并單擊上矩形8層選擇之間的所有圖層。然后,轉(zhuǎn)到“圖層”>“新建”>“從圖層分組”以從所選圖層創(chuàng)建一個(gè)新的分組,并將其命名為“ Photo Collage”。
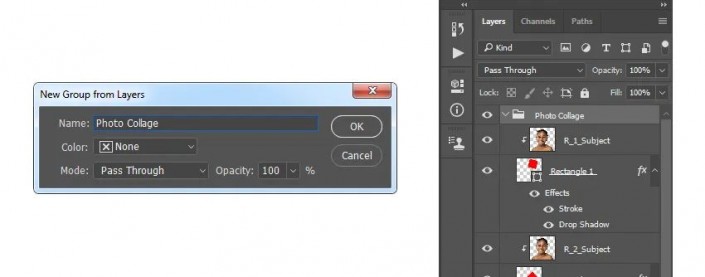
步驟30 現(xiàn)在,按鍵盤(pán)上的Ctrl-A鍵選擇畫(huà)布。選擇移動(dòng)工具(V),然后點(diǎn)擊垂直對(duì)齊中心,然后在對(duì)齊水平中心到垂直和水平對(duì)準(zhǔn)層組。
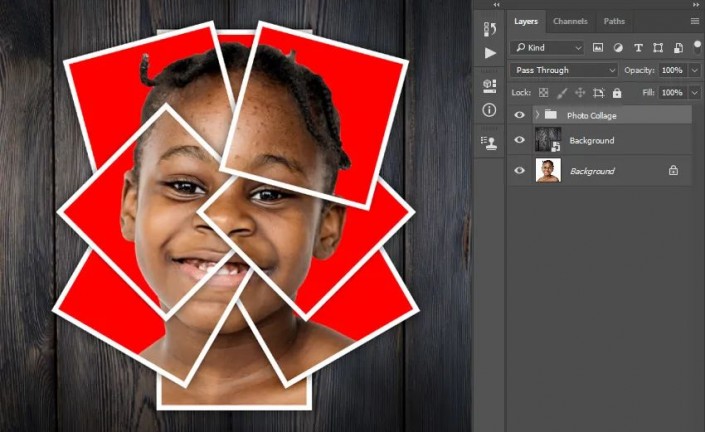
完成:
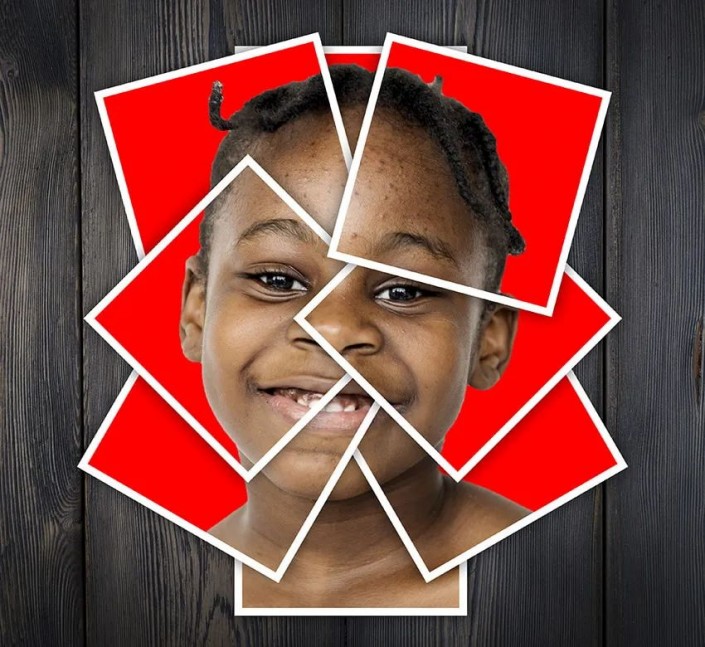
到這也就全部制作完成了,在制作的時(shí)候注意一下相框的排版,相信同學(xué)們通過(guò)練習(xí)也可以制作的更好,趕緊拿出自己喜歡的照片來(lái)制作一下吧。
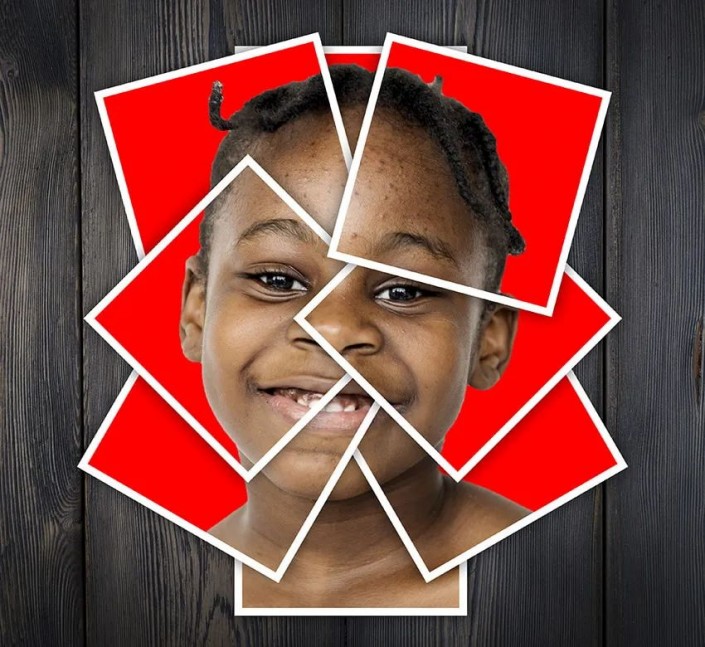

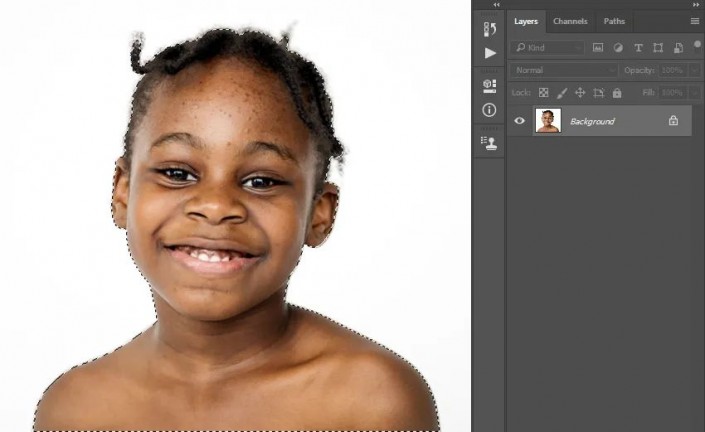
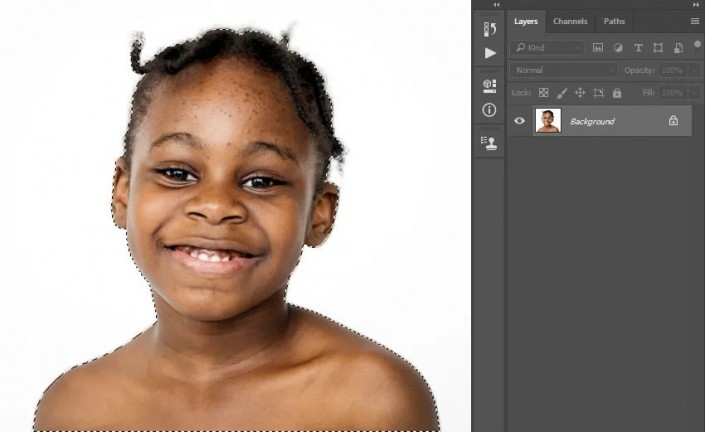
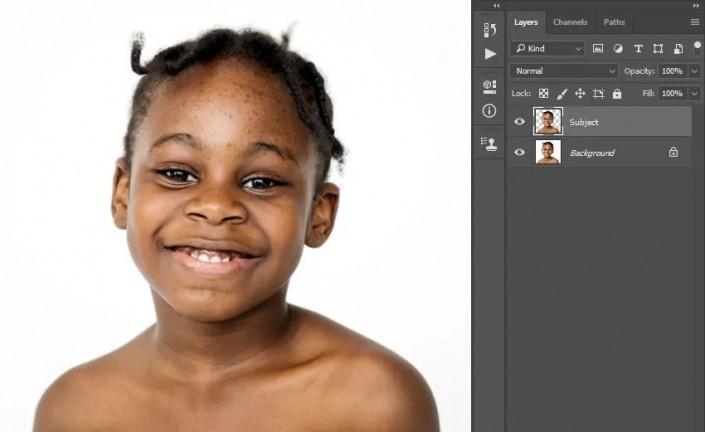

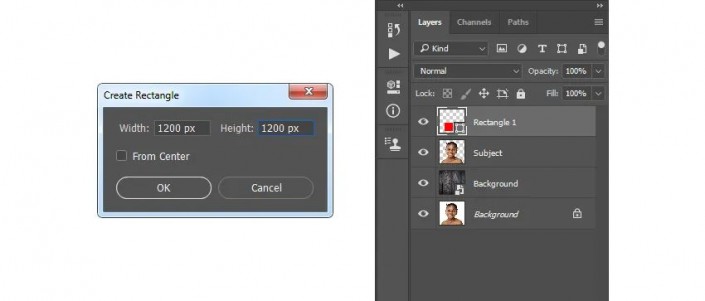
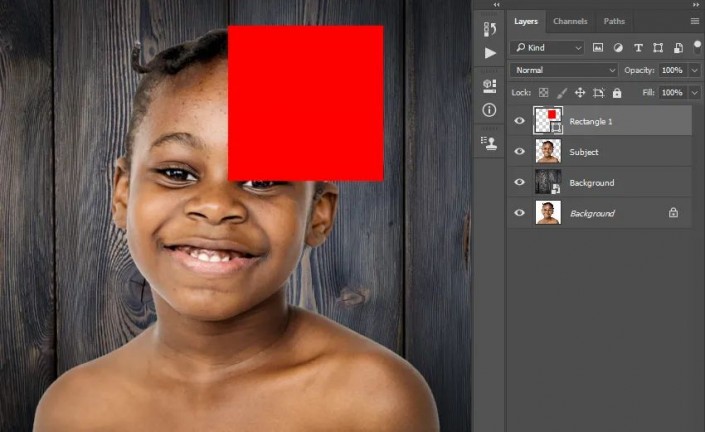
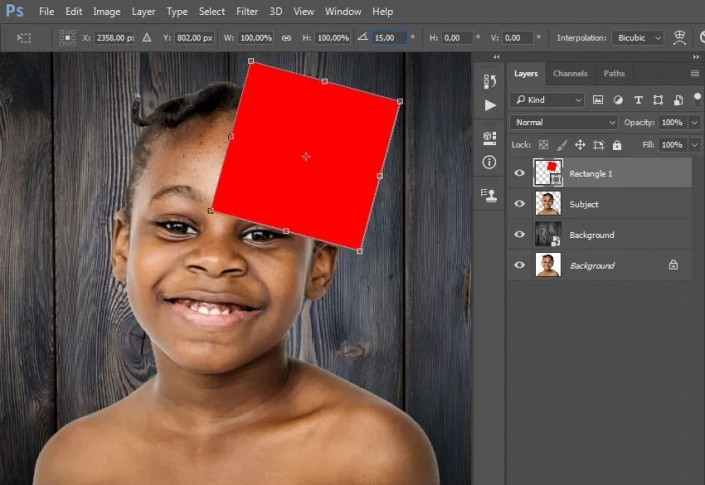
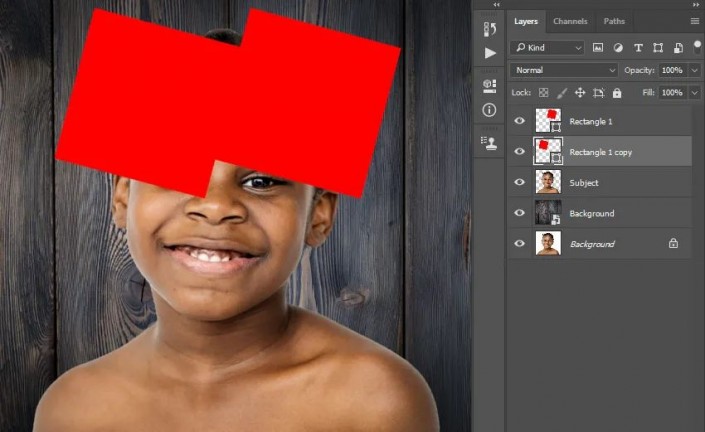
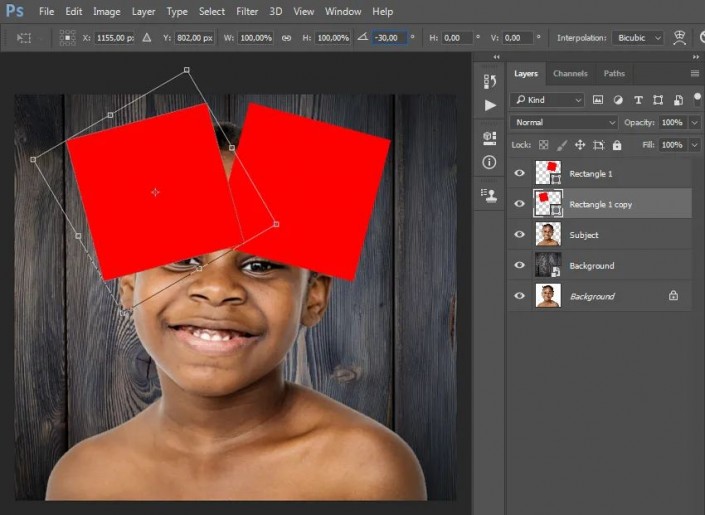
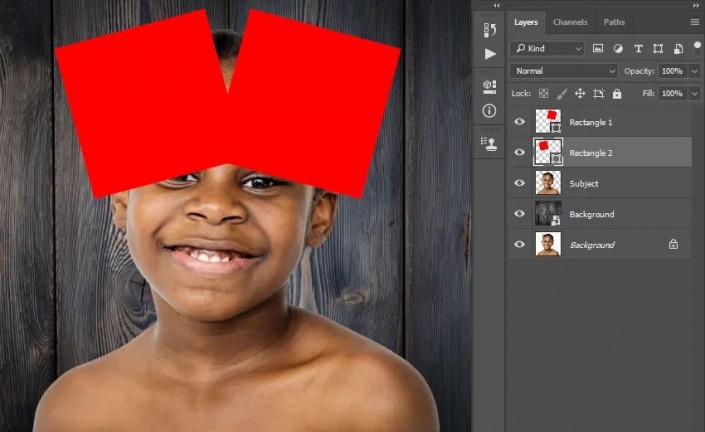
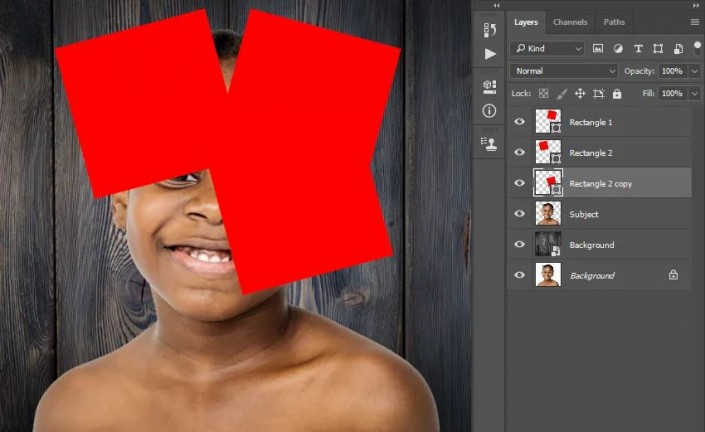
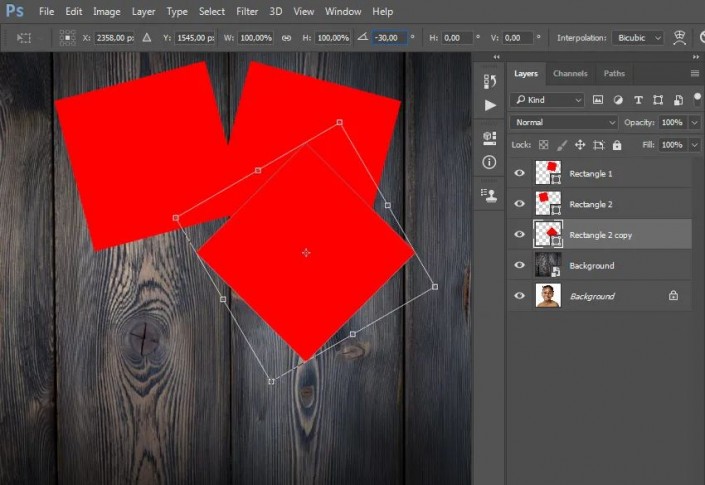
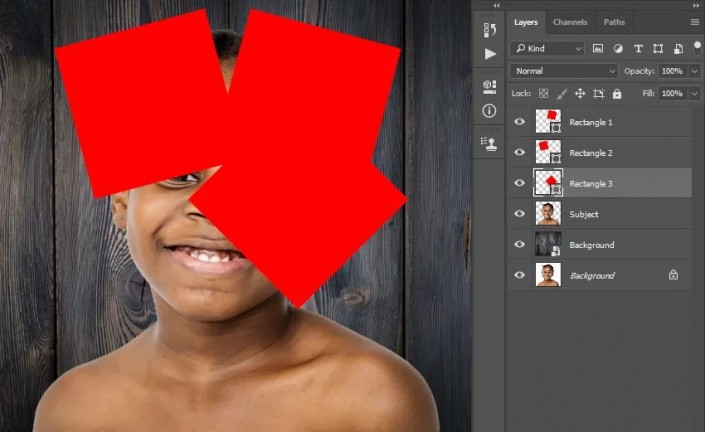
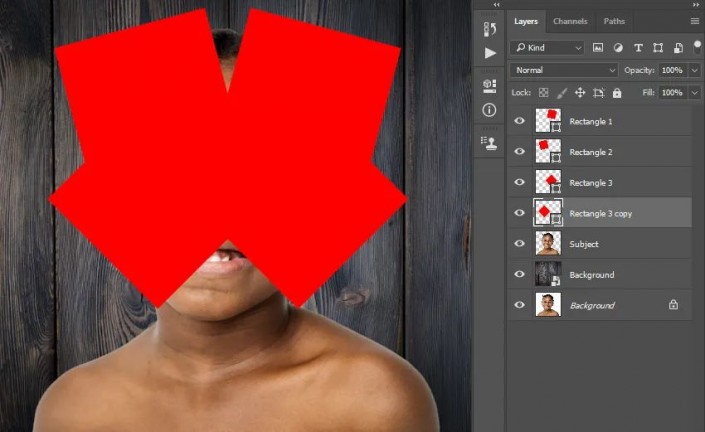
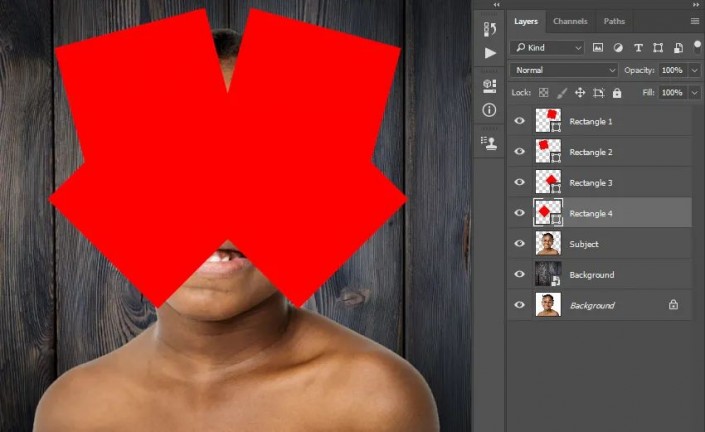
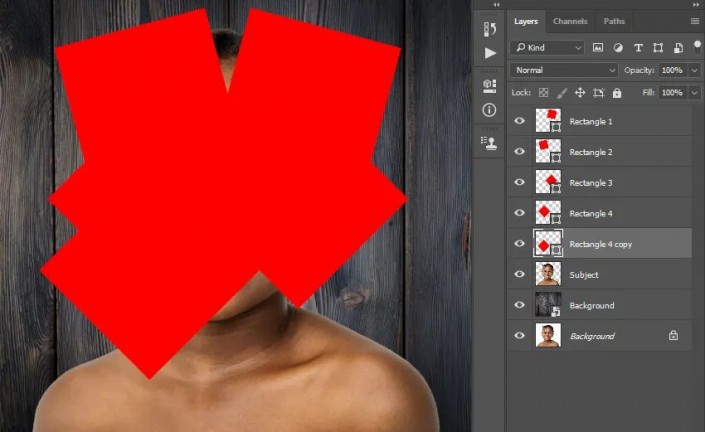
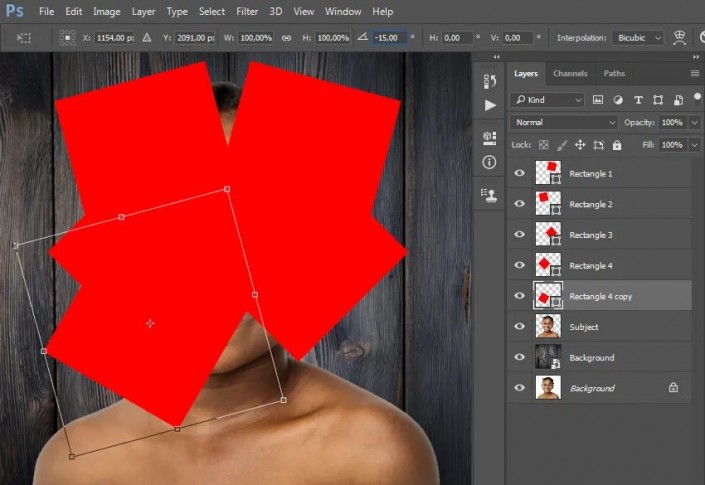
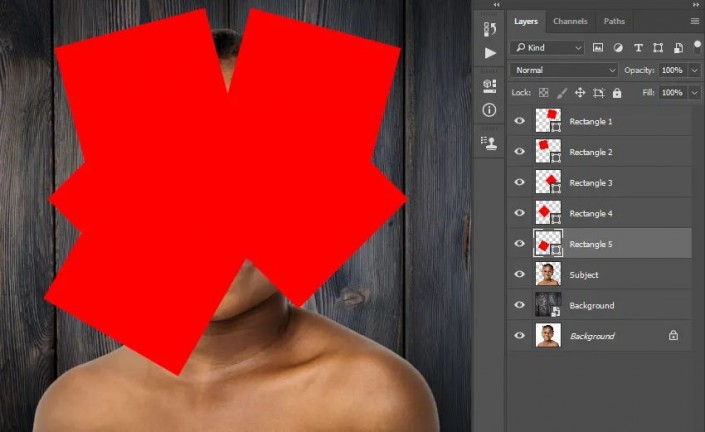
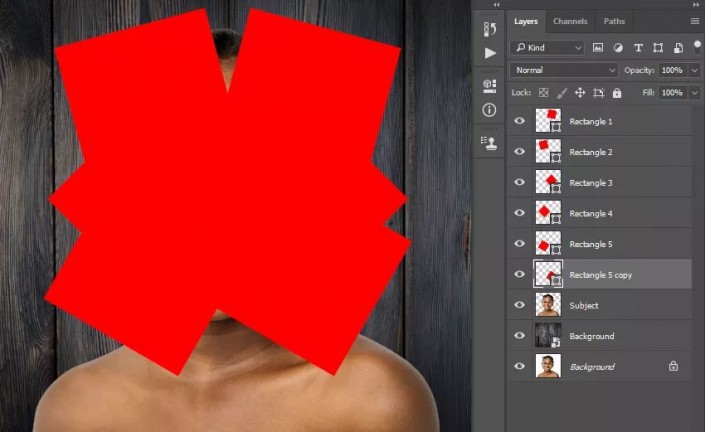

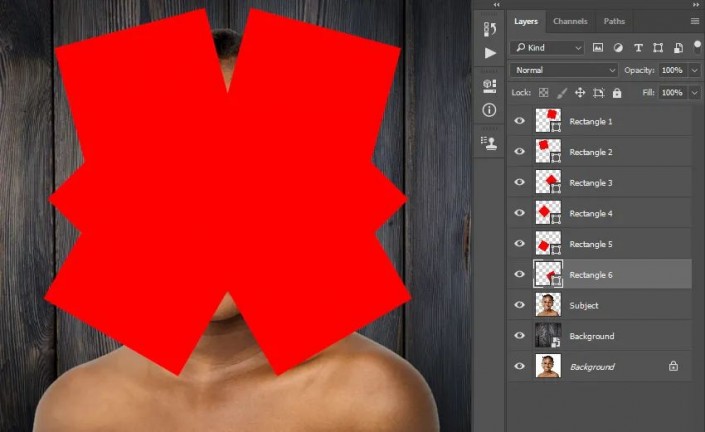
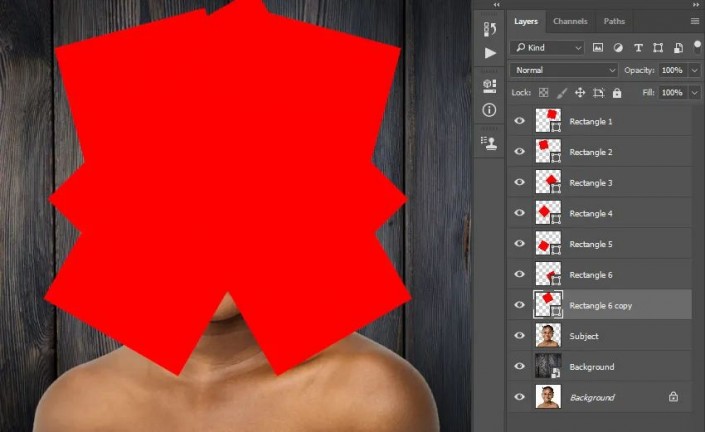

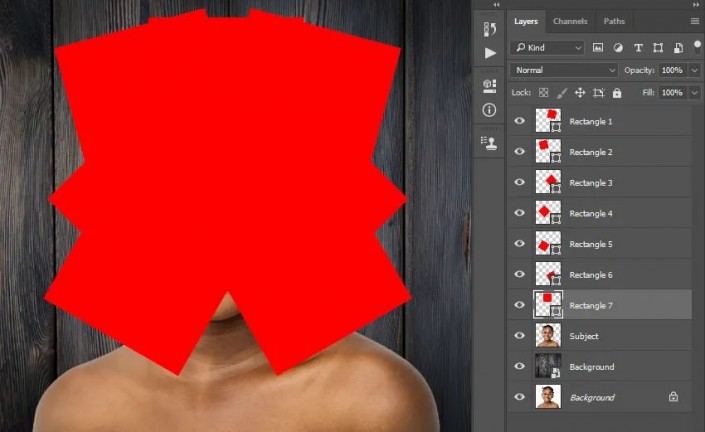
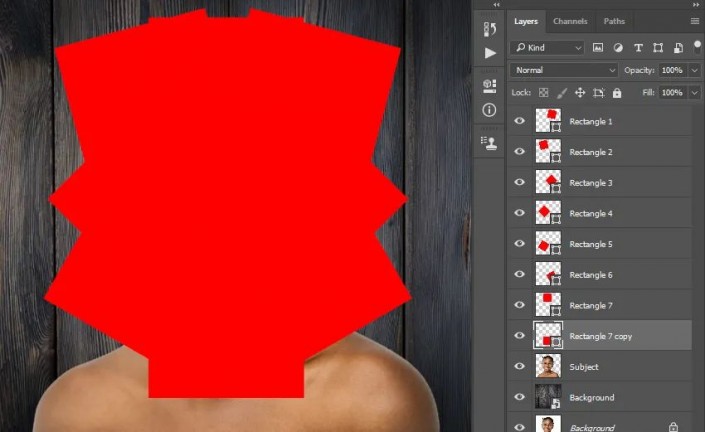
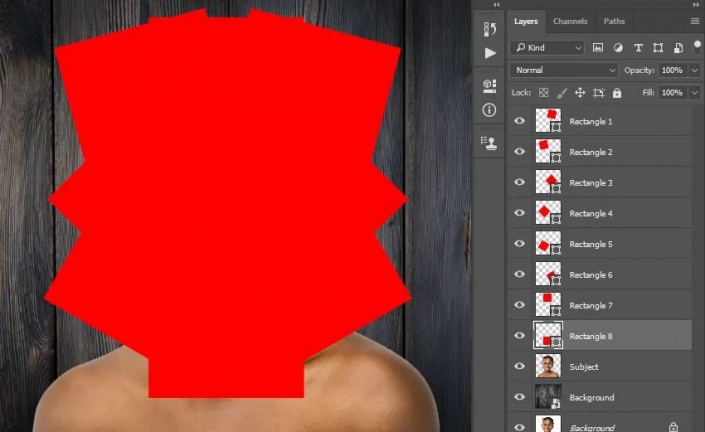

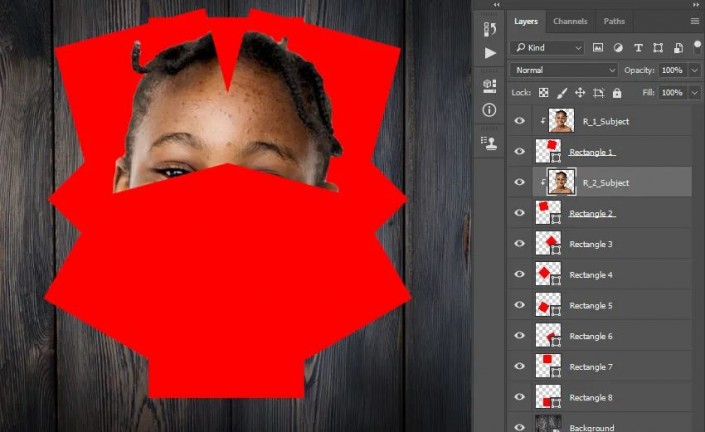
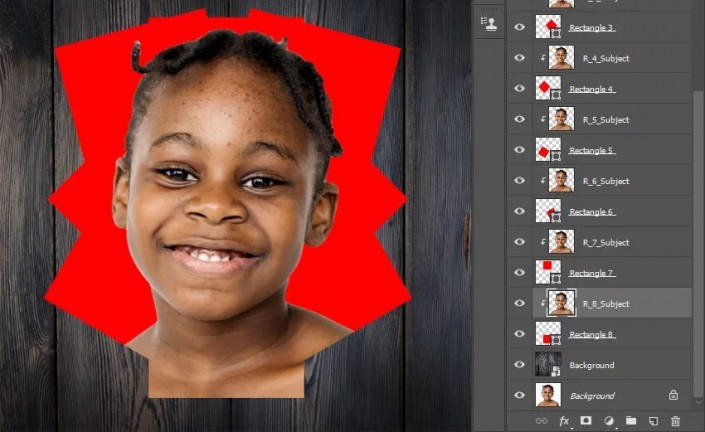
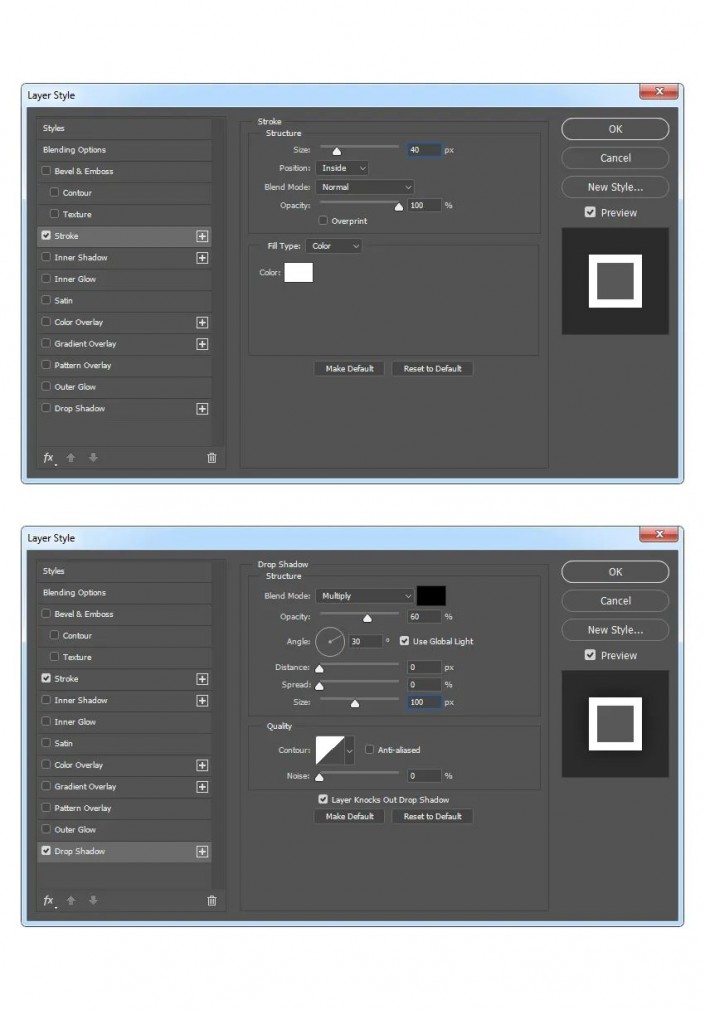
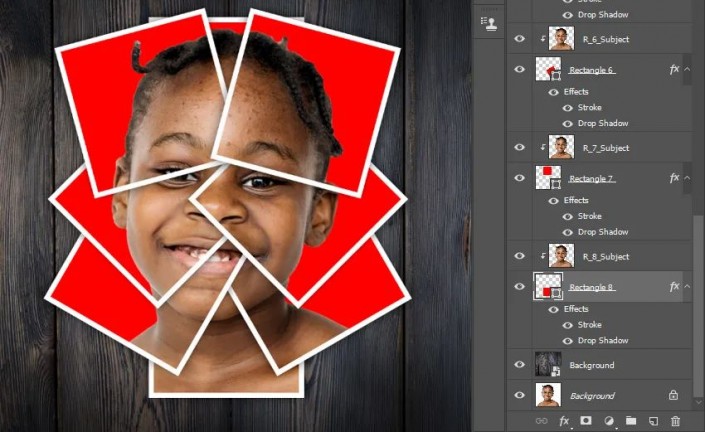
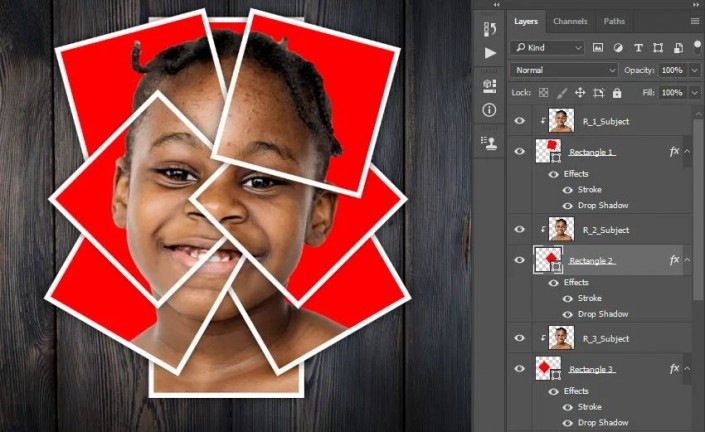
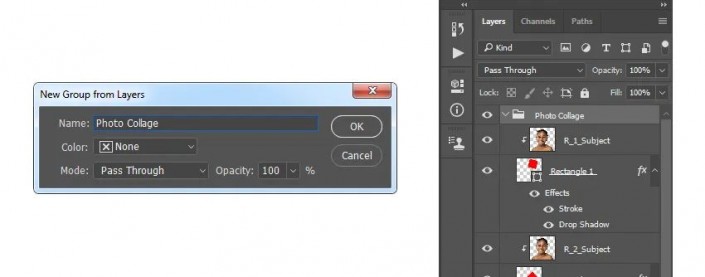
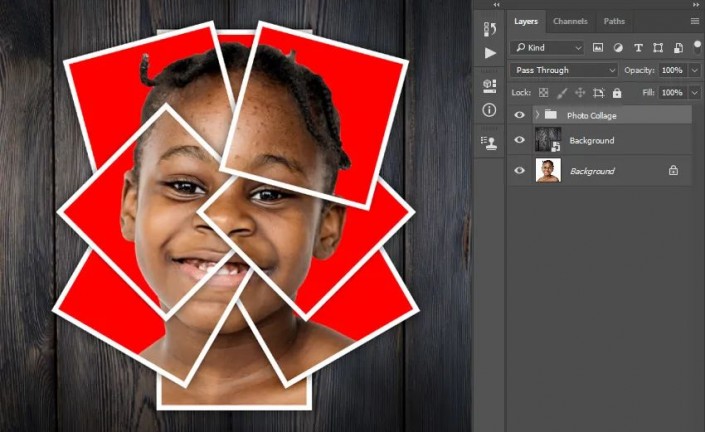
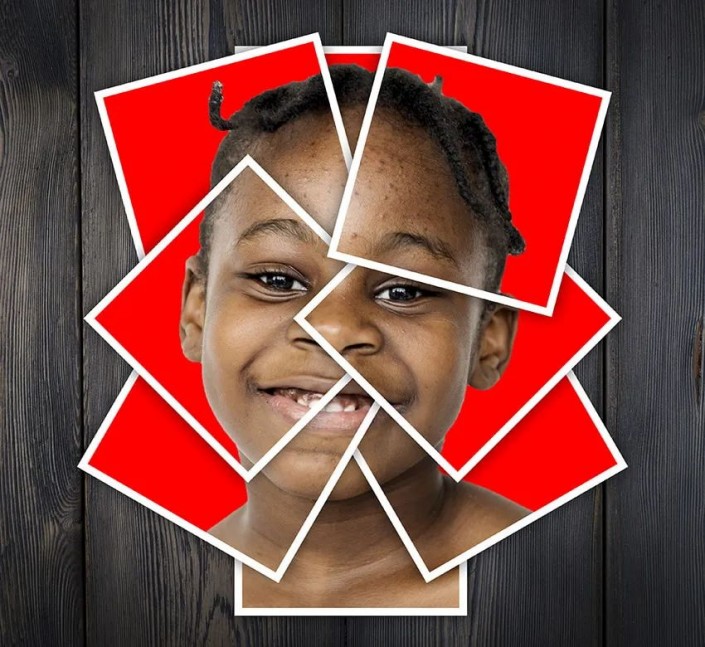

網(wǎng)友評(píng)論