圖案制作,在PS中制作不斷循環的抽象幾何圖形
時間:2024-03-09 08:16作者:下載吧人氣:25
我們知道PS快捷鍵“Ctrl+T”是自由變換,那“Ctrl+Shift+T”你知道嗎?那“Ctrl+Shift+Alt+T ”呢?下面帶同學們一起了解一下吧,主要掌握的是方法和思路,參數是提供給大家作為參考,可根據實際情況調整。這種通過不斷循環制作出來的效果,看上去比較復雜,其實制作起來還是挺簡單,只需要一個操作即可,一起動手操作起來吧。
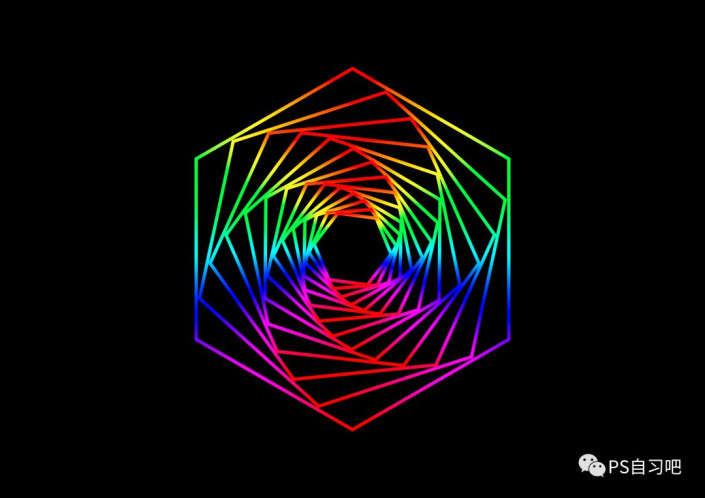 搜索公眾號photoshop教程論壇,免費領取自學福利
搜索公眾號photoshop教程論壇,免費領取自學福利
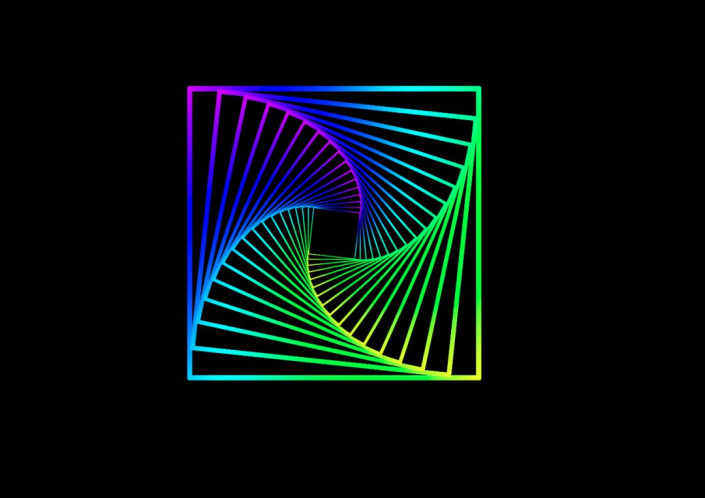
操作步驟:
方法一:
1/2
打開PS,創建一個黑色背景文檔,然后選擇多邊形工具,設置填充顏色為“黑色”和描邊顏色設置為“漸變”,描邊大小為“3”,邊為“6”,繪制六邊形之后,設置圖層填充為0%,得到“多邊形1”圖層
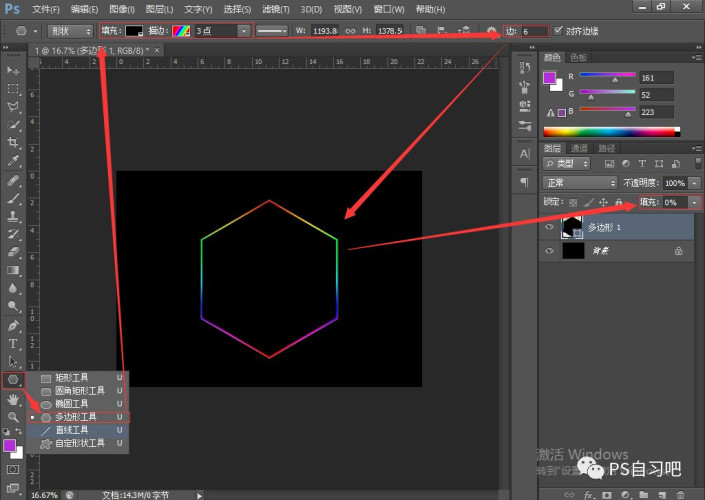
2/2
接著按“Ctrl+J”復制“多邊形1”圖層,再按快捷鍵“Ctrl+T”自由變換“多邊形1副本”,按住Alt+Shift鍵拖動圖形使其等比例縮放大小,旋轉角度(12°),點擊Enter后,按快捷鍵Ctrl+Shift+Alt+T,點擊Enter確認,再按Ctrl+Shift+Alt+T,Enter,重復此步操作就可以實現再制效果啦~
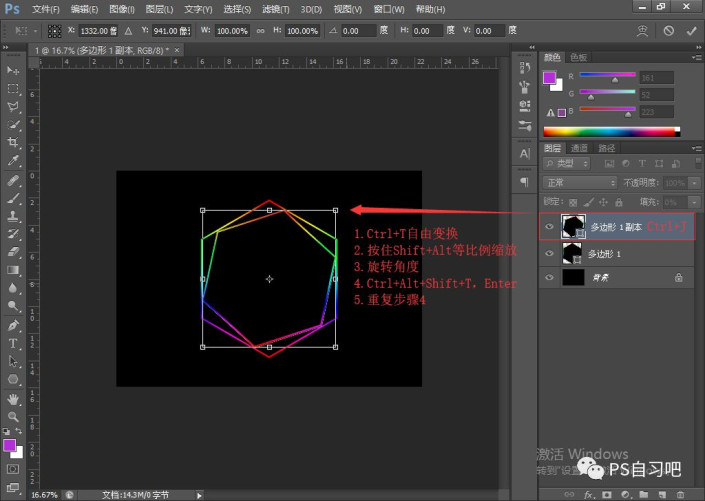

方法二:
1/3
打開PS,創建一個黑色背景文檔,按快捷鍵“Ctrl+Shift+N”→新建“圖層1”,選擇矩形選框工具,按住Shift鍵,繪制正方形
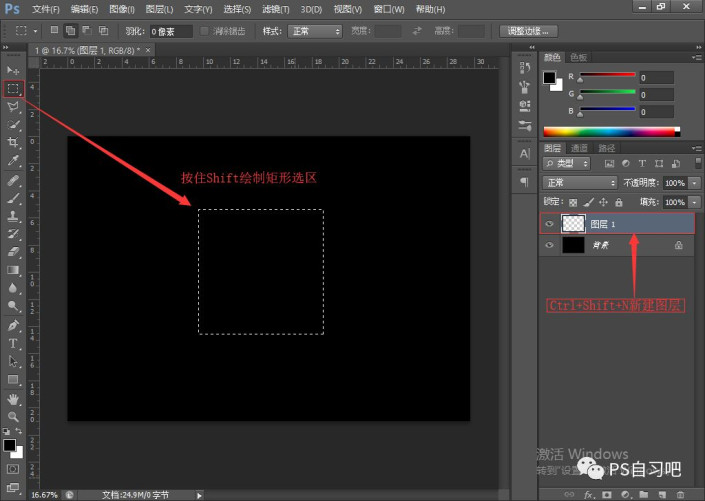
2/3
繪制完正方形后,給圖像執行編輯→描邊→設置寬度20像素→選擇一種顏色→位置為居中→點擊確認,然后按“Ctrl+D”取消選區
(提示:描邊之后,如果覺得顏色太單調,可以按住Ctrl鍵點擊圖層1縮覽圖,調出之前描邊選區,這時可以填充其他顏色,也可以選擇漸變工具,填充多種漸變顏色)
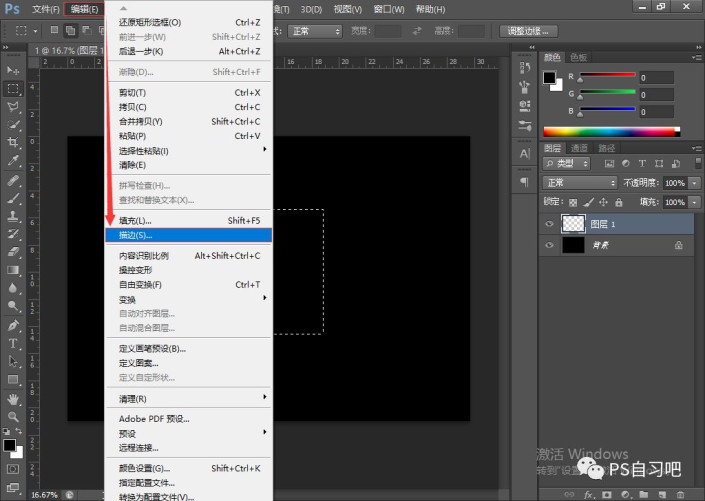
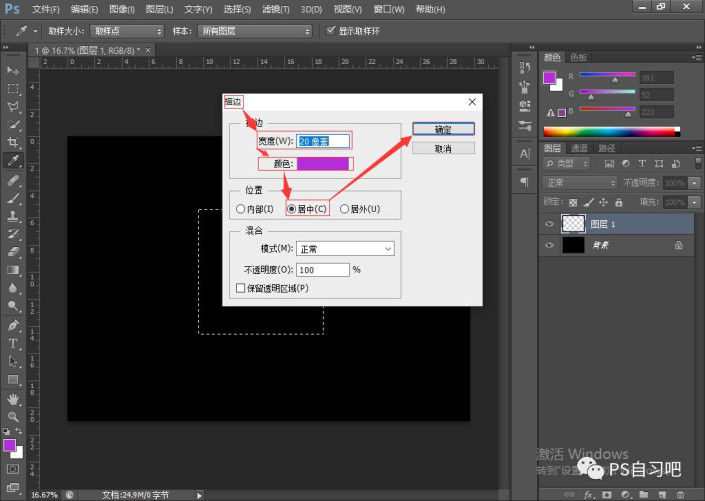
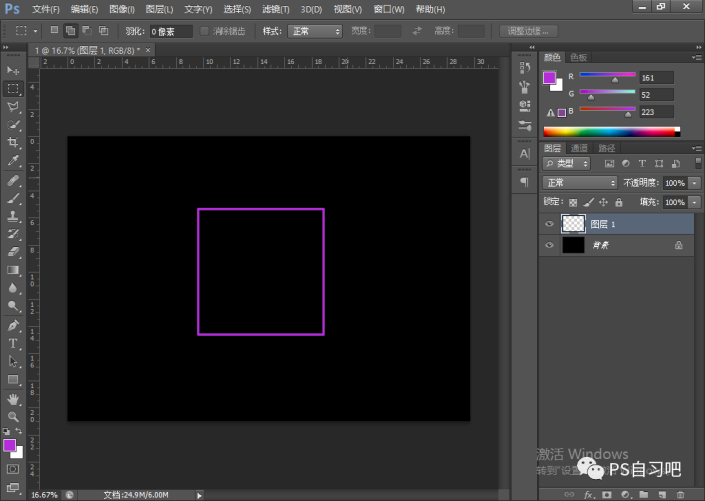
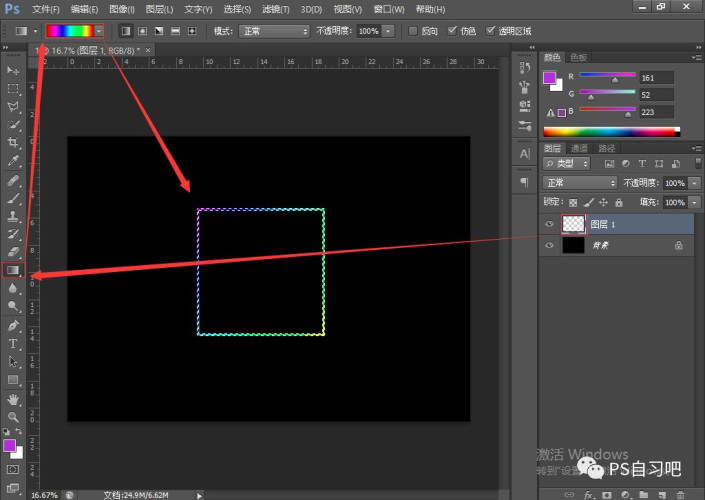
3/3
接著按“Ctrl+J”復制“圖層1”,得到“圖層1副本”,這時按“Ctrl+T”自由變換“圖層1副本”,按住Alt+Shift鍵拖動圖形使其等比例縮放大小,旋轉角度(6°),點擊Enter后,連續按住Ctrl+Shift+Alt+T,就可以實現再制效果啦~
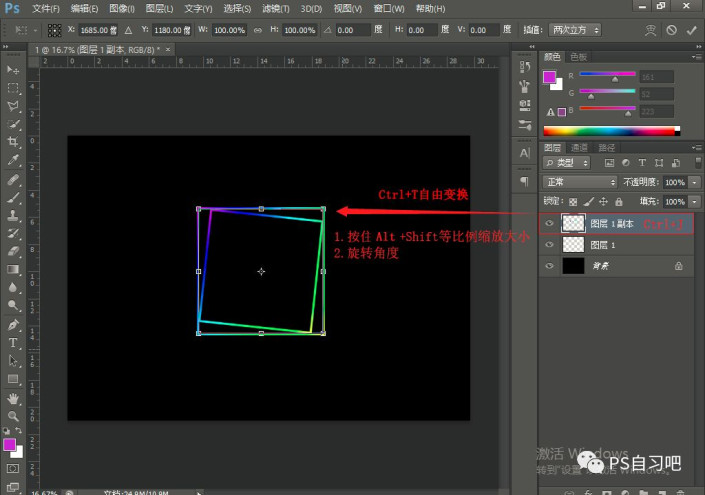
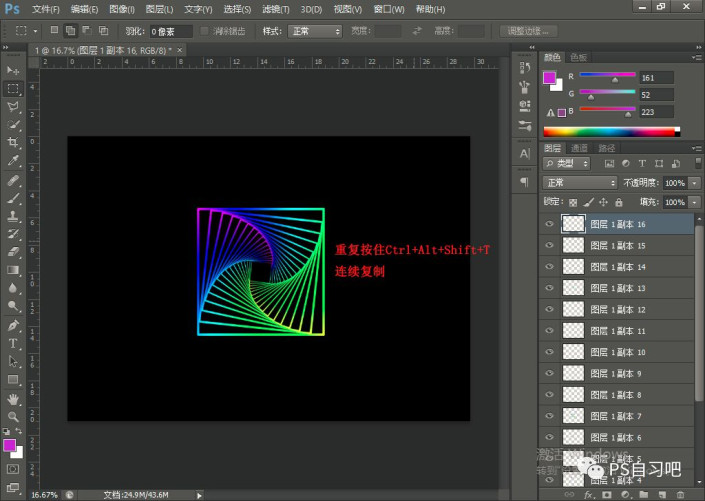
還可以這樣哦,方法學會了,還要靈活使用哦~
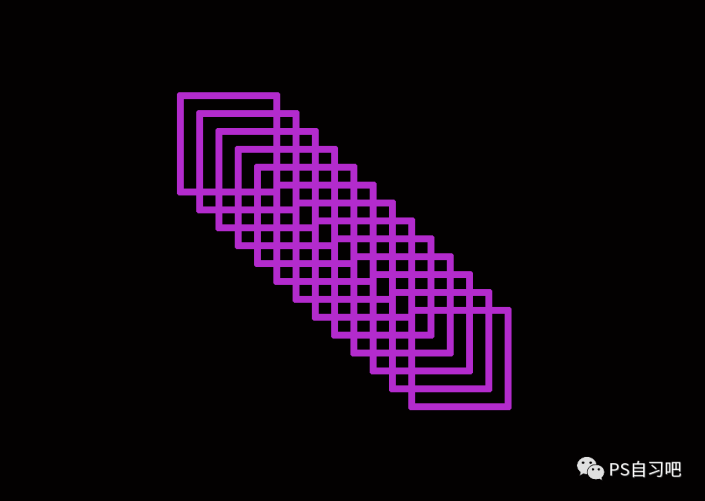
PS實用小技巧:
1.“Ctrl+T”→自由變換;
2.“Ctrl+Shift+T”→ 執行上一步操作,不保留原先的操作
3.“Ctrl+Shift+Alt+T ”→在原先的操作基礎上再執行上一步操作,保留變換之前的操作和變換之后的操作,實現再制效果。
兩種再制效果教同學們來制作這樣一種不斷重復的幾何圖形,看上去比較復雜,其實制作起來還是挺好上手的,同學們跟著教程就可以輕松學會,一起來學習一下吧,相信同學們可以做的更好。

網友評論