碎片效果,制作碎片效果的破碎人像
時間:2024-03-09 08:17作者:下載吧人氣:22
把人物制作隨風散去的效果,那會是什么樣的場景呢?用PS展現一下看看,教程操作起來的時候,用到了摳圖、修復圖片、濾鏡的液化、自制畫筆、如何設置畫筆等一系列的操作,其實也很簡單,設置好畫筆就可以很快完成,同學們跟著教程來學習一下吧,相信你可以很快學會。
效果圖:
 搜索公眾號photoshop教程論壇,免費領取自學福利
搜索公眾號photoshop教程論壇,免費領取自學福利
操作步驟:
步驟1:用PS打開圖片,按Ctrl+J復制背景圖層一份備用,然后用魔棒工具選擇人物,人物的頭發就用“選擇并遮住”工具摳取出來。在選擇并遮住工具界面下選擇調整邊緣畫筆工具,把頭發畫出來,然后在右邊的輸出設置里勾選“凈化顏色”,輸出到:新建帶有圖層蒙版的圖層,最后點確定。
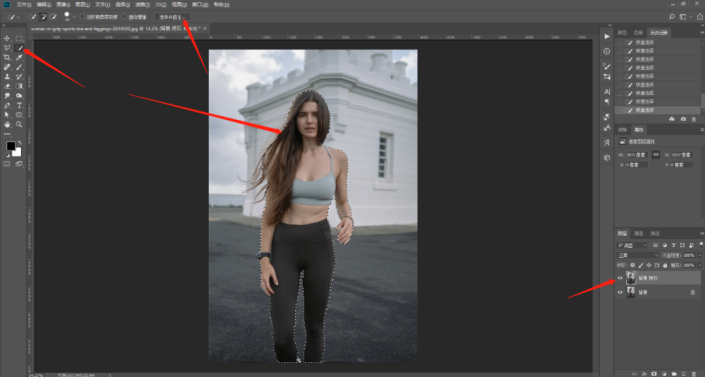
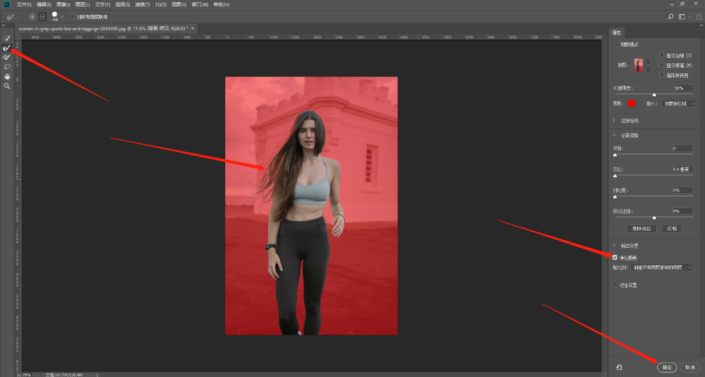
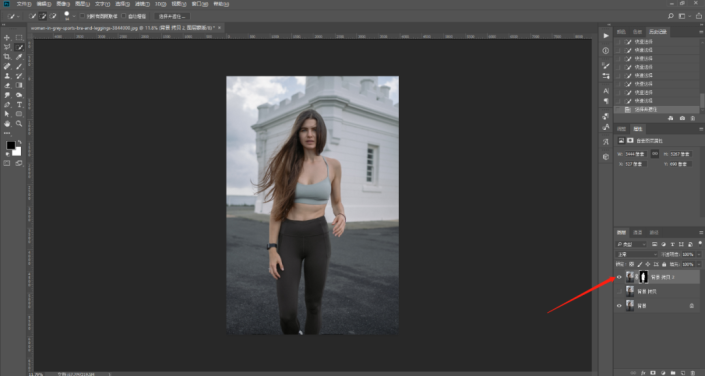
步驟2:在摳出來的蒙版上鼠標右鍵,選擇應用圖層蒙版,然后點開背景圖層的復制層的眼睛,選擇此圖層,然后按住Ctrl鍵同時鼠標左鍵點擊摳取出的人物圖層縮略圖,然后執行:編輯——填充,在彈出來的填充界面上的內容里選擇“內容識別”,點擊確定。按Ctrl+D取消選區,然后關閉摳圖圖層的眼睛,可以看到背景圖層復制層上還有些微的人物輪廓,使用多邊形套索工具選擇碎片往右邊飄散的人物右邊部分(如果想左邊飄散就選左邊),然后執行編輯——填充,選內容識別,然后按Ctrl+D取消選區,這樣背景就處理好了。
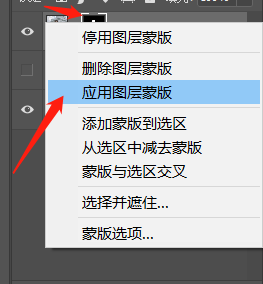
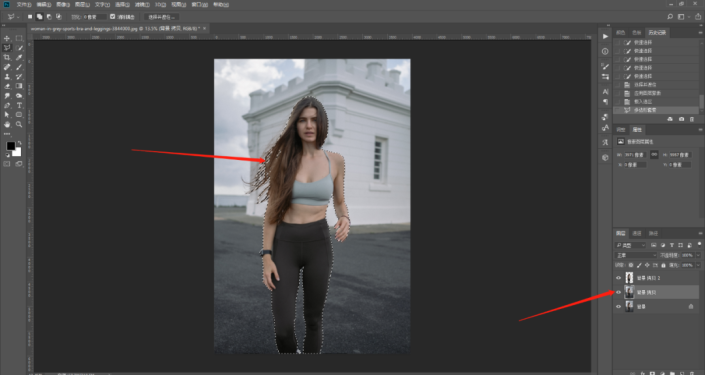
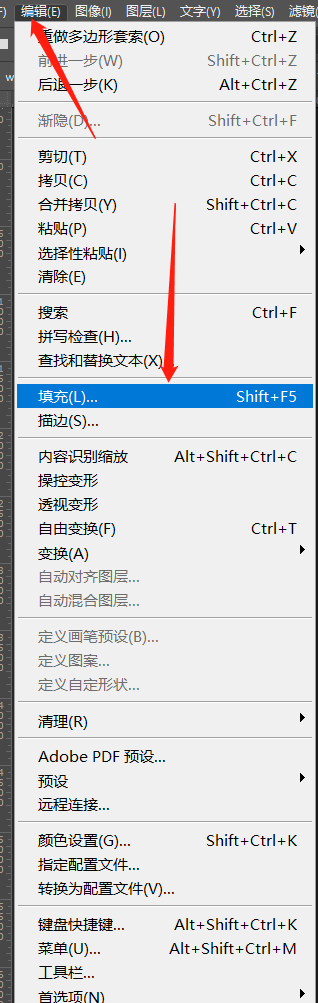

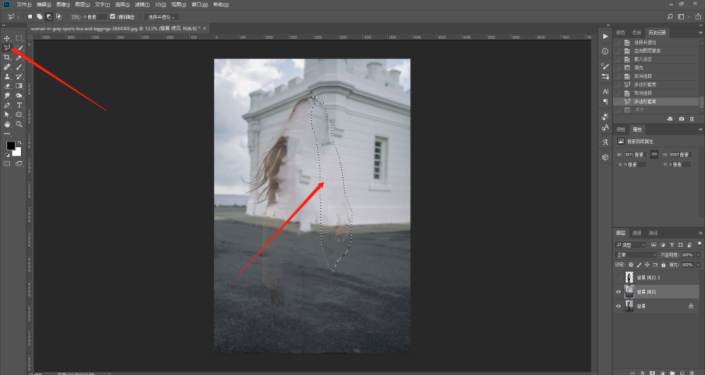
步驟3:打開人物圖層前的眼睛,然后按Ctrl同時鼠標左鍵點擊人物圖層的縮略圖,創建了人物的選區,然后點擊圖層面板下方的相機圖標,就創建了人物的蒙版,然后將這個圖層再復制一份備用。
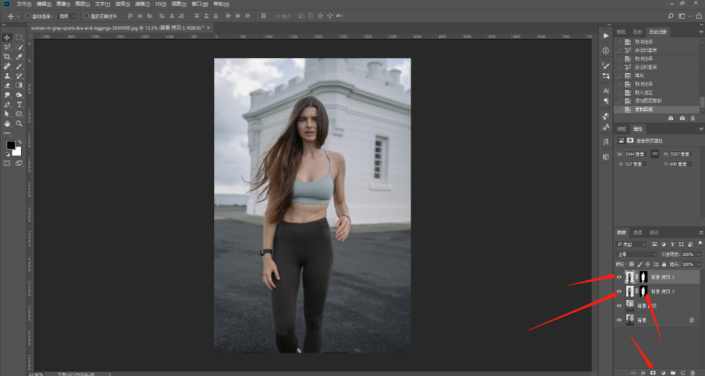
步驟4:執行:文件——新建,建一個400*400像素的文件,然后在圖層面板下方點擊有折角的A4紙圖標,新建一個空白圖層,然后點擊背景圖層后面的鎖,把圖層解鎖掉,點擊下方的垃圾桶,把解鎖的背景圖層刪除掉。
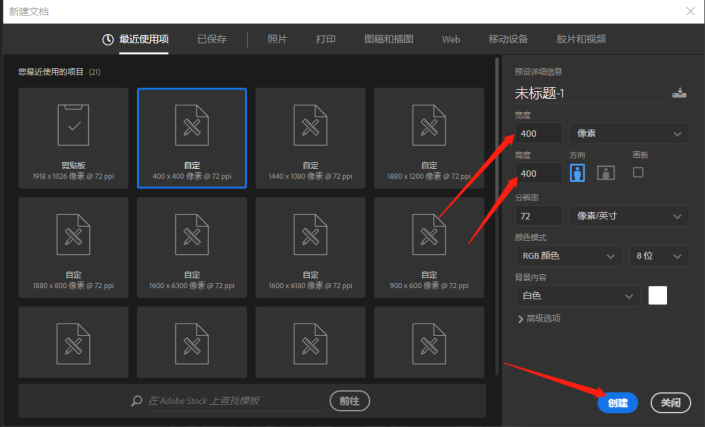
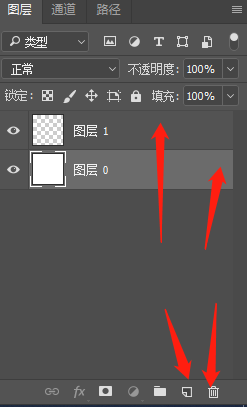
步驟5:用矩形選框工具,按住Shift鍵新建一個正方形選框,然后按X鍵把前景色改為黑色,按Alt+Delete填充黑色,再按Ctrl+D取消選區。執行:編輯——定義畫筆預設,隨便寫個名稱,按確定,就新建了一個矩形的畫筆。
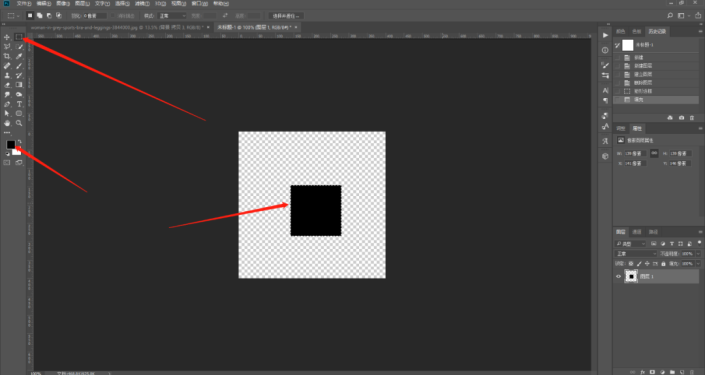
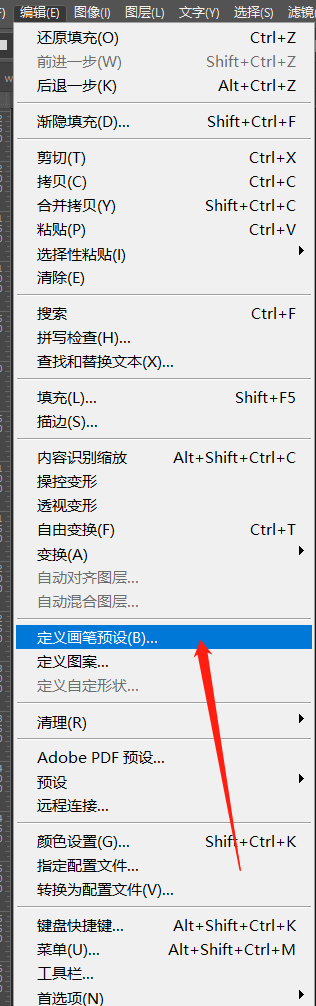
步驟6:返回人物文件,把人物圖層后面的蒙版右鍵刪除,然后執行濾鏡——液化,用液化里的向前變形工具把人物往右邊拉,拉好后點確定。按Ctrl鍵同時鼠標左邊點擊液化圖層縮略圖,創立選區,然后點擊圖層面板下方的相機圖標,創建一個蒙版。
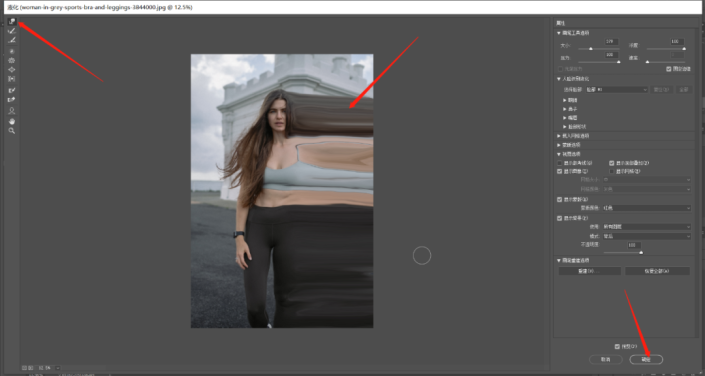

步驟7:選擇畫筆工具,選擇剛剛制作的矩形畫筆,然后設置畫筆設置,在畫筆筆尖形狀里間距調整為10%,形狀動態里大小抖動調到100%,角度抖動調到100%,圓度抖動調到100%,散布里勾線兩軸,然后散布調到1000%。設置好后就到了畫的階段,效果好不好全看現在了,畫完后用硬度為零的柔邊緣畫筆在碎片與人物交接的地方修飾一下。

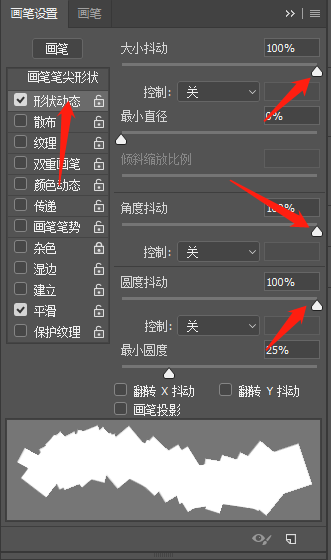
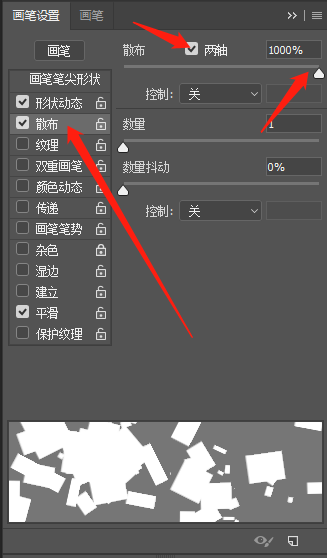
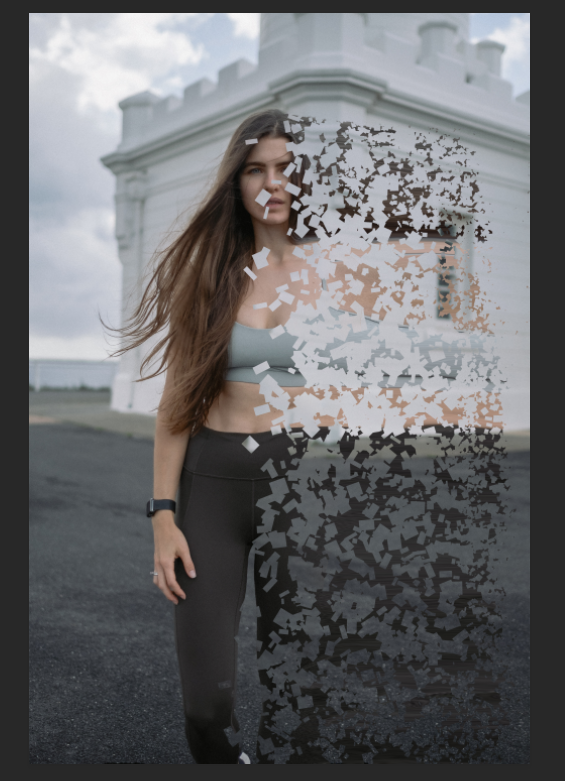
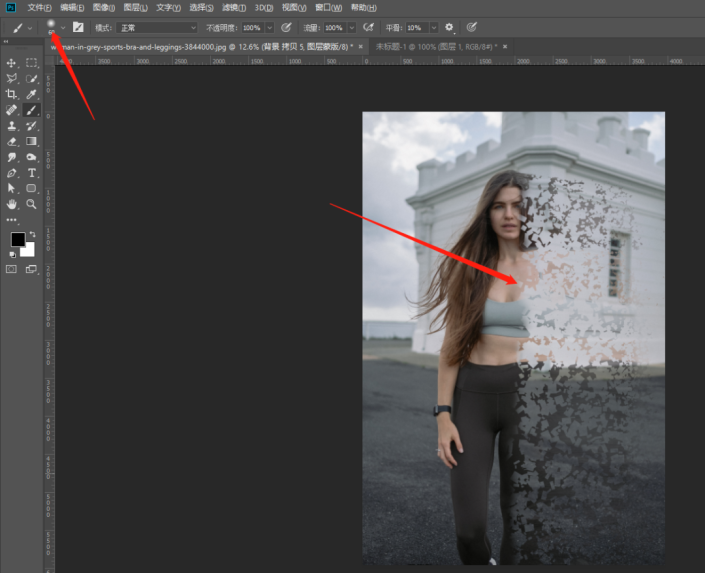
完成:
 搜索公眾號photoshop教程論壇,免費領取自學福利
搜索公眾號photoshop教程論壇,免費領取自學福利
整體操作下來還是挺簡單的吧,同學們跟著教程來制作一下吧,相信你可以熟練操作,并且很好的運用它,在制作其他相關的圖片的時候就也可以學有所用,動手操練起來吧。

網友評論