創意合成,合成一位在巖石洞口欣賞美景的女孩
時間:2024-03-09 09:46作者:下載吧人氣:19
效果圖:
 學習PS請到www.16xx8.com
學習PS請到www.16xx8.com
細節展示

操作步驟:
1、新建文件
打開PS軟件,按Ctrl + N 新建文件,尺寸為1920×1163像素,分辨率為72像素/英寸,然后確定。
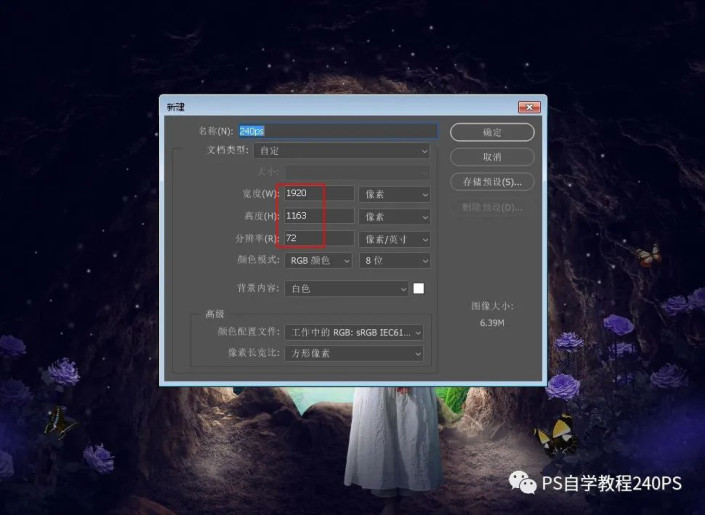
2、填充背景色
把前景色設置為藍色,然后用油漆桶工具把背景填充藍色。
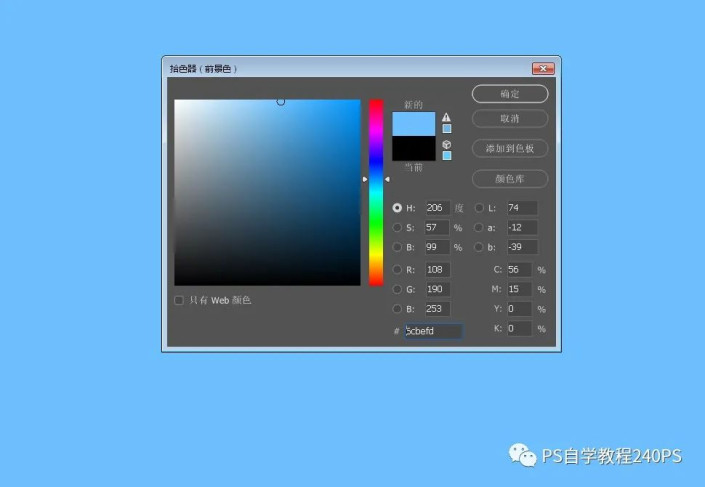
3、摳出山洞素材
在素材包中找到山洞素材,然后用PS打開。用通道把巖壁部分摳出來,并復制到新的圖層。

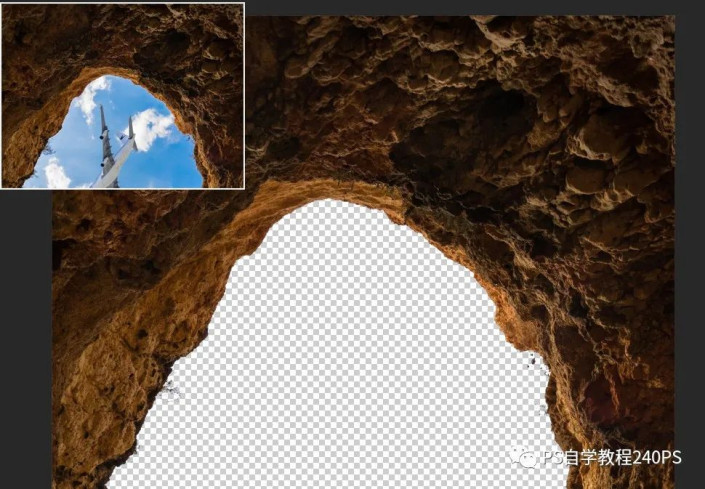
4、導入巖壁素材
用移動工具把摳好的巖壁素材拖進來,點擊圖層面板右上角菜單,選擇“轉換為智能對象”,然后按Ctrl + T 稍微縮小一點,如下圖。
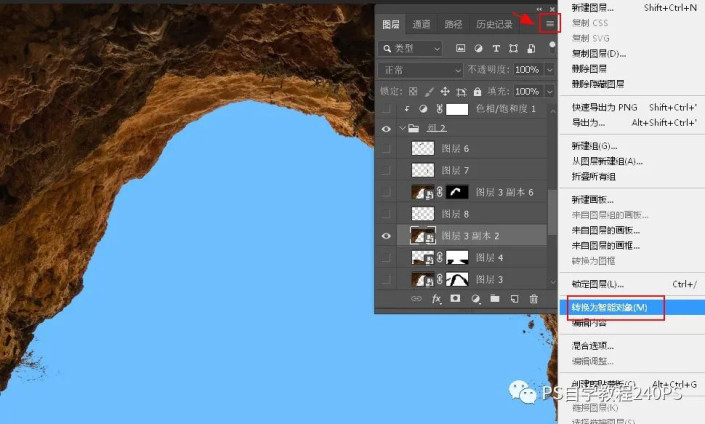
5、畫出洞口示意圖
巖層洞口不是我們想要的,我們還需要做一些處理。新建一個圖層,用畫筆畫出洞口示意圖,用其它工具也可以,如下圖。
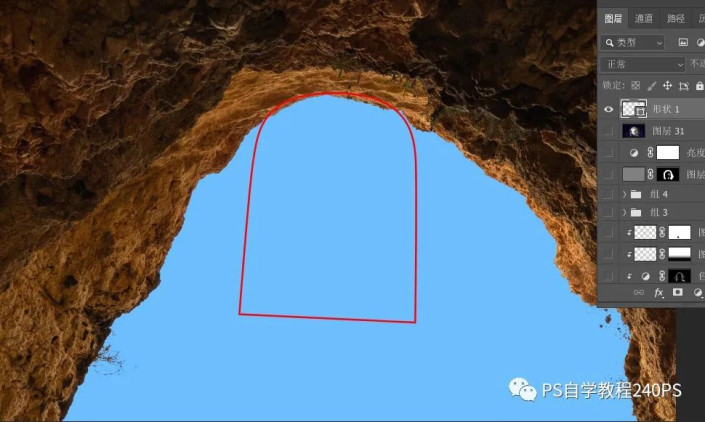
6、依示意圖變形
選擇巖層素材,按Ctrl + J 復制一層,原圖層隱藏,選擇副本圖層,按Ctrl + T變形,旋轉一下角度,再調整大小,與示意圖右側貼好,如下圖。
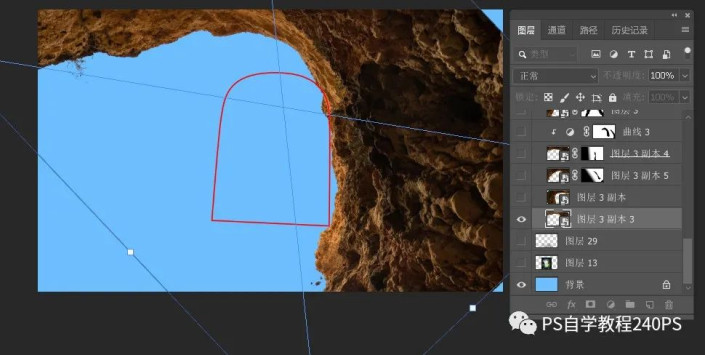
7、制作左側和頂部
把巖層原圖復制一層,同樣的方法變形,貼到左側,再復制一層把圖層移到最上面,同樣變形貼在示意圖頂部。添加圖層蒙版,用柔邊黑色畫筆擦掉邊緣區域,使巖層融合好。
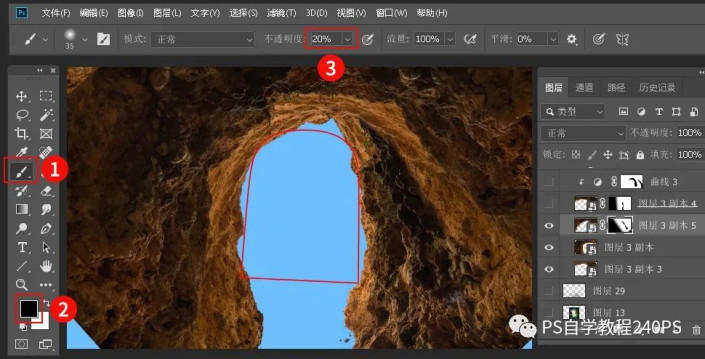
8、豐富層次和細節
再復制巖層素材,適當變形貼近示意圖,增加邊緣細節。同樣再復制一些貼到中間區域增加層次,局部適當用蒙版溶圖,效果如下圖。
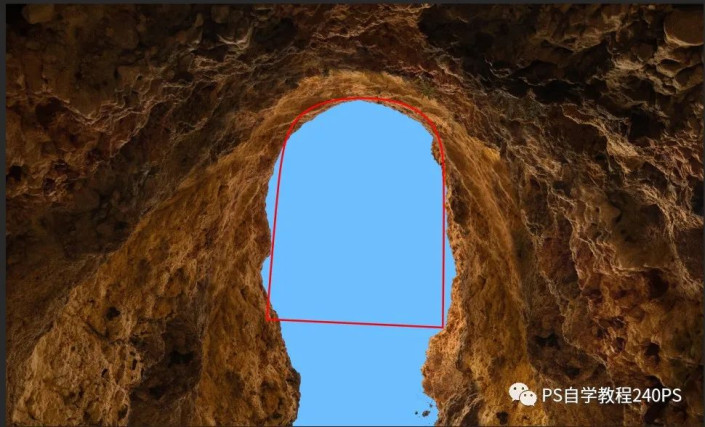
9、摳出底部素材
打開下圖所示的素材,用鋼筆工具把底部區域摳出來,按Ctrl + J 復制到新的圖層。

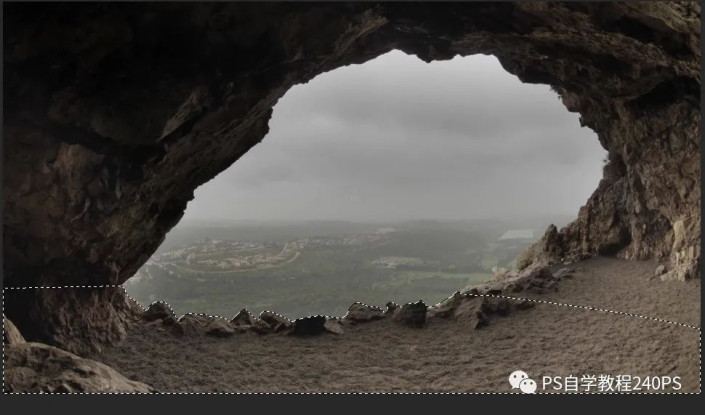
10、微調顏色
按Ctrl + U對摳出的底部調色,參數設置如下圖記得勾選“著色”,確定后用移動工具拖進來,轉換為智能對象后調整好大小,放到底部,如下圖。
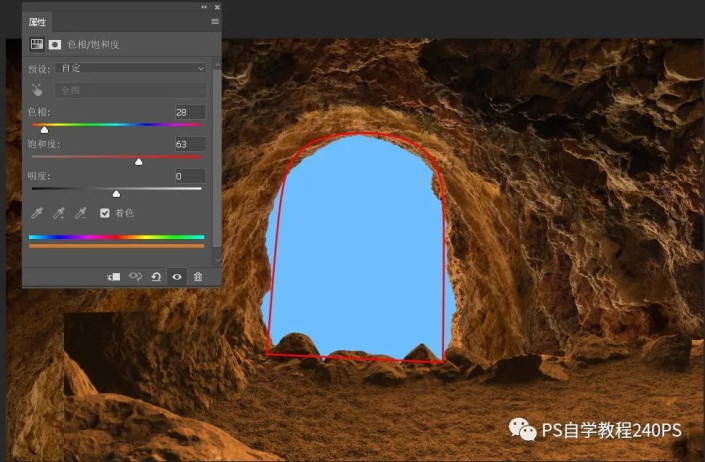
11、底部融合
給底部圖層添加圖層蒙版,用柔邊黑色畫筆擦掉不需要的部分,如下圖,滿意后把示意圖隱藏,如下圖。
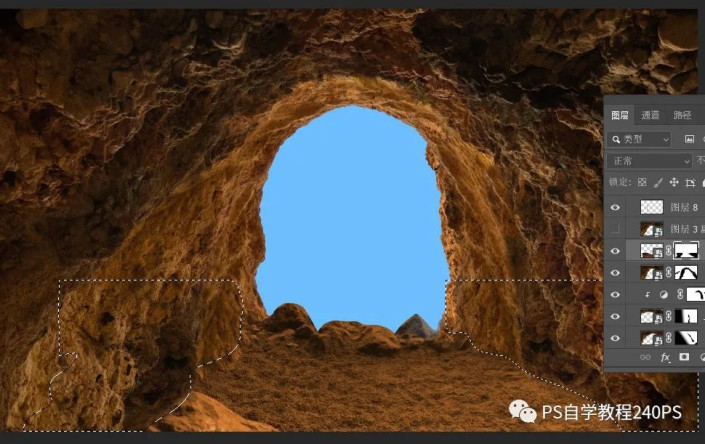
12、圖層歸類
選擇圖層最下面的巖層圖層,按住Shift鍵把巖層圖層都選擇好,然后在縮略圖后面鼠標右鍵選擇“從圖層建立組”,如下圖。
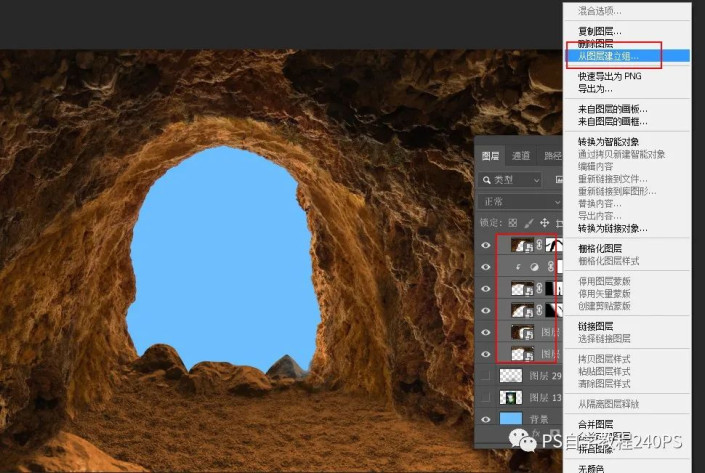
13、調整巖層顏色
把當前組收起來,然后創建一個“色相/飽和度”調整圖層,降低全圖飽和度,參數設置如下圖,確定后按Ctrl + Alt + G 創建剪切蒙版。

14、壓暗邊角
創建一個曲線調整圖層,把RGB通道大幅壓暗,參數設置如下圖,確定后創建剪切蒙版,然后用柔邊黑色畫筆把洞口邊緣涂亮。
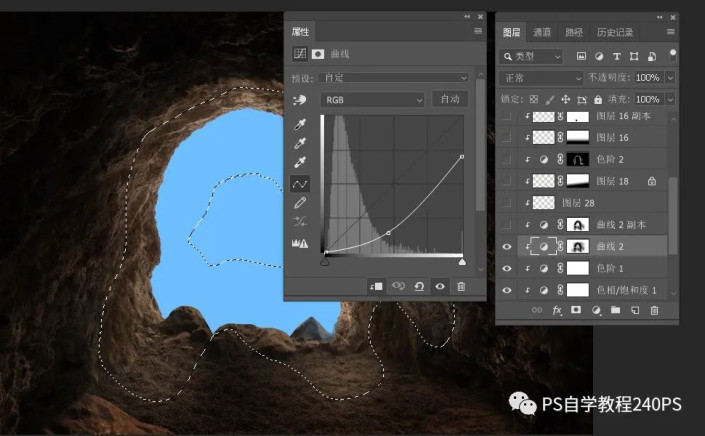
15、洞口邊緣增加高光
新建一個圖層,混合模式改為“濾色”,然后創建剪切蒙版。前景色設置為淡黃色,用透明度為10%的柔邊畫筆把洞口邊緣涂亮。
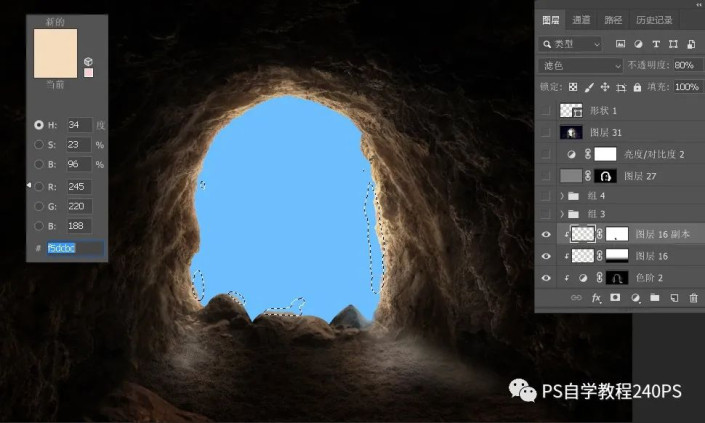
16、導入風景素材
打開下圖所示的風景素材,用移動工具拖進來,放到背景圖層上面,并調整好位置。

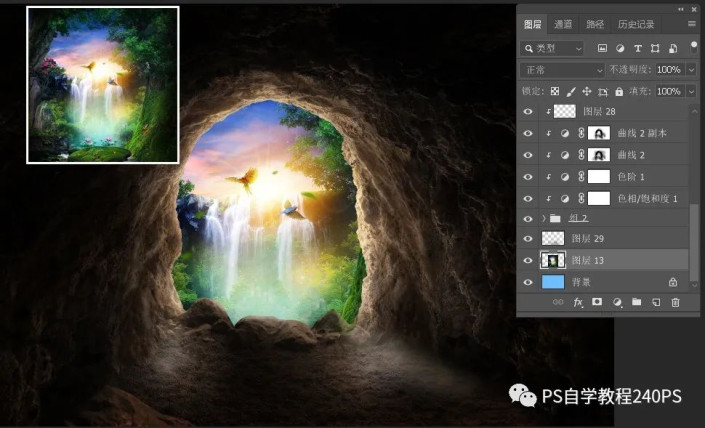
17、導入人物素材
打開人物素材,用鋼筆工具摳出來,用移動工具拖進來,放到圖層的最上面,轉為智能對象后調整一下大小和位置,如下圖。


18、人物部分壓暗
創建曲線調整圖層,把RGB通道壓暗,參數設置如下圖,確定后創建剪切蒙版,然后用柔邊黑色畫筆把人物受光區域涂亮。
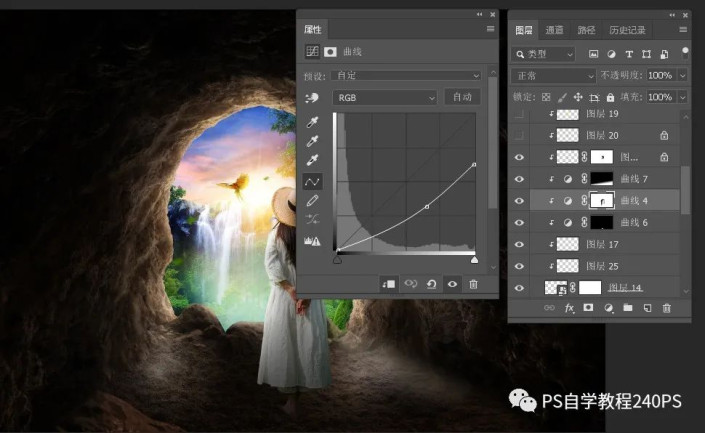
19、局部渲染高光
新建一個圖層,混合模式改為“濾色”,前景色設置為橙黃色,用畫筆把人物受光部分涂上暖色。

20、導入月季素材
打開月季花素材,用移動工具拖進來,放到右下角位置,如下圖。


21、降低葉子部分飽和度
創建色相/飽和度調整圖層,對全圖、綠色、青色進行調整,參數設置如下圖,確定后創建剪切蒙版。
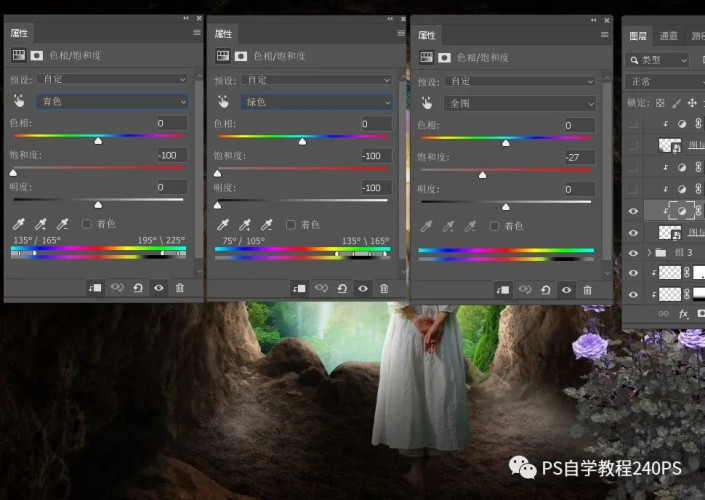
22、適當壓暗
創建曲線調整圖層,把RGB通道大幅壓暗,參數設置如下圖,確定后創建剪切蒙版。

23、大幅壓暗月季右側
創建曲線調整圖層,把RGB通道大幅壓暗,參數設置如下圖,確定后創建剪切蒙版,然后用柔邊黑色畫筆把月季左側受光部分涂亮。

24、左側導入月季
把月季素材拖進來,放到左側,同樣的方法調色并壓暗,效果如下圖。

25、點上小點
新建一個圖層,用畫筆工具點上一些大小各異的小點,效果如下圖。

26、導入蝴蝶素材
打開蝴蝶素材,用套索工具復制蝴蝶,調整大小并壓暗處理,效果如下圖。


27、最后一步
微調一下整體顏色,有不滿意的部分微調一下細節,再加強一下明暗對比,完成最終效果。
完成:


網友評論