Windows?系統?PostgreSQL?手工安裝配置方法
時間:2024-03-09 11:51作者:下載吧人氣:22
自從2020年底開始接觸 PostgreSQL 以來就喜歡上了這個數據庫,個人感覺比 MySQL 好用,多表聯合查詢性能好很多,同時也不存在 SQLServer 的版權授權費用問題。搭配 .NET 開發很好用,目前手里的項目全部都是采用 PostgreSQL 進行數據支撐的。
本文主要說一下在 Windows 系統中安裝 PostgreSQL 的方法,我這里沒有采用 exe 安裝包的形式去安裝,EDB 發布的那個 exe 安裝包形式的對于中文環境數據庫的排序規則設定有問題,所以我采用了官方 ZIP 壓縮包形式解壓后手動安裝的形式。
先說一下安裝包的獲取方式,訪問https://www.postgresql.org/download/windows/
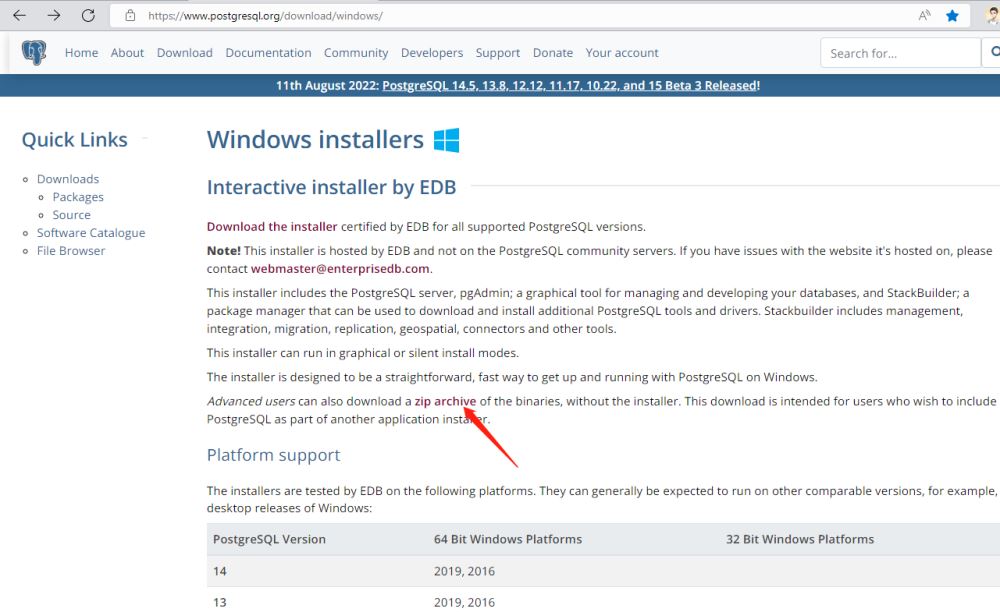
然后點擊下載頁面的 zip archive 就可以進入下載地址https://www.enterprisedb.com/download-postgresql-binaries

目前最新穩定版是 PostgreSQL 14.5 點擊就可以獲取到我們所需要的 zip 壓縮包了
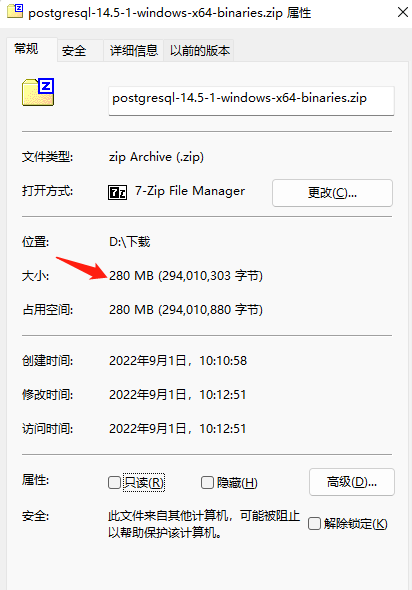
這個壓縮包原版總共有 280M 大小,但是其實里面有很多東西我們用不到,所以我這里經過和 exe 安裝版的進行對比分析之后,整理了一個清理方案

默認其中包含有這些文件夾,我箭頭標記的 doc, pgAdmin 4 , StackBuilder ,symbols 四個文件夾可以直接刪除,然后進入 bin 目錄,再刪掉 stackbuilder 相關的一些文件即可,我貼了一個 bat 命令,大家可以直接在 bin 文件夾中執行下面的命令,對相關文件進行刪除。
del stackbuilder.exe
del libcurl.dll
del wxbase313u_vc_x64_custom.dll
del wxbase313u_xml_vc_x64_custom.dll
del wxbase313ud_net_vc_x64_custom.dll
del wxmsw313u_adv_vc_x64_custom.dll
del wxmsw313u_core_vc_x64_custom.dll
del wxmsw313ud_aui_vc_x64_custom.dll
del wxmsw313ud_html_vc_x64_custom.dll
del wxmsw313ud_xrc_vc_x64_custom.dll
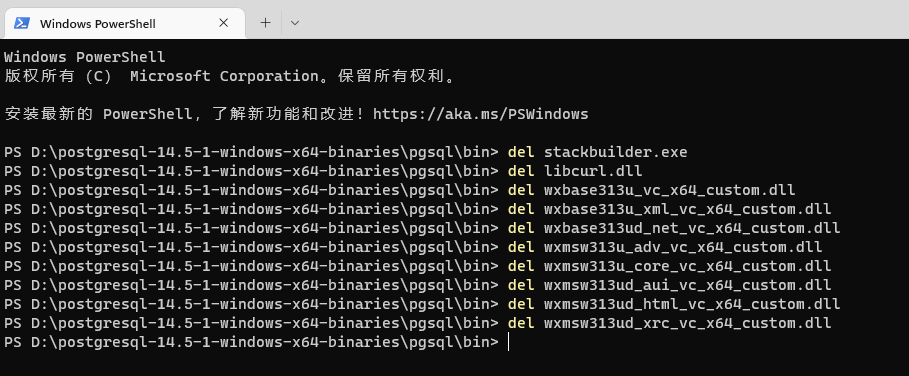
執行完清理方案之后,整個 PostgreSQL 的文件夾就只剩下 107M 大小了,壓縮為 zip 格式之后只有 34.5M
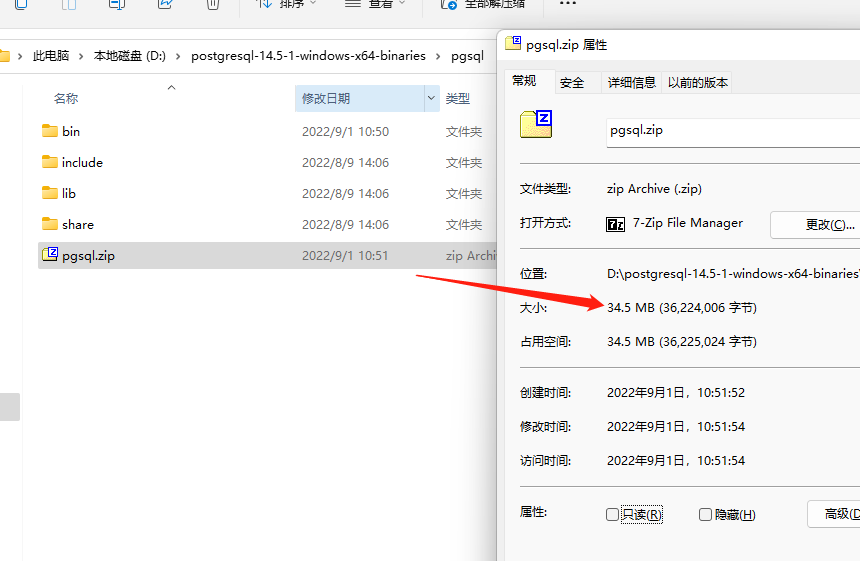
大家可以把清理好之后的文件做一個壓縮包各自保存起來,以后換別的電腦安裝 PostgreSQL 的時候可以直接用自己弄好的這個壓縮包。
接下來開始說如何進行安裝 PostgreSQL,文件都準備好之后,首先把文件夾移動到準備安裝的位置,我這里移動到了D:SoftwarePostgreSQL 路徑
啟動 cmd 進入我們的路徑D:SoftwarePostgreSQL 切入到 bin 文件夾中
cmd
d:
cd D:SoftwarePostgreSQL
cd bin
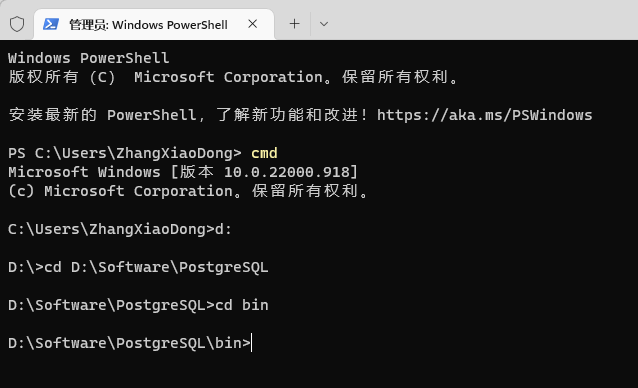
我們的安裝,卸載命令都需要在 bin 文件夾中執行
首先初始化實例
initdb -D "D:SoftwarePostgreSQLdata" -E UTF8 -U postgres –locale="Chinese (Simplified)_China.936" –lc-messages="Chinese_China.936" -A scram-sha-256 -W
在 windows 環境下我們采用 UTF8 編碼Chinese (Simplified)_China.936 排序規則,賬戶加密方式采用scram-sha-256,數據庫的存放位置指定為D:SoftwarePostgreSQLdata
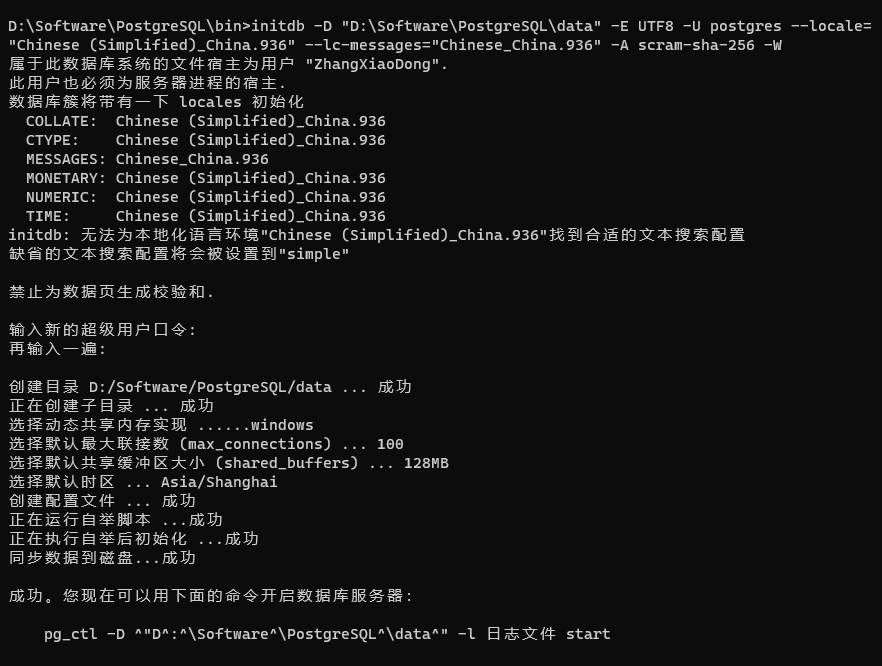
初始化過程中需要輸入兩次 超級用戶口令,用于設置 postgres 用戶的密碼
數據庫初始化完成之后,就可以選擇安裝為 Windows 服務了,注冊服務命令如下
pg_ctl.exe register -D "D:SoftwarePostgreSQLdata" -PostgreSQL

接下來我們調整一下 PostgreSQL 的配置信息,默認情況下 PostgreSQL 數據庫只能本機連接,我們調整為監聽所有 IP 開啟外部連接的功能。
在D:SoftwarePostgreSQLdata 文件夾中找到postgresql.conf
打開postgresql.conf 文件,找到
#listen_addresses = 'localhost'
然后刪除掉前面的 # 修改為
listen_addresses = '*'
保存后關閉文件。
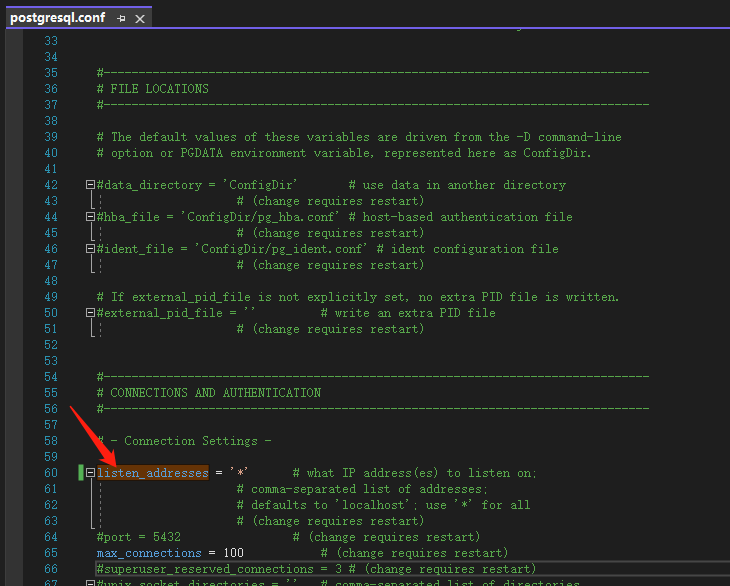
然后還是在D:SoftwarePostgreSQLdata 文件夾中找到pg_hba.conf 打開后直接情況里面原來的內容,用如下內容進行替換
host all all 0.0.0.0/0 scram-sha-256
host all all ::/0 scram-sha-256
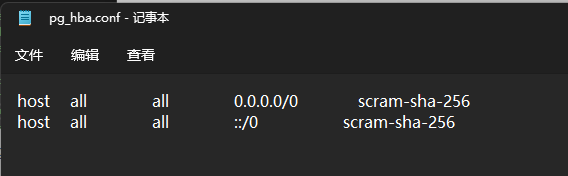
保存后關閉即可,這樣就運行了所有的 ipv4 和 ipv6 地址來連接我們的 PostgreSQL 數據庫了,因為本文旨在說明 PostgreSQL 的安裝,所以對于其他的一些配置不展開進行說明。
當配置文件調整之后我們就可以啟動我們安裝好的 PostgreSQL 了,只要在 cmd 輸入
net start PostgreSQL
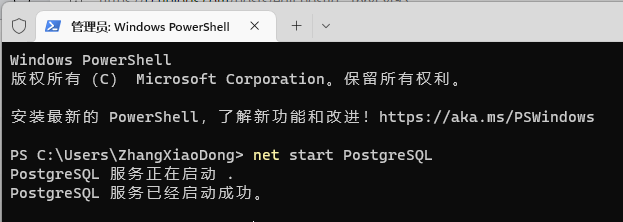
也可以通過 Windows 服務來控制啟動和停止
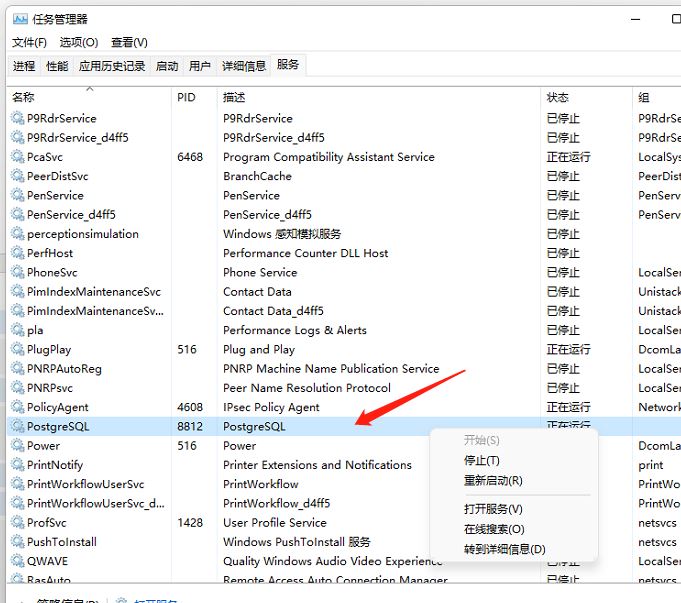
啟動之后就可以使用連接工具去連接數據庫了
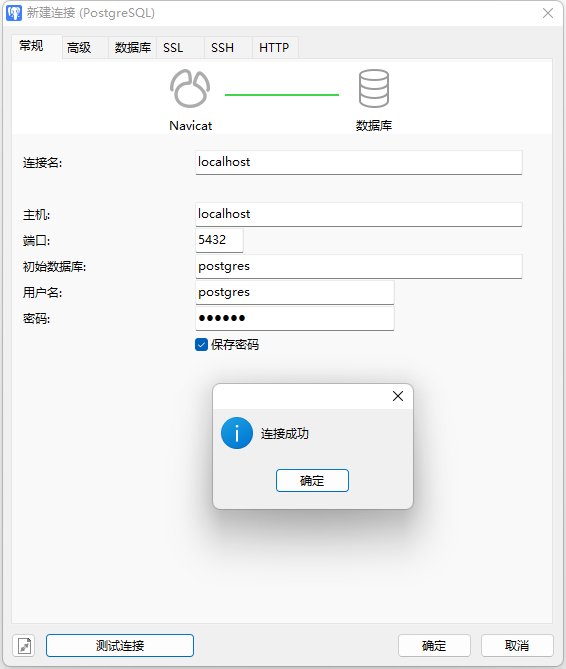
如果想要卸載 PostgreSQL 則需要先停止 服務,
net stop PostgreSQL
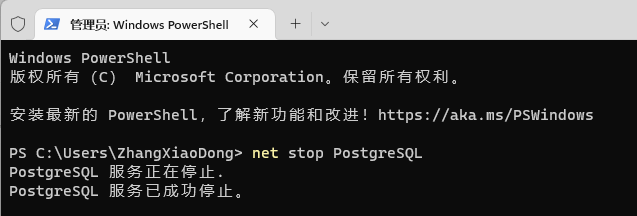
然后執行卸載命令即可
執行卸載命令也需要向我們開始的操作一樣進入 PostgreSQL 路徑的 bin 目錄,然后執行
pg_ctl.exe unregister -PostgreSQL
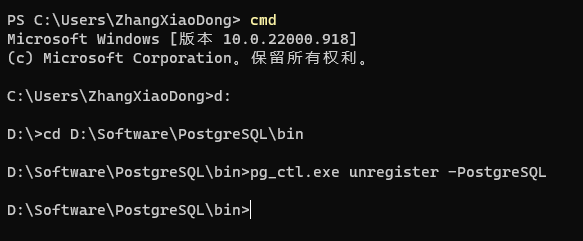
這樣就卸載完成了,然后直接去D:Software 刪掉PostgreSQL 文件夾就可以了。
至此Windows 系統 PostgreSQL 手工安裝配置方法 就講解完了,有任何不明白的,可以在文章下面評論或者私信我,歡迎大家積極的討論交流,有興趣的朋友可以關注我目前在維護的一個 .NET 基礎框架項目,項目地址如下
https://github.com/berkerdong/NetEngine.git
https://gitee.com/berkerdong/NetEngine.git
到此這篇關于Windows 系統 PostgreSQL 手工安裝配置方法的文章就介紹到這了,更多相關Windows PostgreSQL安裝內容請搜索以前的文章或繼續瀏覽下面的相關文章希望大家以后多多支持!
相關推薦
- PostgreSQL vs. MySQL: 數據庫對比(postgresql和mysql)
- Postgresql數據庫實現事務回滾技術(postgresql回滾)
- 解決sqoop從postgresql拉數據,報錯TCP/IP連接的問題
- 實現高可用:postgresql的主從復制原理和配置方法(postgresql主從)
- Postgresql:開啟你的數據之旅(進入postgresql)
- ?探究PostgreSQL:一款強大的數據庫系統(postgresql是什么)
- PostgreSQL去掉表中所有不可見字符的操作
- 輕松搞定:postgresql數據庫的安裝教程(安裝postgresql)
- 權限管理PostgreSQL訪問權限安全控制管理(postgresql訪問)
- Postgresql 檢查數據庫主從復制進度的操作
相關下載
熱門閱覽
- 1PostgreSQL:優勢與不足(postgresql優缺點)
- 2PostgreSQL DBA 面試寶典 面試題 52道(含10大常見題)
- 3PostgreSQL 默認權限查看方式
- 4『PostgreSQL:強大而友好的數據庫』(postgresql特點)
- 5解決postgresql軟件卸載問題(postgresql卸載)
- 6詳解PostgreSql 的 table和磁盤文件的映射關系
- 7Postgresql在mybatis中報錯:操作符不存在:character varying == unknown的問題
- 8Debian中PostgreSQL數據庫安裝配置實例
- 9PostgreSQL 數據庫基礎 如何查看表的主外鍵等約束關系詳解
- 10sqoop讀取postgresql數據庫表格導入到hdfs中的實現
- 11在Ubuntu中安裝Postgresql數據庫的步驟詳解
- 12postgresql 數據庫 查詢集合結果如何用逗號分隔返回字符串處理的操作
最新排行
- 1PostgreSQL vs. MySQL: 數據庫對比(postgresql和mysql)
- 2Postgresql數據庫實現事務回滾技術(postgresql回滾)
- 3解決sqoop從postgresql拉數據,報錯TCP/IP連接的問題
- 4實現高可用:postgresql的主從復制原理和配置方法(postgresql主從)
- 5Postgresql:開啟你的數據之旅(進入postgresql)
- 6?探究PostgreSQL:一款強大的數據庫系統(postgresql是什么)
- 7PostgreSQL去掉表中所有不可見字符的操作
- 8輕松搞定:postgresql數據庫的安裝教程(安裝postgresql)
- 9權限管理PostgreSQL訪問權限安全控制管理(postgresql訪問)
- 10Postgresql 檢查數據庫主從復制進度的操作
- 11數據庫PostgreSQL:開放源碼的分布式數據庫管理系統(postgresql開源)
- 12用戶PostgreSQL的新用戶:創建步驟(postgresql新建)

網友評論