SQL?Server2019安裝的詳細(xì)步驟實(shí)戰(zhàn)記錄(親測(cè)可用)
時(shí)間:2024-02-05 12:47作者:下載吧人氣:18
共存問題
我之前一直使用的是SQL2012版本的數(shù)據(jù)庫(kù)管理工具,為了與時(shí)俱進(jìn),我也嘗試更新一下版本,當(dāng)然SQLServer管理工具是可以多版本并存的,也就是你可以不用卸載你之前的版本,繼續(xù)安裝新版本使用。
安裝
第一步:打開微軟官方,下載數(shù)據(jù)庫(kù),通常我們下載Express版本。
數(shù)據(jù)庫(kù)下載地址:https://www.microsoft.com/zh-cn/sql-server/sql-server-downloads

第二步:將下載下來的程序打開安裝,會(huì)顯示如下對(duì)話框
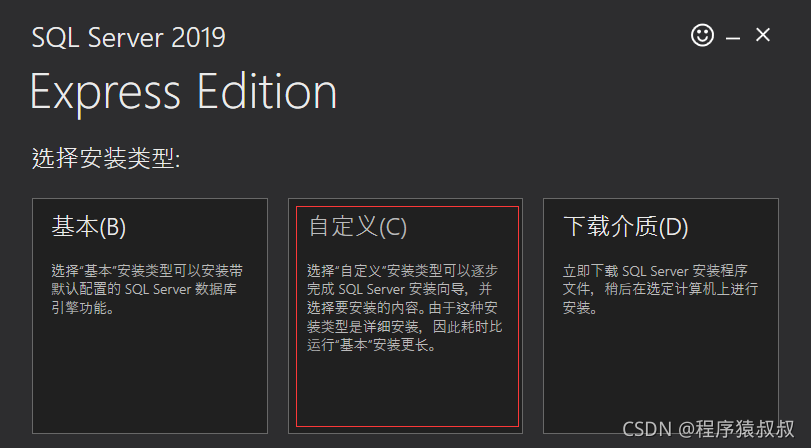
第三步:進(jìn)行基本安裝配置,選擇中文簡(jiǎn)體,并選擇安裝的磁盤
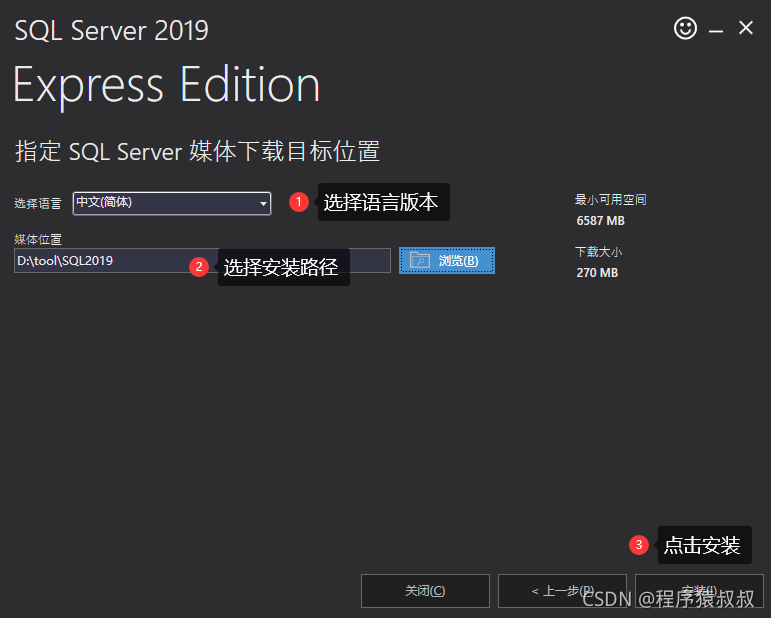
第四步:安裝配置選擇完成后,等待程序包的下載和安裝,耐心點(diǎn)。
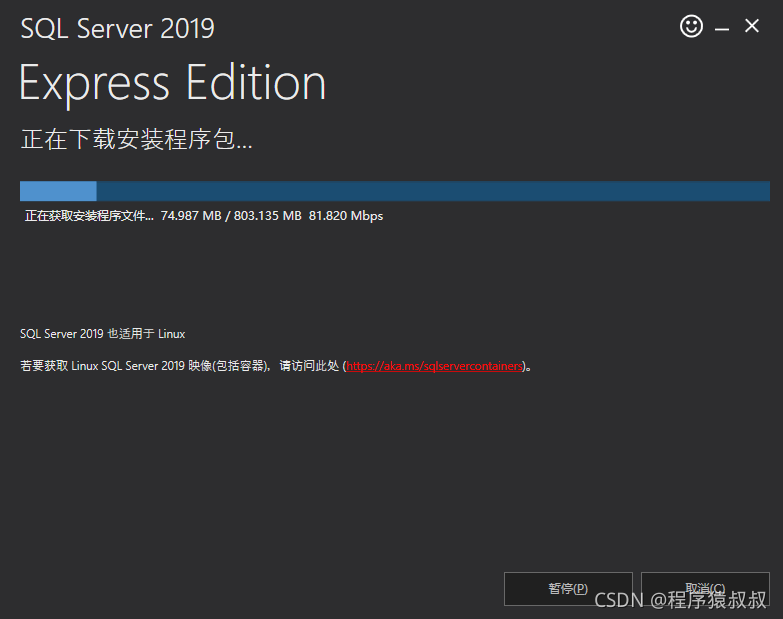
第五步:進(jìn)入安裝中心,此處選擇全新安裝選項(xiàng)。
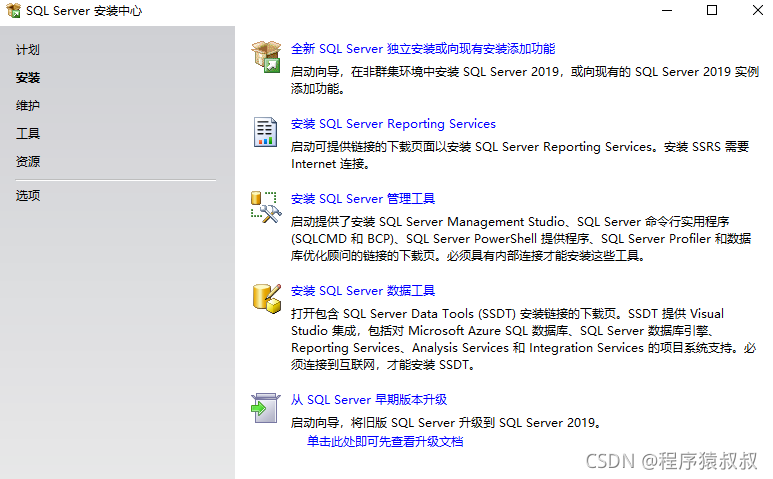
第六步:選擇同意并接受安裝的許可條款
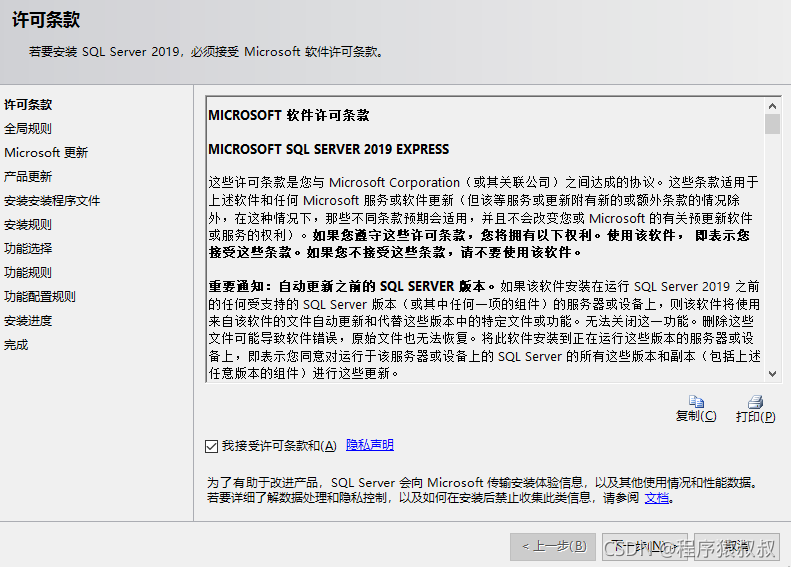
安裝安裝程序文件
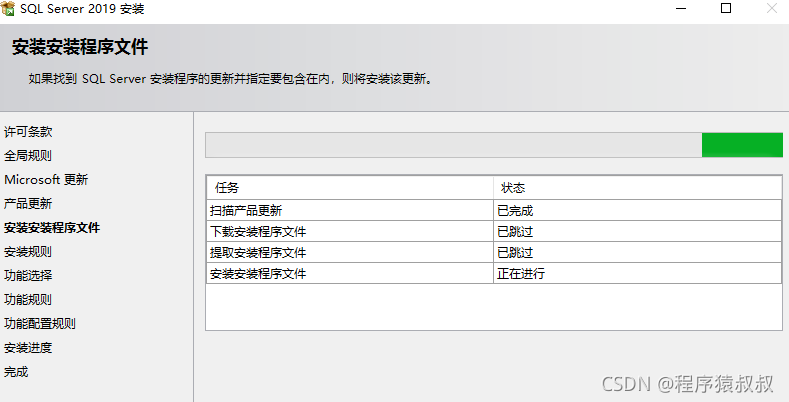
以下這個(gè)過程,是比較容易出問題的,尤其是系統(tǒng)時(shí)間長(zhǎng),缺程序,可能會(huì)造成失敗,如果失敗提示進(jìn)行處理,如果處理不了,最直接的就是重裝系統(tǒng),這兒沒嚇唬你,沒辦法,安裝數(shù)據(jù)庫(kù)通常系統(tǒng)需要很干凈,并且不缺少輔助它安裝的程序和權(quán)限。
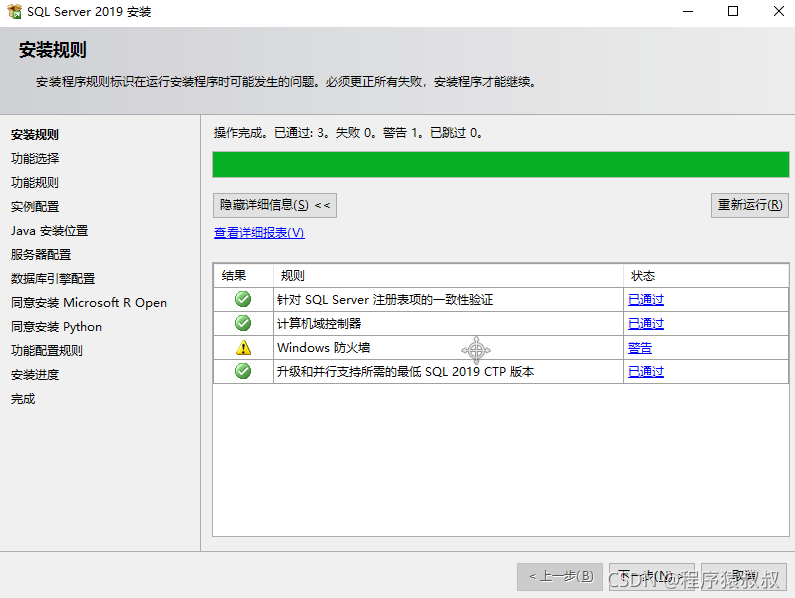
第七步:選擇你要安裝的實(shí)例功能,如果不知道選擇什么的,通常全選,如果清楚的,根據(jù)需求去選擇,同時(shí)也要看一下你的盤符大小是否足夠安裝你的程序,實(shí)例目錄我們使用默認(rèn)就行。
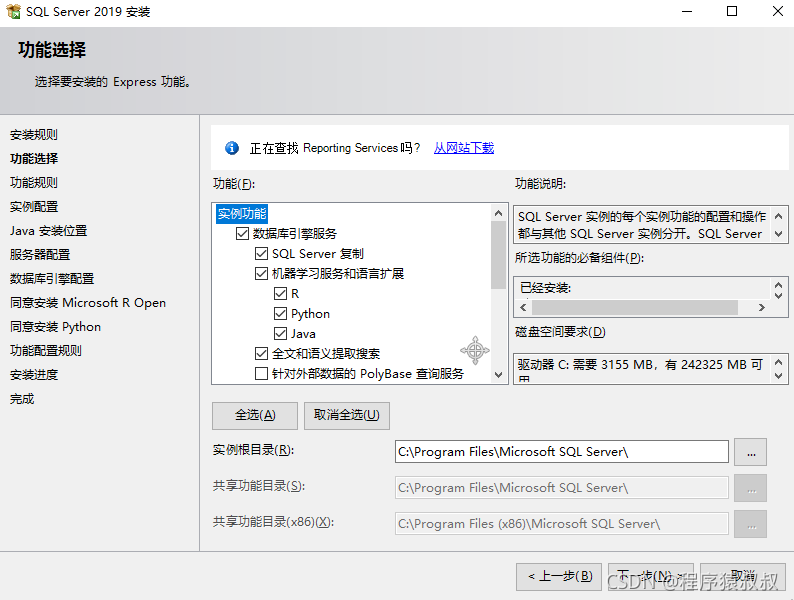
第八步:實(shí)例名的選擇,通常使用默認(rèn)實(shí)例名,有的也會(huì)使用命名實(shí)例名,此處的選擇非常重要,關(guān)系到你后面是否成功登錄數(shù)據(jù)庫(kù)管理工具。
如果默認(rèn)實(shí)例和命名實(shí)例不清楚的,可以看另外一篇文章《你是否正深陷其中》,在這個(gè)里邊有關(guān)于默認(rèn)實(shí)例和命名實(shí)例區(qū)別介紹。
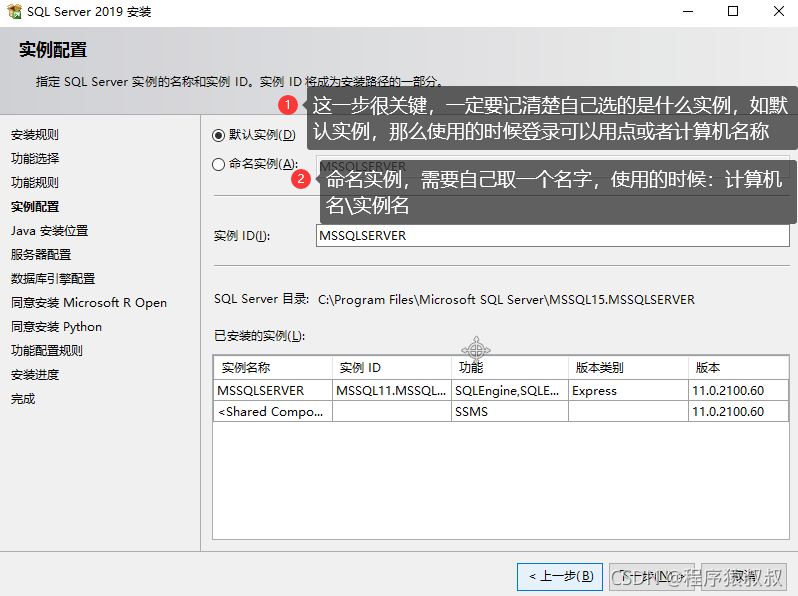
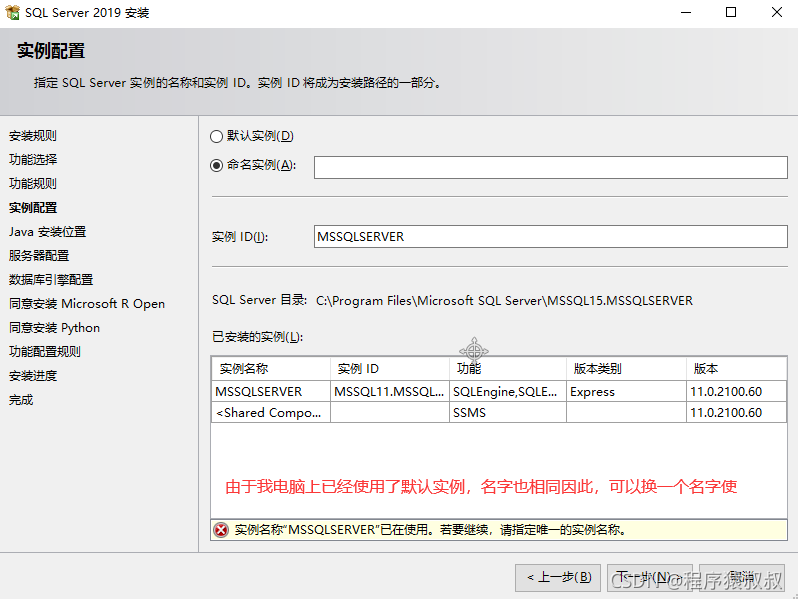
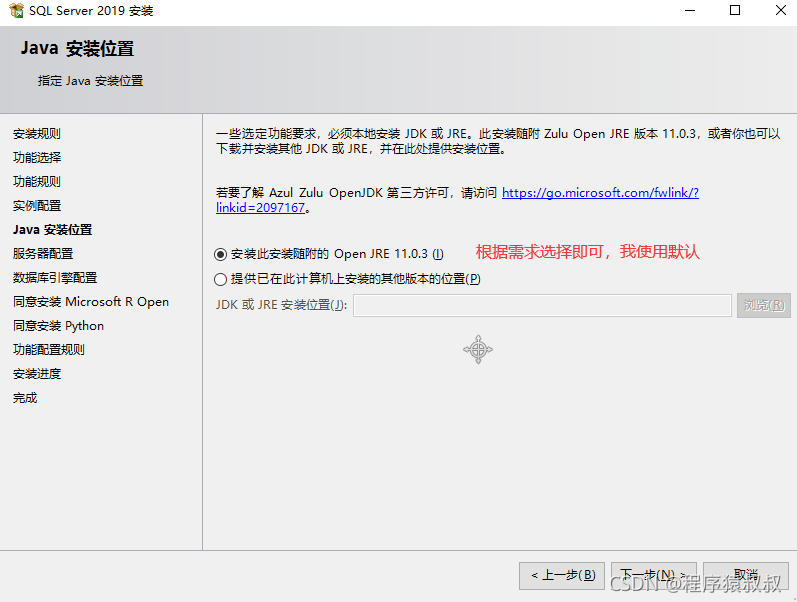
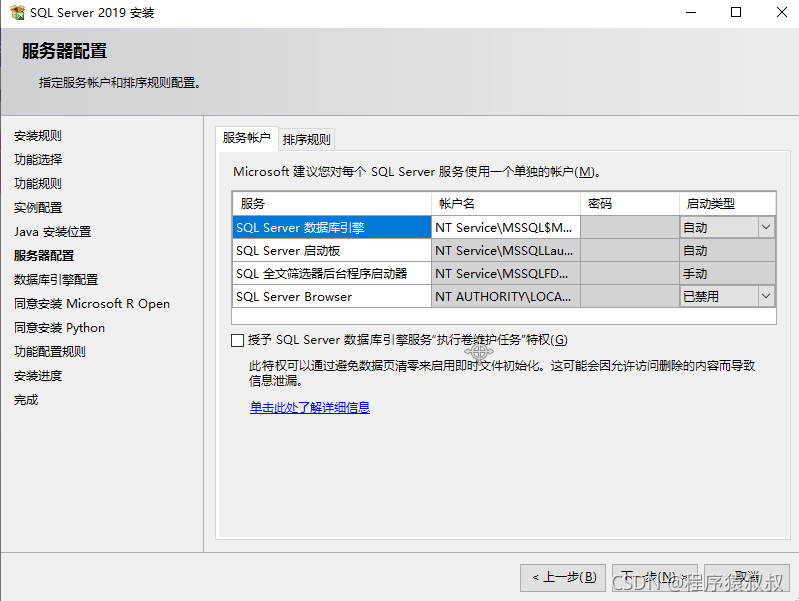
第九步:這一步是關(guān)系到你登錄的時(shí)候能否使用SQLServer身份驗(yàn)證登錄,通常我們選擇混合模式,也就是兩種模式都可以登錄,如果選擇混合模式,還需要設(shè)置sa賬戶的登錄密碼。
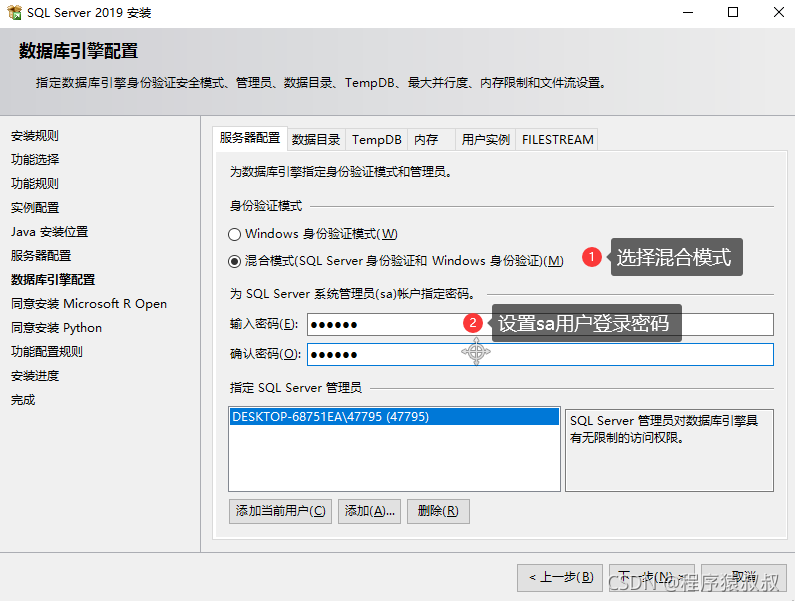
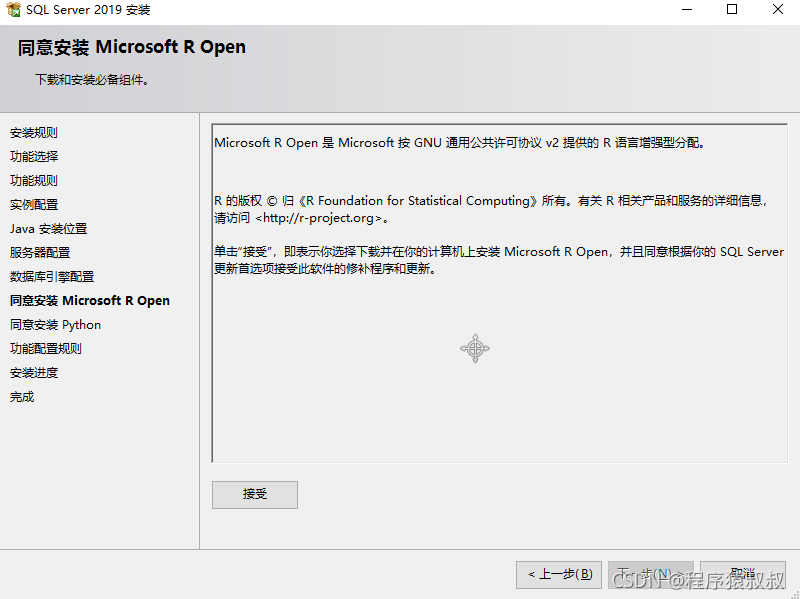
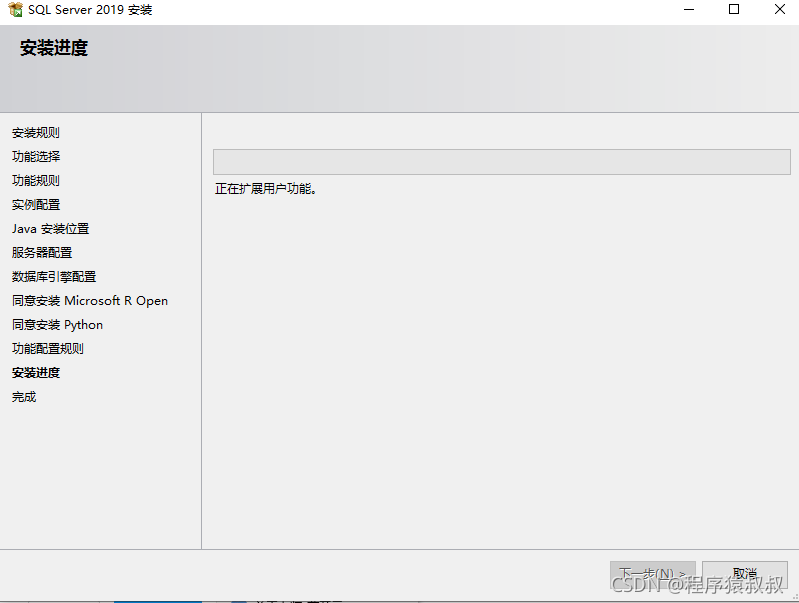
以上安裝進(jìn)度這塊,也是容易出現(xiàn)問題的,如果程序安裝不成功,在此處就會(huì)直接報(bào)錯(cuò)或者提示你安裝不成功的原因。
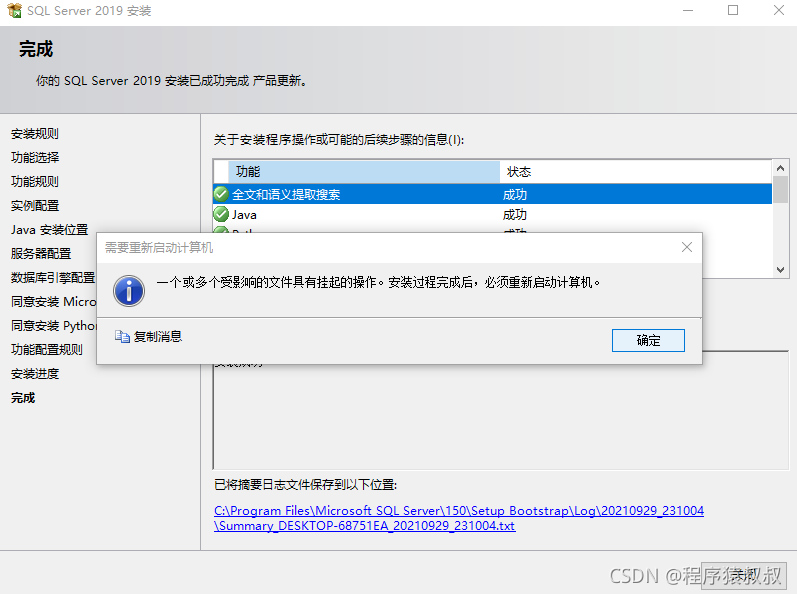
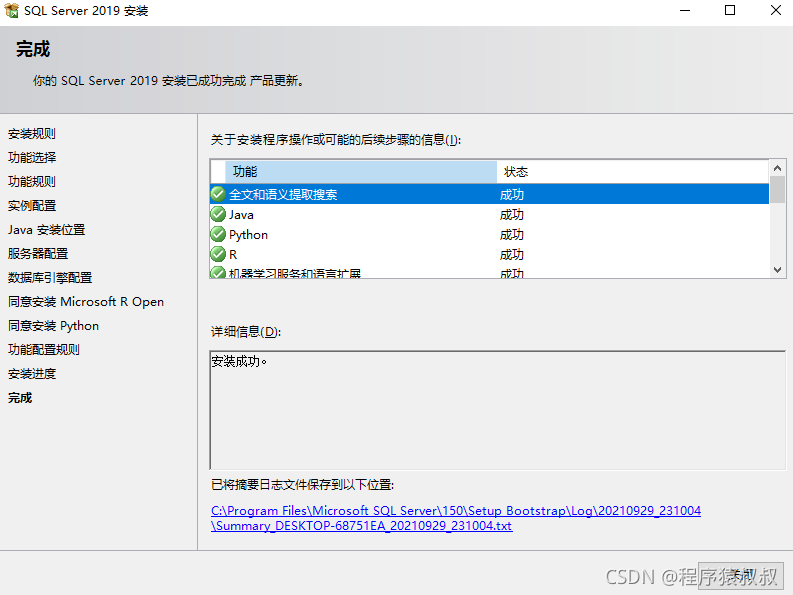
程序安裝完成后,可以去電腦上的開始菜單處查找,你會(huì)發(fā)現(xiàn)找不到SQL Server管理工具的快捷鍵,不要著急,這是因?yàn)槲覀冞€沒有安裝客戶端管理工具。
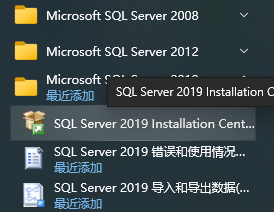
第十步:安裝客戶端管理工具
繼續(xù)點(diǎn)擊上圖中的Installation,即可再次打開安裝中心。

是不是感覺自己又重復(fù)了,并不是,這次不要選錯(cuò),這次選擇“安裝SQL Server管理工具”。

點(diǎn)擊安裝管理工具,會(huì)跳轉(zhuǎn)到微軟管理工具下載頁(yè)面,如上圖所示。

打開下載好的程序,進(jìn)行安裝。

選擇管理工具的存放路徑,同樣,根據(jù)需求,通常我都會(huì)使用默認(rèn)路徑。


安裝成功后,就會(huì)出現(xiàn)如上圖所示的快捷鍵方式,到這兒,恭喜你,軟件安裝完成,但是能否使用,還需要登錄試試。
第十一步:測(cè)試是否安裝成功

好了, 就是這么簡(jiǎn)單
總結(jié)
到此這篇關(guān)于SQL Server2019安裝的詳細(xì)步驟的文章就介紹到這了,更多相關(guān)SQL Server2019安裝步驟內(nèi)容請(qǐng)搜索以前的文章或繼續(xù)瀏覽下面的相關(guān)文章希望大家以后多多支持!
相關(guān)推薦
- postgresql 數(shù)據(jù)庫(kù)基礎(chǔ) 之 array_to_string和array的用法講解
- postgresql 數(shù)據(jù)庫(kù)基礎(chǔ) 之 存儲(chǔ)函數(shù)調(diào)用變量的幾種不通方法
- MongoDB 數(shù)據(jù)庫(kù)基礎(chǔ) 之 chunk詳解
- 如何遷移sqlserver數(shù)據(jù)到MongoDb的詳細(xì)方法
- SQL開發(fā)知識(shí):詳細(xì)分析sqlserver中的小數(shù)類型(float和decimal)
- PostgreSQL 數(shù)據(jù)庫(kù)基礎(chǔ) 之 Sequence序列的使用介紹
- sql server如何通過腳本進(jìn)行數(shù)據(jù)庫(kù)壓縮全備份的詳細(xì)方法
- 淺析SQL Server數(shù)據(jù)庫(kù)的嵌套存儲(chǔ)過程中使用同名的臨時(shí)表問題
- PostgreSQL數(shù)據(jù)庫(kù)視圖及子查詢使用操作
- 如何處理SQLServer數(shù)據(jù)庫(kù)處于恢復(fù)掛起狀態(tài)的辦法
相關(guān)下載
熱門閱覽
- 1SQL開發(fā)知識(shí):MyBatis SQL xml處理小于號(hào)與大于號(hào)正確的格式
- 2SQL基礎(chǔ):SQL?Server的全文搜索功能
- 3SQL開發(fā)知識(shí):SQL中Truncate的用法
- 4數(shù)據(jù)庫(kù)恢復(fù)之 delete誤刪數(shù)據(jù)使用SCN號(hào)恢復(fù)的詳細(xì)方希
- 5SQL開發(fā)知識(shí):SQL Server數(shù)據(jù)庫(kù)查找表名或列名中包含空格的表和列
- 6SQL異常:教你sqlserver連接錯(cuò)誤之SQL評(píng)估期已過的問題解決方法
- 7SQL開發(fā)知識(shí):SQL Server執(zhí)行動(dòng)態(tài)SQL的正確方法
- 8數(shù)據(jù)安全:SQL Server2019數(shù)據(jù)庫(kù)備份與還原腳本(批量備份)
- 9SQL基礎(chǔ):SQLServer2019 數(shù)據(jù)庫(kù)的基本使用之圖形化界面操作的實(shí)現(xiàn)
- 10SQL開發(fā)知識(shí):關(guān)于SQL Server數(shù)據(jù)庫(kù)觸發(fā)器詳解
- 11SQL開發(fā)知識(shí):SQL Server Management Studio(SSMS)復(fù)制數(shù)據(jù)庫(kù)的方法
- 12SQL開發(fā)知識(shí):SQL Server非動(dòng)態(tài) SQL語(yǔ)句來對(duì)動(dòng)態(tài)查詢進(jìn)行執(zhí)行
最新排行
- 1SQL開發(fā)知識(shí):SQL注入工具
- 2SQL開發(fā)知識(shí):SQL 在自增列插入指定數(shù)據(jù)的操作方法
- 3Sql Server2012數(shù)據(jù)庫(kù)使用IP登錄服務(wù)器的配置教程
- 4SQL開發(fā)知識(shí):Navicat導(dǎo)出.sql文件方法
- 5SQL開發(fā)知識(shí):SQL Server表和索引存儲(chǔ)結(jié)構(gòu)
- 6SQL開發(fā)知識(shí):Sql注入原理簡(jiǎn)介
- 7SQL開發(fā)知識(shí):SQL Server Management Studio(SSMS)復(fù)制數(shù)據(jù)庫(kù)的方法
- 8SQL開發(fā)知識(shí):SQL Server執(zhí)行動(dòng)態(tài)SQL的正確方法
- 9SQL開發(fā)知識(shí):SQL Server Parameter Sniffing及其改進(jìn)方法
- 10SQL開發(fā)知識(shí):sql server2008調(diào)試存儲(chǔ)過程的步驟
- 11SQL開發(fā)知識(shí):SQL Server非動(dòng)態(tài) SQL語(yǔ)句來對(duì)動(dòng)態(tài)查詢進(jìn)行執(zhí)行
- 12一文帶你詳解SQL Server 2016數(shù)據(jù)庫(kù)快照代理過程

網(wǎng)友評(píng)論