Photoshop合成制作女孩的雪地精靈效果
時間:2024-02-06 09:45作者:下載吧人氣:22

本教程主要使用Photoshop合成制作女孩的雪地精靈效果,本節將以一張生活照為例,學習如何更改照片背景,使照片呈現出卡通夢幻色彩。
制作前后效果對比

技術要點
本節重點介紹如何繪制雪景以及如何創建圖層組等技巧。圖5-410所示為本實例的制作概覽圖。

圖5-410 制作概覽
制作步驟
1.制作背景
(1)啟動Photoshop,執行“文件”→“新建”命令,參照圖5-411所示對打開的“新建”對話框進行設置,創建出一個新文檔。

圖5-411 設置“新建”對話框
(2)選擇工具箱中的“漸變”工具,然后在選項欄中對漸變顏色進行設置,完畢后按下鍵,在視圖內由上至下繪制垂直漸變色,如圖5-412所示。

圖5-412 繪制漸變色
(3)單擊“圖層”調板底部的“創建新圖層”按鈕,新建“圖層 1”。選擇工具箱中的“鋼筆”工具,在視圖中繪制路徑,如圖5-413所示。

圖5-413 繪制路徑
(4)按下鍵將路徑轉換為選區,然后將選區填充為淡藍色(R206、G245、B255),按下鍵取消選區,如圖5-414所示。
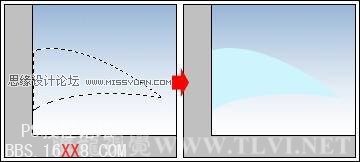
圖5-414 將路徑轉換為選區并填充顏色
(5)分別新建圖層,使用同樣操作方法,繪制出其他圖像效果,組成如圖5-415所示的雪山效果。
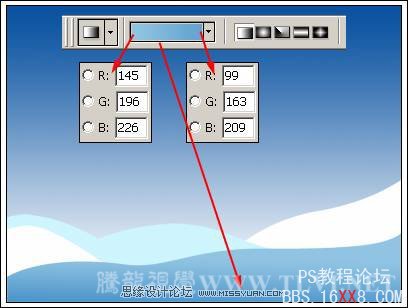
圖5-415 制作雪山效果
6)創建一個新圖層,選擇工具箱中的“自定形狀”工具,設置前景色為白色,然后對選項欄進行設置,完畢后在視圖中繪制樹圖像,如圖5-416所示。
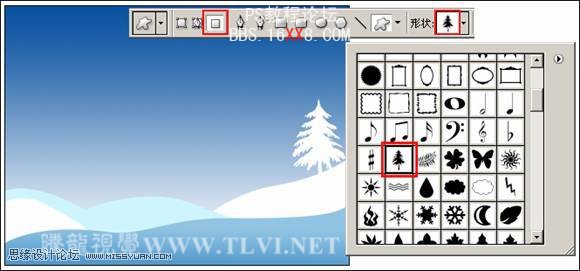
圖5-416 繪制樹圖像
(7)使用“移動”工具,按下鍵的同時拖動繪制的樹圖像,將其復制,然后執行“編輯”→“自由變換”命令,對圖像的大小和位置進行調整,接著在“圖層”調板中,對創建的副本圖層的“不透明度”選項的參數進行設置,如圖5-417所示。
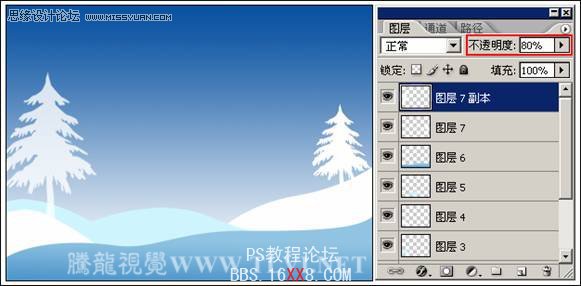
圖5-417 復制并調整圖像
提示:在“移動”工具選項欄中,勾選“自動選擇圖層”選項,單擊圖像,則自動選擇該圖像所在的圖層,如果圖像覆蓋整個視圖,則只能選擇位于最上層的圖像。取消該選項的勾選,則只移動當前選擇狀態下的圖層中的圖像。
(8)再次將樹圖像復制兩個,并分別對其大小和位置進行調整,然后將較小的樹圖像所在圖層的“不透明度”選項的參數設置為50%。效果如圖5-418所示。

圖5-418 復制其他樹圖像
(9)在所有圖層的上方新建一個圖層,然后將該圖層填充為白色,選擇工具箱中的“畫筆”工具,設置前景色為淡藍色(R161、G236、B255),在視圖中進行涂抹,如圖5-419所示。

圖5-419 繪制圖像
(10)在“圖層”調板中,設置剛繪制的圖像所在圖層的“混合模式”選項為“線性加深”,效果如圖5-420所示。

圖5-420 設置圖層混合模式
(11)執行“文件”→“新建”命令,參照圖5-421所示對打開的“新建”對話框進行設置,創建出一個新文檔。

圖5-421 設置“新建”對話框
12)在“未標題-1”文檔中,切換到“通道”調板中,單擊調板底部的“創建新通道”按鈕,新建Alpha 1通道,執行“濾鏡”→“渲染”→“云彩”命令,為該通道添加云彩效果,如圖5-422所示。

圖5-422 渲染云彩效果
提示:可多次按下鍵重復上次濾鏡操作,以達到滿意的云彩效果。
(13)按下鍵,單擊Alpha 1通道,將該通道作為選區載入。使用“矩形選框”工具將選區拖動到“制作夢幻背景”文檔中,并執行“選擇”→“變換選區”命令,對選區的大小進行調整,如圖5-423所示。

圖5-423 變換選區
注意:如果直接按下鍵,執行的是“自由變換”命令,進行調整的是選區內的圖像。
(14)創建一個新圖層,將選區填充為淡藍色(R149、G230、B242)并取消選區,設置新建圖層的“混合模式”選項為“柔光”,“不透明度”選項的參數為84%,如圖5-424所示。

圖5-424 設置圖層
(15)在“圖層”調板中,將除“背景”圖層之外的其他圖層全部選中,然后按下鍵,將其放置到一個圖層組內,并將其命名為“背景”,如圖5-425所示。

圖5-425 圖層編組
(16)單擊“圖層”調板底部的“創建新組”按鈕,新建一個圖層組,將其命名為“房子”。參照前面繪制圖像的方法,創建新的圖層,在視圖的右下方處繪制一些房子圖像,然后再繪制出房子上的燈光圖像,如圖5-426所示。

圖5-426 繪制房子圖像
提示:雙擊圖層組的空白處,彈出“組屬性”對話框,在對話框中更改圖層組名稱,也可以在圖層組的名字上直接雙擊,當名稱呈可編輯狀態時輸入新名稱,按下鍵應用。
2.添加人物
(1)執行“文件”→“打開”命令,打開本書附帶光盤Chapter-05“女孩05jpg”文件,如圖5-427所示。

圖5-427 “素材3.jpg”文檔
(2)參照本書前面章節中講過的摳像方法,將該文檔中的人物圖像摳出,并復制到“制作夢幻背景”文檔中,然后修整邊緣圖像,效果如圖5-428所示。

圖5-428 添加人物圖像
提示:摳圖完畢后的修整邊緣操作,可以使圖像邊緣虛化,更好的融入夢幻背景中,不至于使人物和背景出現格格不入的現象。
(3)執行“圖像”→“調整”→“曲線”命令,打開“曲線”對話框,參照圖5-429所示設置對話框,將圖像的色調調亮。

圖5-429 設置“曲線”對話框
(4)執行“圖像”→“調整”→“色相/飽和度”命令,打開“色相/飽和度”對話框,如圖5-430所示設置對話框,增加圖像的飽和度。

圖5-430 增加圖像的飽和度
(5)接下來利用通道,在人物的肩膀上繪制出小熊圖像,如圖5-431所示。

圖5-431 繪制小熊圖像
(6)配合使用工具箱中的“畫筆”工具和“自定形狀”工具,分別對其選項欄進行設置,然后在視圖中繪制出雪花圖像,并設置部分圖像的透明度,效果如圖5-432所示。

圖5-432 繪制雪花圖像
提示:設置部分雪花圖像的不透明度時,既可在繪制前的“畫筆”工具和“自定形狀”工具選項欄中直接設置,也可以在繪制完圖像后,在圖層“不透明度”選項中設置。
(7)最后在視圖中添加相關的文字信息,完成實例的制作,如圖5-433所示。如果讀者在制作過程中遇到什么問題,可打開本書附帶光盤Chapter-05“制作夢幻背景.psd”文件進行查看。

圖5-433 完成效果




網友評論