Photoshop教程:制作逼真的綠色橄欖
時間:2024-02-06 16:30作者:下載吧人氣:20

青色的橄欖有著光滑的表面,反光非常強烈。制作的時候需要合理布局橄欖的高光和暗調部分。這樣才能表現出橄欖的立體及質感效果。
最終效果

局部放大圖

1、新建一個1024 * 768像素的文檔,新建一個圖層,用鋼筆工具勾出一片葉子的路徑,轉為選區如圖1。選擇漸變工具,顏色設置如圖2,拉出圖3所示的線性漸變。拉好漸變后不要取消選區。
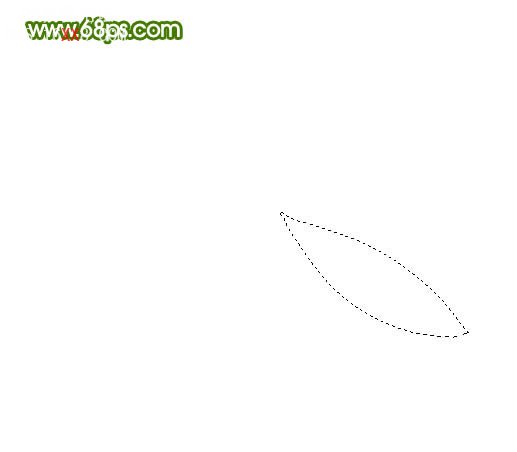
<圖1>
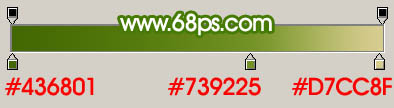
<圖2>

<圖3>
2、新建一個圖層填充顏色:#548102,取消選區后用鋼筆勾出圖4所示的選區,按Ctrl + Alt + D 羽化5個像素,然后加上圖層蒙版,效果如圖5。
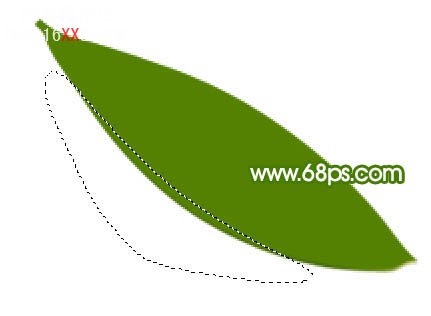
<圖4>

<圖5>
3、新建一個圖層,用鋼筆工具勾出葉子邊緣的高光部分如圖6,羽化2個像素后填充顏色:#8DA158,效果如圖7。

<圖6>

<圖7>
4、新建一個圖層,同上的方法制作頂部的高光部分,效果如下圖。

<圖8>
5、新建一個圖層,用鋼筆工具勾出葉脈部分的選區,如圖9,填充顏色:#D2BC8A,取消選區后加上圖層蒙版,用透明度較低的黑色畫筆把底部涂點透明效果,如圖10。

<圖9>

<圖10>
6、新建一個圖層,把前景顏色設置為:#538004,用畫筆工具把圖11所示的選區部分涂上淡淡的高光,效果如圖12。

<圖11>

<圖12>
7、其它葉子的制作方法相同,效果如下圖。

<圖13>
8、新建一個圖層,用鋼筆工具勾出一個橄欖的選區,填充顏色:#9E9D00,效果如下圖。

<圖14>
9、新建一個圖層,用鋼筆勾出圖15所示的選區,按Ctrl + Alt + D 羽化15個像素,填充顏色:#69710D,確定后按Ctrl + Alt + G 與前一圖層編組,效果如圖15。

<圖15>

<圖16>
10、在橄欖輪廓圖層上面新建一個圖層,這時新建的圖層都已經于輪廓圖層編組。用鋼筆勾出圖17所示的選區,羽化6個像素后填充顏色:#61790C。

<圖17>
11、新建一個圖層,用鋼筆勾出圖18所示的選區,羽化12個像素后填充顏色:#DBD833,取消選區后鎖定圖層,邊緣部分用畫筆涂上一些淡綠色,效果如圖19。

<圖18>

<圖19>
12、新建一個圖層,用鋼筆勾出圖20所示的選區,羽化10個像素后填充顏色:#A2A201,效果如圖21。

<圖20>

<圖21>
13、新建一個圖層,用鋼筆勾出底部高光部分的選區如圖22,羽化1個像素后填充顏色:#E5EDAD,效果如圖23。

<圖22>

<圖23>
14、新建一個圖層,用鋼筆勾出圖24所示的選區,羽化6個像素后填充顏色:#678912,取消選區后加上圖層蒙版,用黑色畫筆把邊緣部分涂自然,效果如圖25。
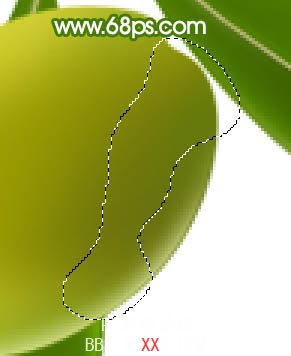
<圖24>

<圖25>
15、新建一個圖層,用鋼筆勾出圖26所示的選區,羽化3個像素后填充顏色:#B2CB61,效果如圖27。

<圖26>

<圖27>
16、新建一個圖層,用鋼筆勾出圖28所示的選區,羽化10個像素后填充顏色:#D0D82F,效果如圖29。

<圖28>

<圖29>
17、新建一個圖層,用鋼筆勾出圖30所示的選區,羽化8個像素后填充顏色:#CFCF3A,效果如圖31。

<圖30>

<圖31>
18、新建一個圖層,用鋼筆勾出圖32所示的選區,羽化3個像素后填充顏色:#ECE98E,取消選區后加上圖層蒙版,用黑色畫筆涂抹一下邊緣部分,效果如圖33。

<圖32>

<圖33>
19、新建一個圖層,用鋼筆勾出圖34所示的選區,羽化6個像素后填充顏色:#F3F7A6,確定后新建一個圖層,用白色畫筆點出高光,效果如圖35。

<圖34>

<圖35>
20、新建一個圖層,用白色畫筆點上一些小點,一個完整的橄欖就做好了,效果如下圖。

<圖36>
21、在圖層的最上面新建一個圖層,同上的方法制作其它橄欖,如圖37 - 41。

<圖37>

<圖38>

<圖39>

<圖40>

<圖41>
22、最后調整下細節,完成最終效果。

<圖42>




網友評論