Photoshop教程:巧用選區美化人物臉部肌膚
時間:2024-02-07 06:45作者:下載吧人氣:23
本教程的人物美白方法比較特別。美白的時候需要用選區工具,作者用的是色彩范圍。把臉部的皮膚部分選區出來。然后適當的磨皮及潤色處理。方法非常實用。
原圖

最終效果

1、打開原圖素材,選擇菜單:選擇 > 色彩范圍,容差設置為12,用吸管點臉部位置,將臉的部分選取起來。

2、完成后,就會看到臉的四周產生,虛線的選取范圍框。

3、按Ctrl + J 復制一層,開打開圖層面板,將背景層的眼睛關閉,選取工具箱中的橡皮擦,將頭發的部分清除掉。
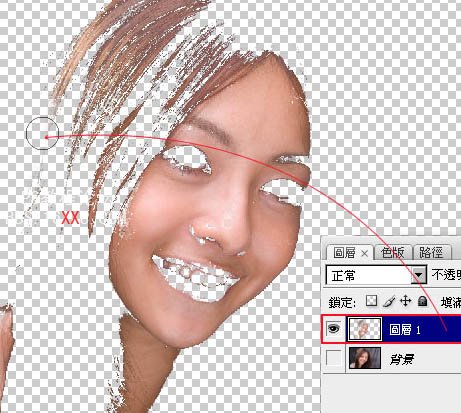
4、執行:濾鏡 > 模糊 > 表面模糊,這邊調整時別調整太多,盡量還能保留原來的一些肌理。
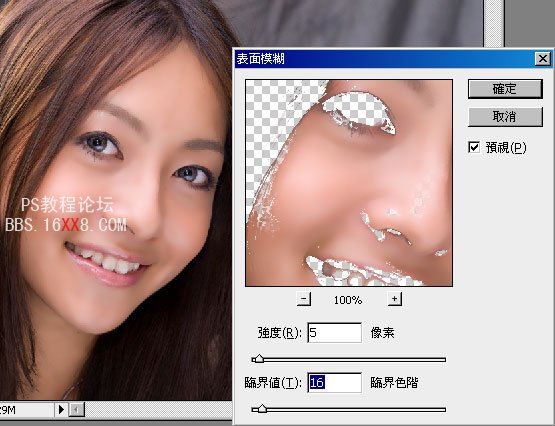
5、完成后降低該圖層的透明度,讓臉皮依然保有原來的肌膚紋理。

6、新增一個色彩平衡調整圖層,在中間調的部分降點紅加點藍,讓肌膚更潔白,在亮部的地方再加點紅回來,讓肌膚看起來白底透紅。
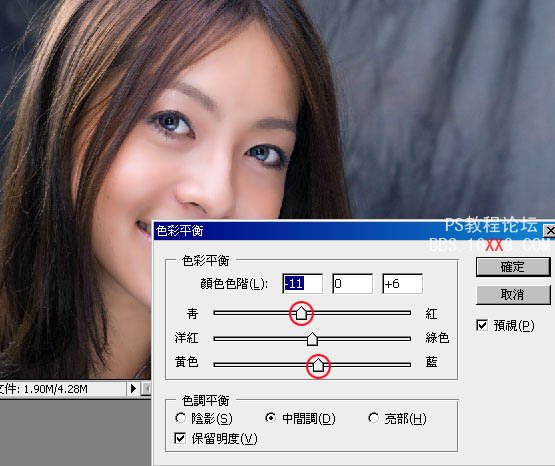
7、利用工具箱 套索工具,將嘴唇框取起來。

8、選擇菜單:選取 > 修改 > 羽化,將剛的選取范圍邊變模糊。
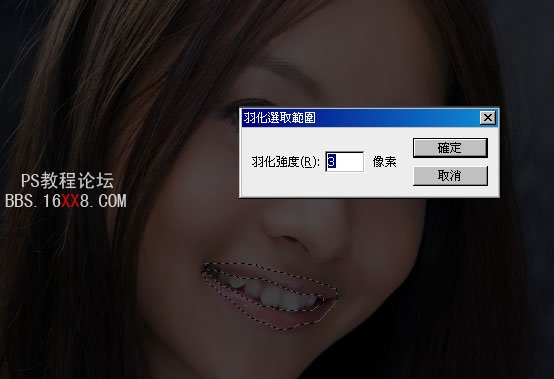
9、新增色相/飽和度的調整圖層,提高色彩的飽和度,以及透過色相調整唇色的顏色。

10、按住Ctrl鍵對著臉皮圖層單響滑鼠左鍵,接著再利用套索工具,按住Shift鍵將臉的五觀也一并加選進來。
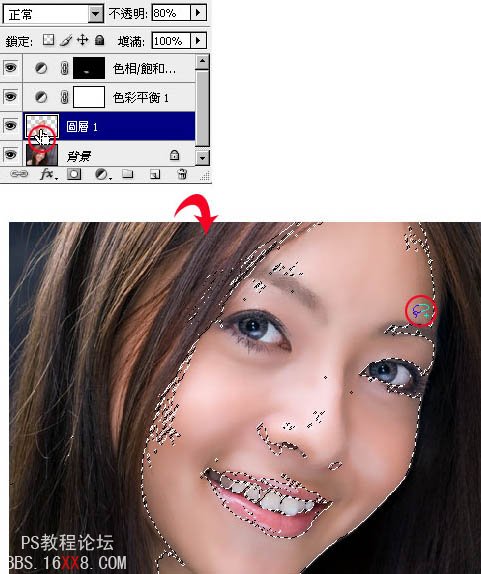
11、新增亮度/對比調整圖層,提高亮度降底對比,讓臉有高光部位,同時降低反差,讓皮膚看起來更柔順平滑。
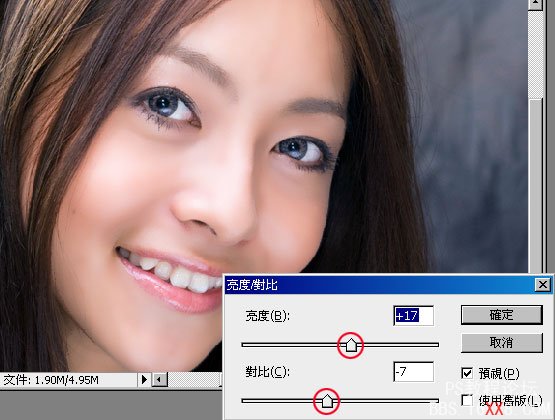
最終效果:





網友評論