摳婚紗,通過PS把婚紗照片從復雜的背景中摳出來
時間:2024-03-08 20:16作者:下載吧人氣:17
本篇教程教同學們摳出婚紗,我們可以看出原圖中的婚紗圖片背景為人工布置的藤蔓素材,較為復雜,這種復雜的人物圖片是如何能摳出來呢?我們在摳圖的時候先選擇合適的通道,然后用套索等工具選取局部婚紗,并用調色工具壓暗;最后把婚紗與背景分離,說這些不如親手來制作一下,一起來學習一下吧。
效果圖:
 想學更多請訪問www.16xx8.com
想學更多請訪問www.16xx8.com
原圖:

操作步驟:
1、把上面的原圖素材保存到本機,然后打開PS,再打開保存的素材。

2、進入通道面板,觀察一下紅、綠、藍通道,找出婚紗與背景色差最大的一個通道。



3、通過上面的觀察,藍通道婚紗顏色與背景色差最大。選擇藍通道,按Ctrl + A 全選,按Ctrl + C 復制。

4、回到圖層面板,新建一個圖層,按Ctrl + V 把復制的通道粘貼進來。

5、按Ctrl + J 把當前圖層復制一層,混合模式改為“正片疊底”,如下圖。

6、在工具箱選擇“套索工具”勾出婚紗右側邊緣選區,如下圖,按Shift + F6羽化8個像素。

7、創建色階調整圖層,把暗部壓暗,參數及效果如下圖。


8、用套索工具勾出人物左側部分的婚紗選區,羽化5個像素后創建色階調整圖層,增加明暗對比,參數及效果如下圖。

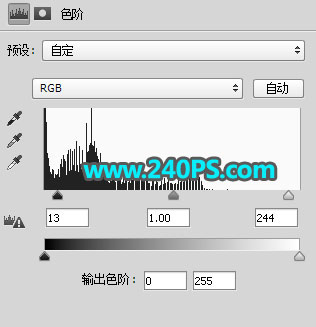

9、新建一個圖層。
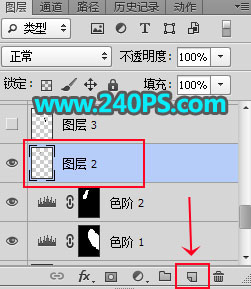
10、前景色設置為黑色,選擇畫筆工具,畫筆不透明度設置為10%,如下圖。

11、用畫筆把婚紗中間有雜色和背景的部分涂暗,如下圖。
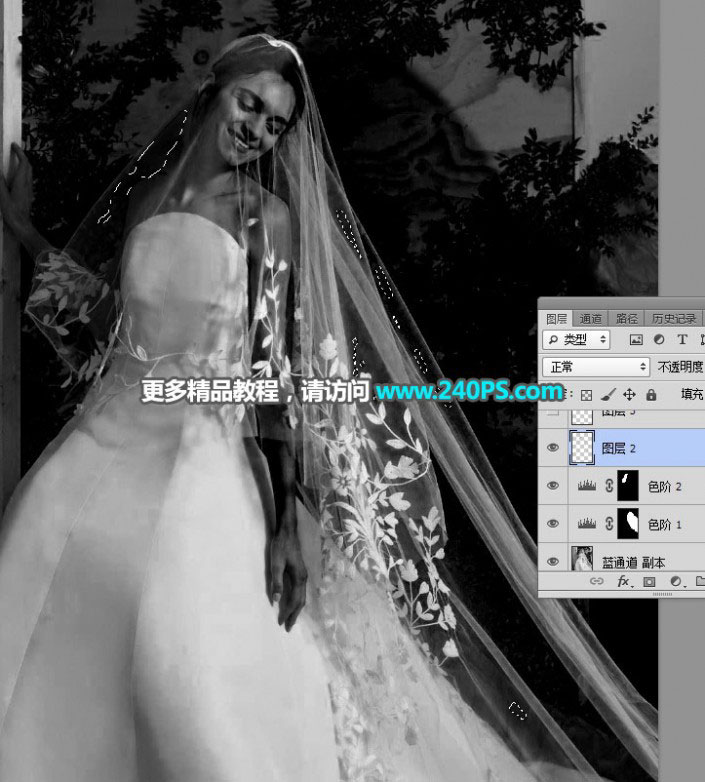

12、局部區域如果邊緣不好涂,可以用鋼筆勾出選區,填充黑色,再降低圖層不透明度,過程如下圖。


13、用鋼筆工具勾出人物部分選區,按Ctrl + Shift + I 反選,如下圖。

14、新建一個圖層填充黑色,按Ctrl + D 取消選區。

15、創建色階調整圖層,把高光調亮一點,暗部稍微壓暗一點,參數及效果如下圖。


16、創建曲線調整圖層,把RGB通道高光區域調亮一點,參數及效果如下圖。
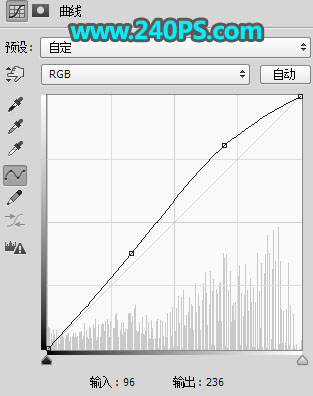

17、新建一個圖層,按Ctrl + Alt + Shift + E 蓋印圖層。

18、新建一個圖層,把前景色設置與原背景接近的黃褐色#9a6a44,然后用油漆桶工具填充前景色。
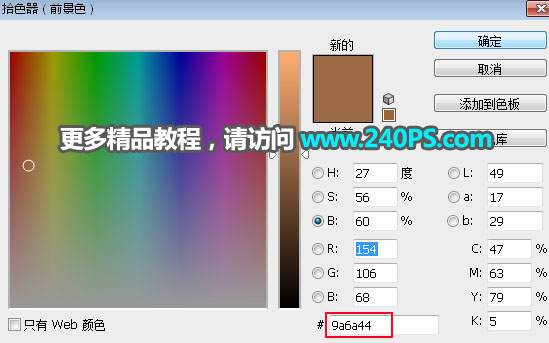

19、選擇背景圖層,按Ctrl + J 復制一層,按Ctrl + Shift + ] 置頂,再點擊蒙版按鈕添加蒙版。
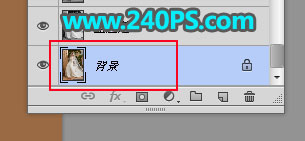

20、選擇“蓋印圖層”,按Ctrl + A全選,按Ctrl + C 復制。

21、按住Ctrl鍵 + 鼠標左鍵點擊背景副本蒙版縮略圖,如下圖。

22、按Ctrl + V 把復制的圖層粘貼進來。

23、按住Ctrl + 鼠標左鍵點擊蒙版縮略圖回到圖像狀態,按Ctrl + D 取消選區。

24、把背景圖層復制一層,然后置頂,用鋼筆工具勾出人物膚色及婚紗主體部分,如下圖。


完成:
 想學更多請訪問www.16xx8.com
想學更多請訪問www.16xx8.com
相信同學們已經掌握了其中的方法,具體通過教程來學習一下吧。

網友評論