photoshop如何設計音樂主題海報
時間:2024-02-05 06:00作者:下載吧人氣:19
作者木易 出處:E視頻網

效果圖以下是詳細的photoshop教程步驟:
1.按Ctrl+N鍵新建一個文件,并象圖1對話框所示設置參數,以創建一個新的空白文件。
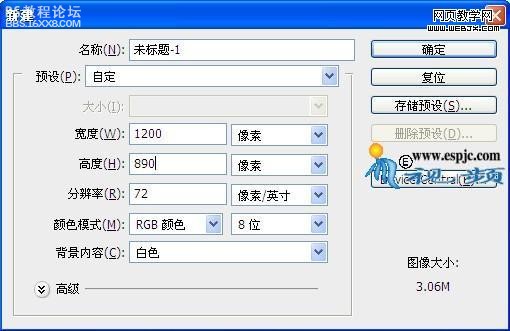
圖12.打開“素材1”,使用移動工具將其拖至畫布中,得到“圖層1”,按Ctrl+T組合鍵調出自由變換控制框,向變換控制框內部拖動句柄,以縮小圖像且與當前畫布同樣大小,按回車確認操作,效果如圖2所示。
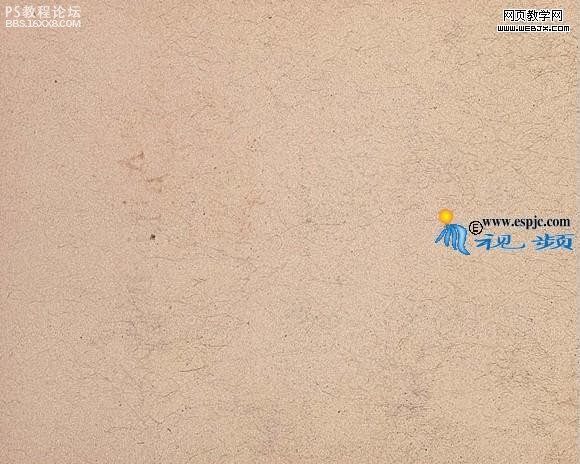
圖2
3.選擇“濾鏡”|“模糊”|“表面模糊”命令,并設置其對話框如圖3所示,得到如圖4所示效果。
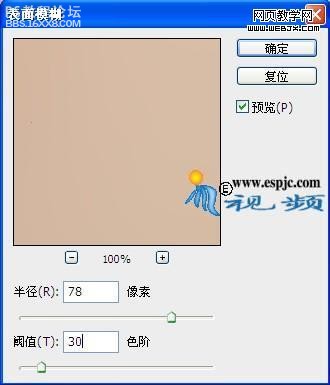
圖3
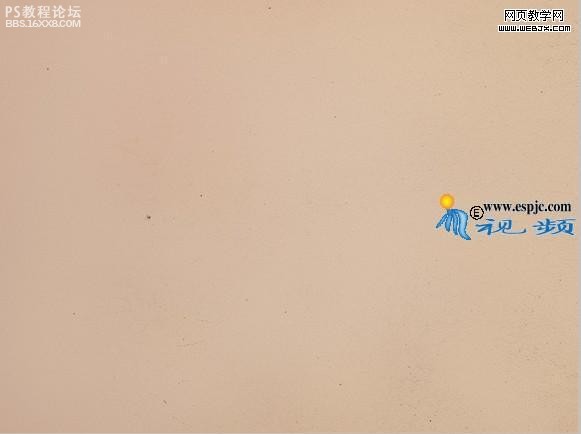
圖4
4.單擊創建新的填充或調整圖層按鈕,在彈出的菜單中選擇“色相/飽和度”命令,并設置其對話框如圖5所示,單擊“確定”按鈕退出對話框,得到圖層“色相/飽和度1”。按Ctrl+Alt+G鍵應用“創建剪貼蒙版”命令得到圖6的效果。

圖5
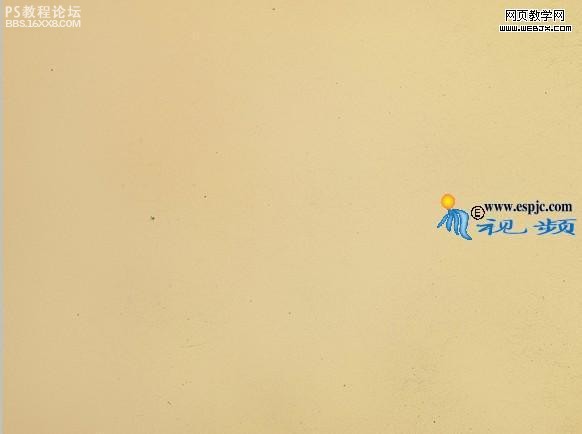
圖6
5.按照上一步的操作繼續對圖像進行“色階”調整,設置其對話框如圖7所示.
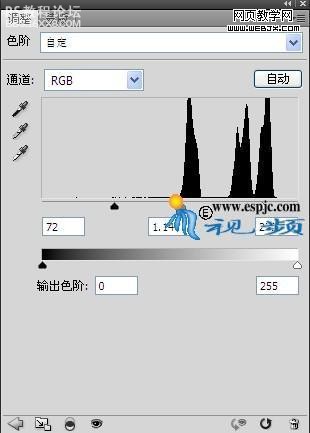
圖7
6.設子前景色#372d24,選擇矩形工具,在工具選項欄上選擇形狀圖層按鈕,在當前文件中繪制如圖8所示的形狀,得到“形狀1”。按Ctrl+T調出自由變換控制框,逆時針旋轉45度并移至當前文件右上角位置,按回車確認,得到效果圖9.
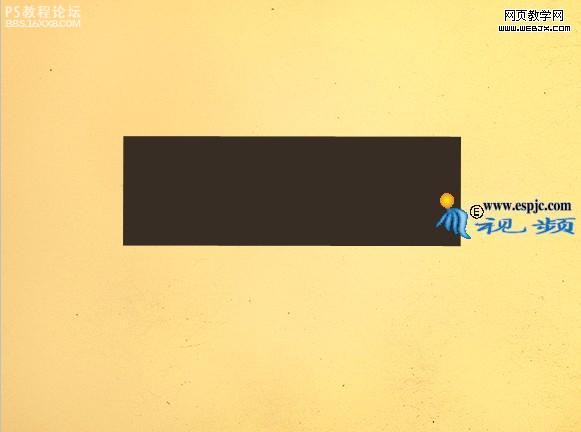
圖8

圖9
,
7.復制“形狀1”得到“形狀1副本”,按Ctrl+T調出自由變換控制框,向內拖動中間控制句柄以壓扁形狀向右上方移動,按回車確認。雙擊圖層縮覽圖,在彈出的菜單中設置顏色值為#87ba9b,得到的效果如圖10所示,重復本步操作得到如圖11所示效果。
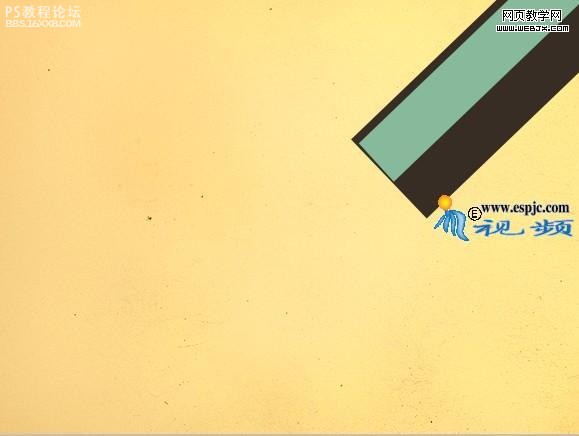
圖10

圖11
8.打開“素材2”,如圖12左上角圖形所示。用移動工具將其拖至當前畫布中,得到“圖層2”。結合自由變換控制框調整圖像并移動位置,得到效果如圖12所示。

圖12
9.選擇橢圓工具,在工具選項欄上選擇路徑按鈕,按Shift鍵并在上一步得到圖像繪制如圖13所示路徑。按Ctrl+Alt+T鍵調出自由變換并復制控制框,按Shift+Alt鍵以中心點縮小圖像如圖14所示,按回車確認。
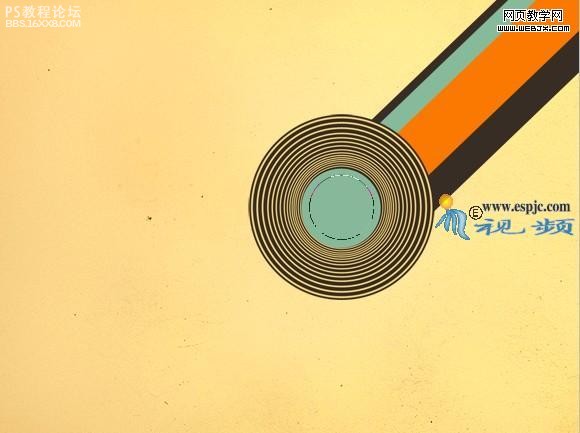
圖13
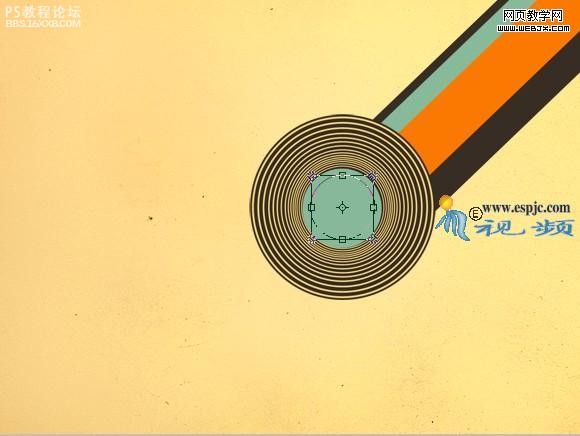
圖14
10.單擊創建新的填充貨調整圖層,在彈出的菜單中選擇“漸變”命令,并設置其對話框如圖15所示,得到如圖16所示效果,同時得到圖層“漸變填充1”。(注:在“漸變填充”對話框中,設置漸變類型的各色標值從左到右分別為#373729和#fcfcfb,“不透明度”值從左到右分別為100%和0%。)
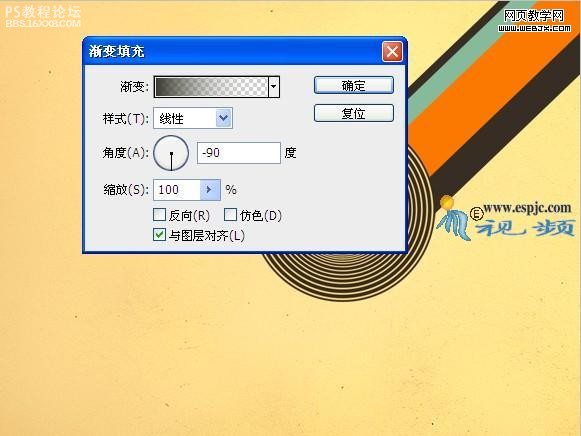
圖15
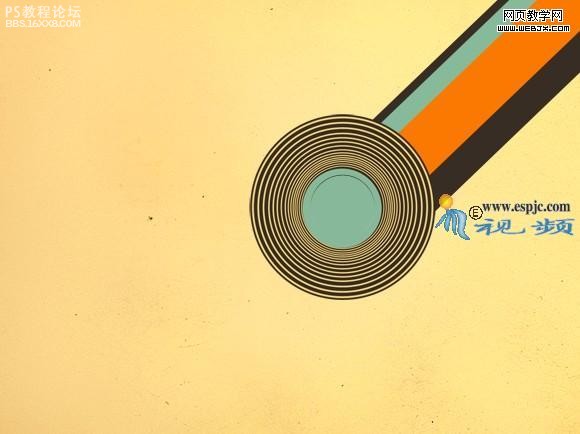
圖16
,11.按照9-10步的操作,使用橢圓工具在素材圖像中心繪制路徑。在進行漸變填充,得到如圖17所示效果。單擊添加圖層樣式按鈕,在彈出的菜單中選擇“描邊”命令,并設置其對話框如圖18所示。得到如圖19所示效果。(注:本步設置“漸變填充”中的漸變類型的各色標顏色值從左到右分別為#ece0ae和#ffffff。在“描邊”命令對話框,設置顏色塊的顏色值為#fb7901.)

圖17
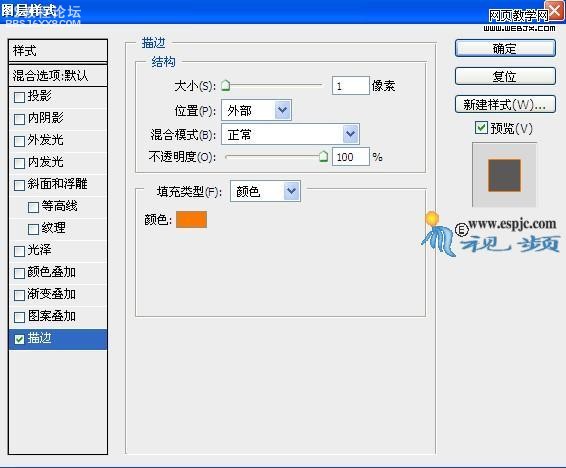
圖18
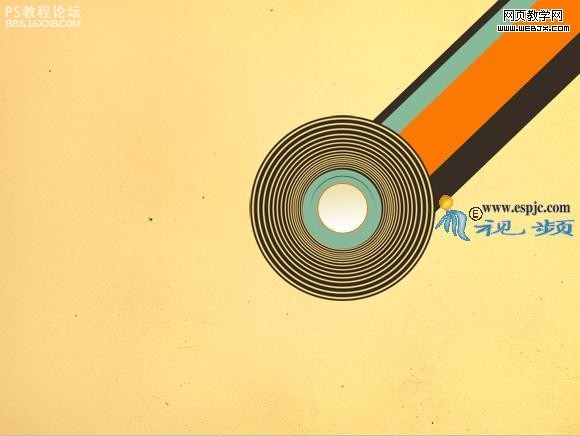
圖19
12.選擇鋼筆工具,在工具選項欄上選擇路徑按鈕,在上一步得到圖像上繪制如圖20所示的路徑,單擊創建新的填充或調整圖層按鈕,在彈出的菜單中選擇“純色”命令,然后在彈出對話框中設置其顏色值為#fb7901,得到如圖21所示效果,同時得到圖層“漸變填充1”。
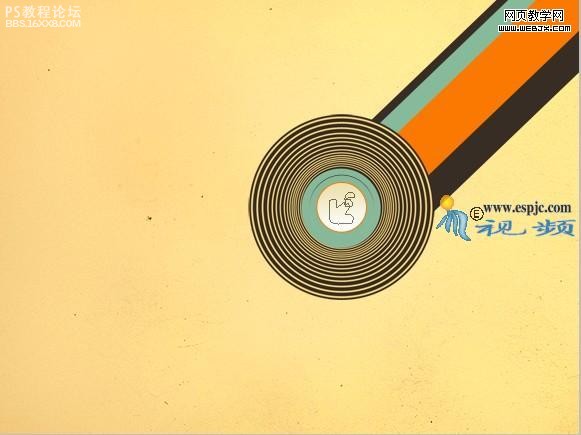
圖20
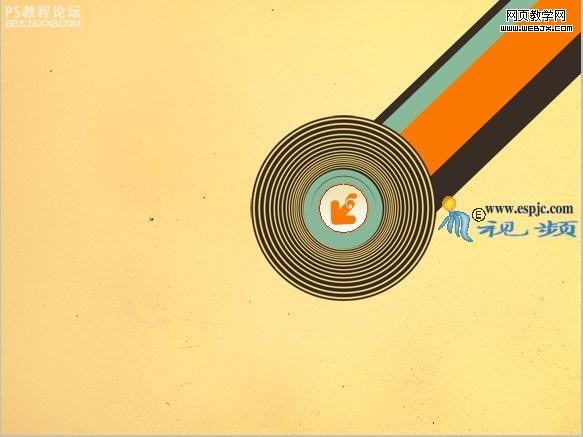
圖21
13.按Ctrl+R鍵顯示標尺,以圖形圖像的中心為中心分別拖出垂直與水平輔助線,再按Ctrl+R隱藏標尺,如圖22所示。選擇鋼筆工具,在工具欄上選擇路徑按鈕,并在參考線上方繪制如圖23所示效果。
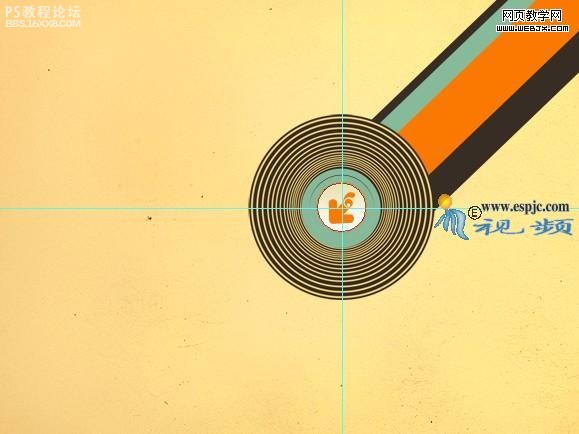
圖22
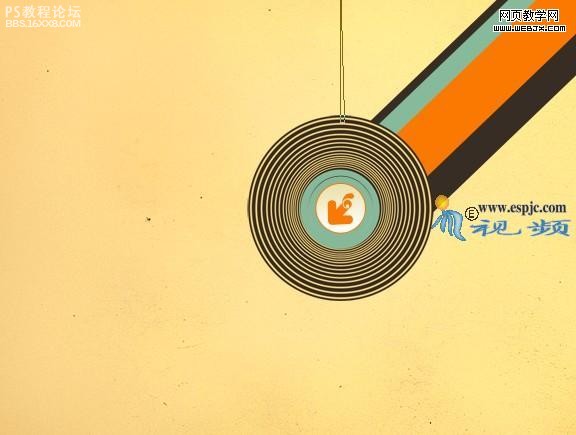
圖23
14.按Ctrl+Alt+T鍵調出自由變換并復制控制框,按Alt鍵將控制框內中心點移至參考線中心,在工具選項欄中設置旋轉角度為18度,按回車,按Alt+Ctrl+Shift+T鍵連續18次執行再次變換并復制操作,按Ctrl+鍵隱藏輔助線,得到如圖24所示效果。

圖24
,15.按找第10步操作方法,對圖像進行“漸變”調整,并設置其對話框如圖25所示,得到如圖26所示效果,同時得到“漸變填充3”。并將此圖層拖至“形狀1”下方。(注:設置漸變類型的各色標顏色值從左到右分別為白色和#fefcfb。“不透明度”值從左到右分別為100%和0%。
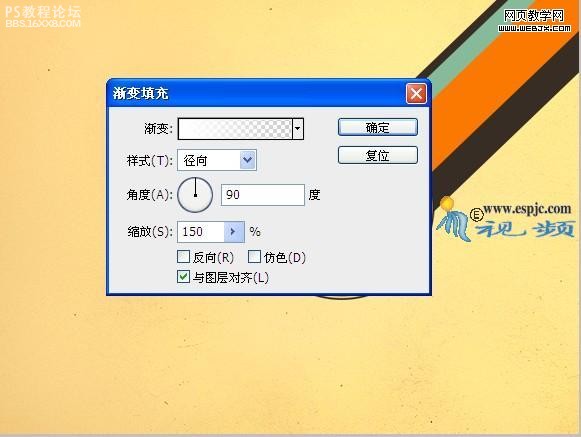
圖25
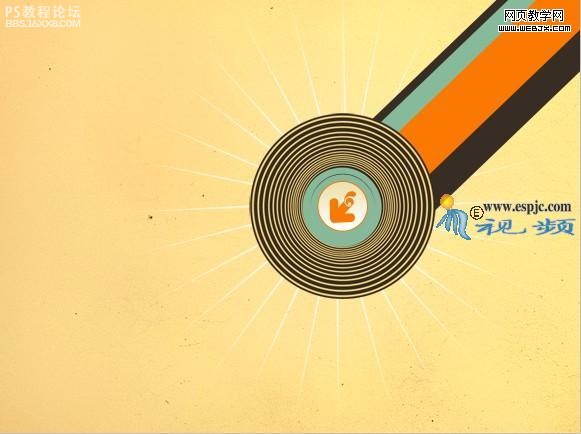
圖26
16.復制“漸變填充3”得到“漸變填充3 副本”,結合自由變換控制框將圖像縮小,并順時針旋轉5度,得到如圖27的效果。設置此圖層的“不透明度”為60%。按照第4步的操作方法,對圖像進行“反相”調整,并應用“創建剪貼蒙版”命令,得到如圖28所示效果。

圖27

圖28
17.選擇“形狀1副本2”,打開“素材3”,使用移動工具將其拖至畫布中,得到“圖層3”,結合自由變換控制框調整圖像并移動位置,得到效果如圖29所示。

圖29
18.選擇“顏色填充1”,將路徑1顯示出來,并顯示參考線,結合自由變換控制框調整圖像大小及位置。按照第14步的操作方法,隱藏參考線,得到如圖30所示效果。

圖30
19.按照第12步的操作方法,對路徑進行顏色填充(#87ba9b),并結合自由變換控制框順時針旋轉8度,得到如圖31所示效果。重復本步或用復制的方法,制作出其他的圖像效果如圖32所示。

圖31

圖32
,20.結合文字工具,自由變換控制框及素材圖像在當前畫布左側輸入文字并自由擺放,效果如圖33所示,合并全部文字圖層。

圖33
21.打開“素材5”,將其拖至當前畫布中文字上方如圖34所示。單擊添加圖層樣式按鈕,在彈出的菜單中選擇“顏色疊加”命令,并設置其對話框如圖35所示。按Ctrl+Alt+G應用“創建剪貼蒙版”命令。

圖34
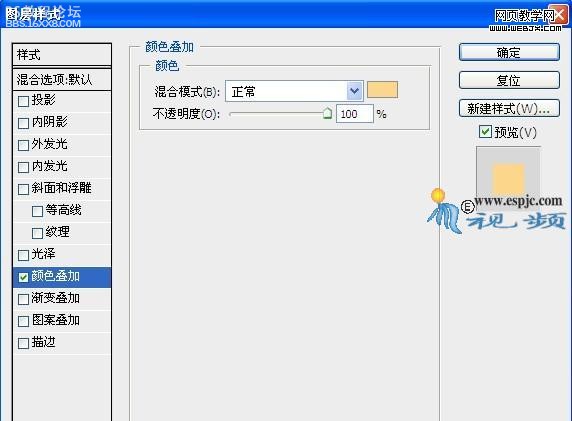
圖35
22.按Ctrl+Alt+Shift+E鍵應用“蓋印”命令,從而將當前所有可見圖層合并至一個新圖層中,得到“圖層6”。并將其拖至“色階1”上方。按Ctrl+T鍵調出自由變換控制框,并在其工具選項欄中設置水平縮放比例和垂直縮放比例為200%并移動位置,按回車確認。按Ctrl+Shift+U鍵應用“去色”命令,以去除圖像色彩,得到如圖36所示效果。

圖36
23.選擇“濾鏡”|“扭曲”|“玻璃”命令,并設置其對話框如圖37所示,得到如圖38所示效果。設置“圖層6”的混合模式為“柔光”,得到的效果圖如圖39所示。
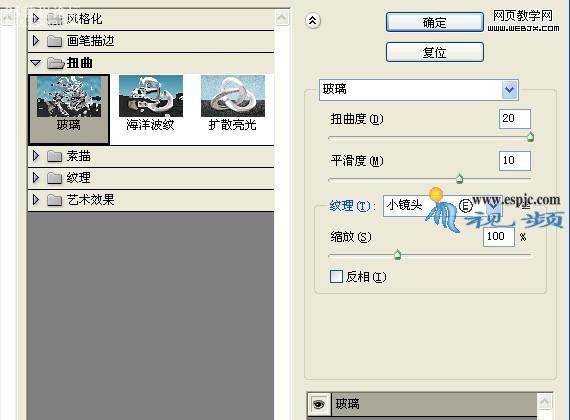
圖37

圖38

圖39
24.選擇“圖層5”,按照第22-23步的操作方法,蓋印當前所有可見圖層得到“圖層7”,不需放大和去色,得到如圖40所示效果。選擇“濾鏡”|“扭曲”|“玻璃”命令,并設置其參數如圖41所示,得到如圖42所示效果。

圖40
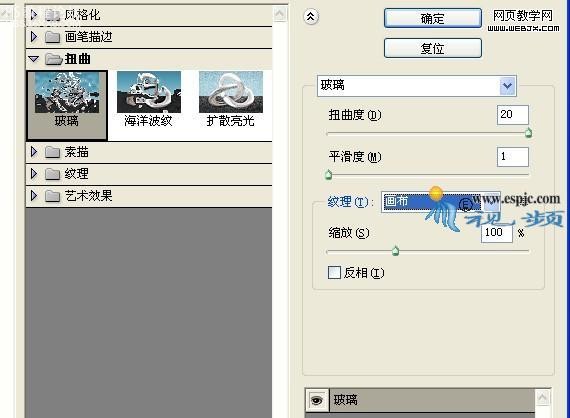
圖41
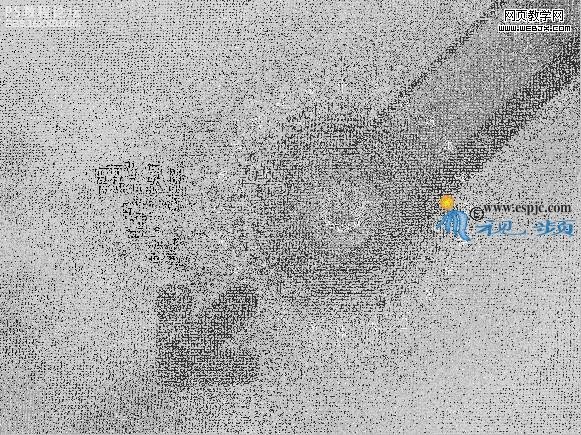
圖42
,
25.設置“圖層7”混合模式為“疊加”,得到效果如圖43所示。按照第4步的操作方法,對圖像進行“反相”調整,并應用“創建剪貼蒙版”命令,得到如圖44所示效果。

圖43

圖44
26.結合文字工具、直線工具及素材圖像完成本例,最終效果如圖45所示,此時圖層調板如圖46所示。

圖45
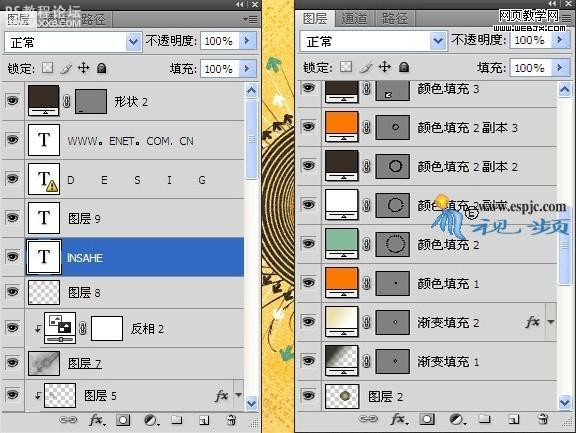
圖46

網友評論